ユーザーを管理する
LDAPからユーザーを取り込むにせよ、Liferay内でユーザーを作成するにせよ、利用可能なツールを使ってユーザーを管理してください。 詳細については、 ユーザーの追加と管理 を参照してください。
管理者の作成
デフォルトのLiferay管理者アカウントを使い続ける代わりに、新しいClarity Vision Solutions管理者アカウントを作成し、他のユーザー、組織、アカウントを作成します。
本番環境では、デフォルトの管理者アカウントを使うべきではありません。 代わりに、あなたのビジネスに特化した管理者アカウントを作成する。
-
ユーザー認証の設定を変更する。 なお、これは私たちの学習とテストのためのものである。
- Global Menu(
 ) → Control Panel → Instance Settings に移動する。
) → Control Panel → Instance Settings に移動する。 - プラットフォーム] の下で、[ユーザー認証] をクリックします。
- 知らない人にメールアドレスの確認を求めるのチェックを外す。
- [保存] をクリックします。
- Global Menu(
-
Global Menu(
 ) → Control Panel → Users and Organizations に移動する。 Add User(
) → Control Panel → Users and Organizations に移動する。 Add User( ) をクリックします。
) をクリックします。 -
以下のアカウント情報を入力してください:
- スクリーン名:
kyle - メールアドレス:
kyle@clarityvisionsolutions.com - ファーストネーム
Kyle - ラストネーム
クライン - 職種名
ITスタッフ
- スクリーン名:
[保存] をクリックします。
-
カイルに管理者の役割を与えてください。
- 左のナビゲーションで、 Roles をクリックする。
- レギュラー・ロール」の隣にある「セレクト」をクリックする。
- 新しいウィンドウで、管理者の隣にある「Choose」をクリックします。
- 一番下までスクロールして、 Save をクリックします。
-
カイルのパスワードを設定する。
- 左のナビゲーションで、 パスワード をクリックします。
テストを2つのフィールドに入力する。- [保存] をクリックします。
-
デフォルトの管理者アカウントからログアウトし、カイル・クラインとしてログインします。
- 右上のユーザープロフィール画像をクリックし、 サインアウト をクリックします。
- 右上の サインイン をクリックします。
kyle@clarityvisionsolutions.comをメールアドレス、testをパスワードとしてサインインしてください。- パスワードをリセットする次のページで、新しいパスワードを
learnと設定する。
ITマネージャーのアカウントを作成する。
-
Global Menu(
 ) → Control Panel → Users and Organizations に移動する。 Add User(
) → Control Panel → Users and Organizations に移動する。 Add User( ) をクリックします。
) をクリックします。 -
カイルのマネージャー用のユーザーアカウントを作成する:
- スクリーン名:
マーカス - メールアドレス:
marcus@clarityvisionsolutions.com - ファーストネーム
マーカス - ラストネーム
モーガン - 役職名
ITマネージャー
ユーザーのリストはこのようになるはずだ:
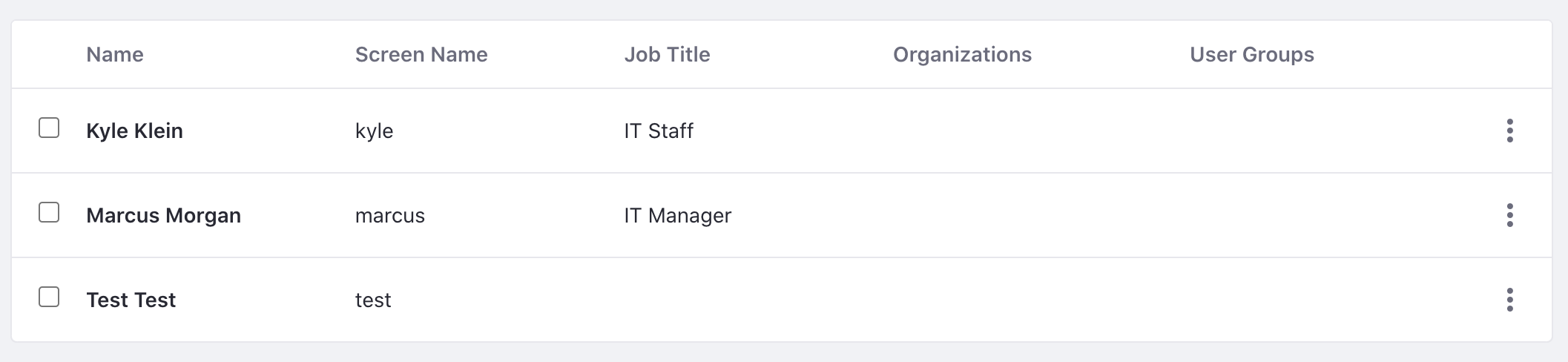
- スクリーン名:
次のステップは、 組織の作成である。