ユーザーのインポートとエクスポート
LDAPが接続されると、ユーザーはログイン時にインポートされる。 しかし、クラリティ・ビジョン・ソリューションズは、Fabulous Framesの全ユーザーを一度にインポートしたいと考えている。
LDAPユーザーのインポート
-
Global Menu(
 ) → Control Panel → Instance Settings に移動する。
) → Control Panel → Instance Settings に移動する。 -
セキュリティの下で、 LDAP をクリックします。
-
左のナビゲーションで、 インポート をクリックする。
-
Enable Import にチェックを入れる。 [保存] をクリックします。 なお、デフォルトのインポート間隔は10分に設定されている。 Liferayはこの間隔でバルクインポートを実行します。
-
Global Menu(
 ) → Control Panel → Users and Organizations に移動する。 LDAPサーバーからのユーザーがインポートされました。
) → Control Panel → Users and Organizations に移動する。 LDAPサーバーからのユーザーがインポートされました。
Enable Import]ボックスのチェックを外したままにしておくと、ユーザはログイン時に個別にインポートされます。 LDAPから一括インポートを行う場合は、インポートを使用する。
LDAPユーザーのエクスポート
-
Global Menu(
 ) → Control Panel → Instance Settings に移動する。
) → Control Panel → Instance Settings に移動する。 -
セキュリティの下で、 LDAP をクリックします。
-
左のナビゲーションで、 Export をクリックする。
-
Enable Export および Enable Group Export のボックスにチェックを入れる。 [保存] をクリックします。
-
既存のユーザーを変更する。 Global Menu(
 ) → Control Panel → Users and Organizations に移動する。
) → Control Panel → Users and Organizations に移動する。 -
カイル・クラインを選択する。 このユーザーを作成する必要がある場合は、 ユーザーを管理する を参照のこと。
-
彼の個人情報を変更する。 例えば、彼の生年を1970年から1971年に変更する。 [保存] をクリックします。
-
LDAPサーバーの設定に戻る。 Global Menu(
 ) → Control Panel → Instance Settings に移動する。
) → Control Panel → Instance Settings に移動する。 -
左のナビゲーションで、 Servers をクリックする。
-
fabulousframesLDAP サーバーの Edit( ) をクリックします。
) をクリックします。 -
下にスクロールして、 Test LDAP Users をクリックする。 カイル・クラインがLDAPに追加されたことを確認する。
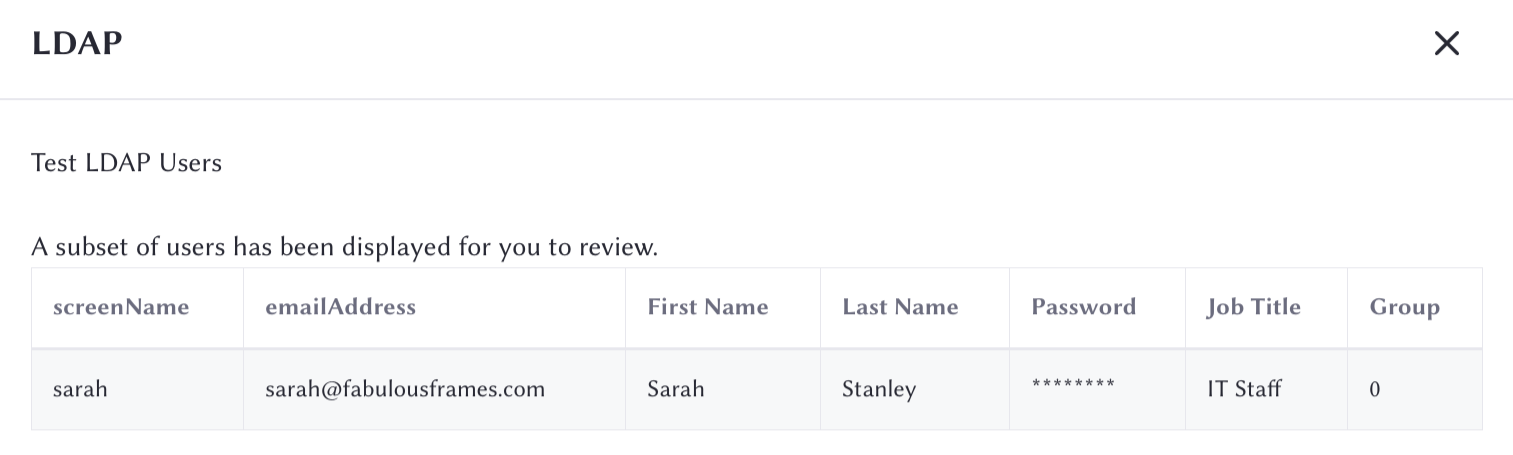
次のステップは、各ユーザーに異なる ロールとパーミッション を割り当てることである。