Understanding Personal Data
Customers interact with your site in various ways. Some of these interactions, such as message board replies or form submissions, leave behind personal data on your system. If you must comply with regulations such as the EU’s GDPR, Liferay gives you tools for managing that data so you can be in compliance. See managing user data to learn about all the different types of personal data that might get generated on your site.
In this step and the next, you’ll use Liferay’s user data tools to deactivate or delete a user and anonymize or delete the user’s data.
-
Log into Liferay as the administrator (i.e. Kyle Klein).
-
Change the user authentication setting so you can log in as the user you’ll create below. Note, this is only for our learning and testing purposes.
- Navigate to Global Menu (
 ) → Control Panel → Instance Settings.
) → Control Panel → Instance Settings. - Under Platform, click User Authentication.
- Uncheck the box next to require strangers to verify their email address.
- Click Save.
- Navigate to Global Menu (
-
Set permissions for the regular user role so that users by default can access the Message Boards.
- Navigate to Global Menu (
 ) → Control Panel → Roles.
) → Control Panel → Roles. - Scroll down and click User.
- Click the Define Permissions tab.
- Navigate to Site and Asset Library Administration → Content & Data → Message Boards.
- Under Messages, tick the box for Add Message.
- Scroll down and click Save.
- Navigate to Global Menu (
-
Create a simple form.
- Open the Product Menu (
 ).
). - Click Forms under Content & Data.
- Click New Form in the new page.
- Input
Fooas the form title. - Drag a single selection field onto the form.
- Click Publish.
- Open the Product Menu (
-
Add the message boards widget and forms widget to a site page.
- Open the Product Menu (
 ).
). - Click Pages under Site Builder.
- Click Add (
 ) to add a new page. Select Page.
) to add a new page. Select Page. - In the next screen, select the blank template. Input
MB and Formas the page name. Click Add. - In the left navigation, select Widgets under the fragments and widgets tab.
- Find the message boards widget under collaboration. Drag it onto the page.
- Then find the form widget and drag it onto the page under the message boards widget.
- Click Options (
 ) of the form widget and click Configuration.
) of the form widget and click Configuration. - In the pop-up window, click the form you just created. Click Save.
- Finally, click Publish.
- Open the Product Menu (
-
Create a sample customer.
- Click the user profile image in the top right and click Sign Out.
- Click Sign in and in the pop-up window, click Create Account.
- Input the following user information.
- Screen Name: tommy
- Email Address: tommy@tanner.com
- First Name: Tommy
- Last Name: Tanner
- Password: test
- Enter Again: test
- Text Verification: input the text shown on the screen
- Click Save.
- Login in with the email address
tommy@tanner.comand passwordtest. - On the change password page, set the password as
learn.
-
Add sample data.
- Click MB and Form in the top navigation.
- Click New Thread to add a message board thread.
- Input
Foofor the subject andBarfor the body. - Click Publish.
- Next, tick
Optionfor the single selection field of the form. - Click Submit.
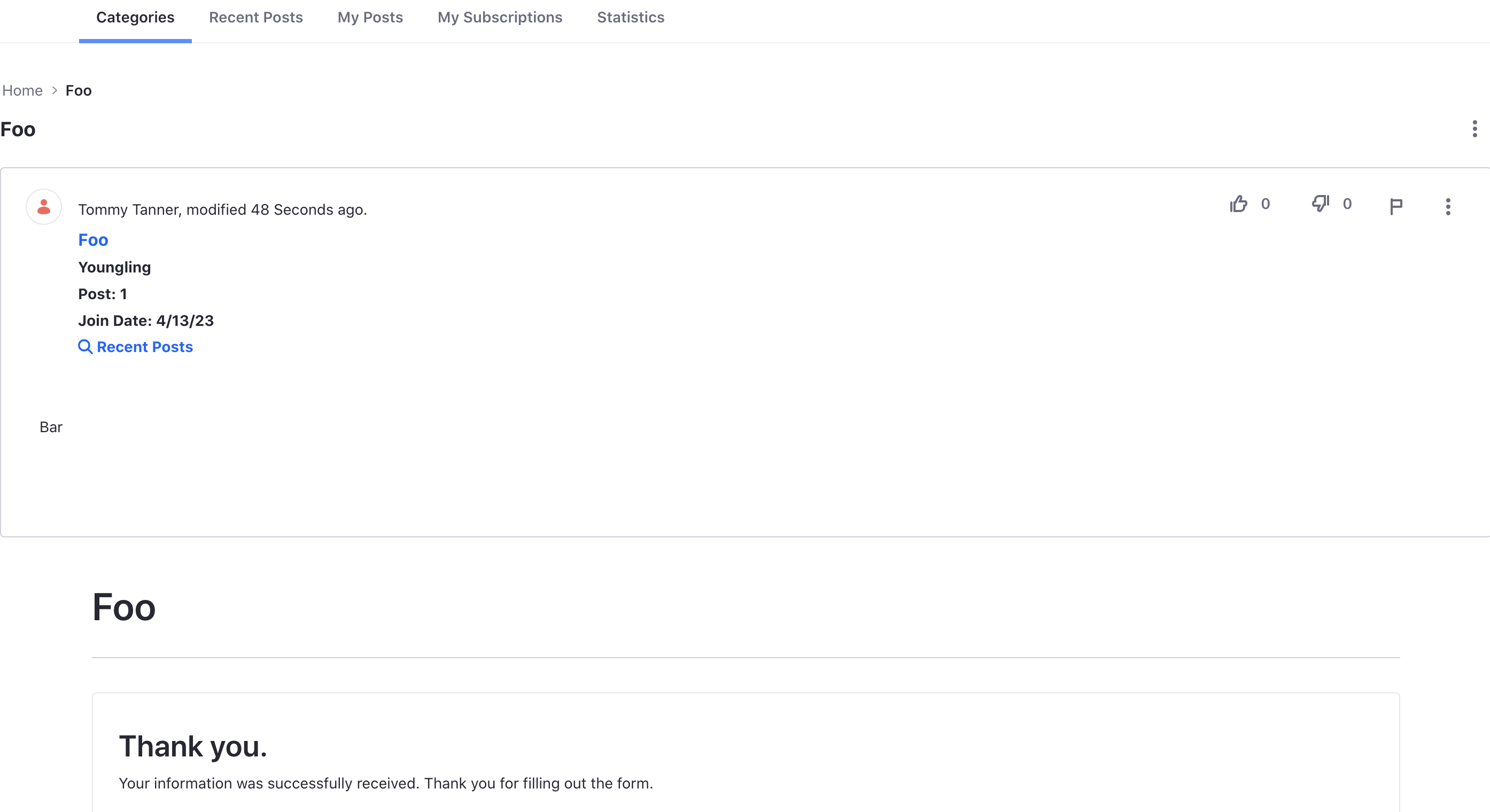
In this way, as customers interact with your site, they leave behind personal data.
Next, you’ll learn how to manage this data, should users wish their data to be anonymized or deleted: Managing and Deleting Personal Data