フォーム項目タイプのリファレンス
Liferayフォームアプリケーションには、フォームに追加する多くの項目タイプと要素が含まれています。 利用可能な要素を見つけるには、
- プロダクトメニュー(
 )を開き、サイト管理メニューのコンパスアイコン(
)を開き、サイト管理メニューのコンパスアイコン( )をクリックします。 フォームを作成するサイトを選択します。
)をクリックします。 フォームを作成するサイトを選択します。 - [コンテンツ & データ] → [Form] をクリックします。
- 追加 ボタン(
 )をクリックします。 フォームビルダービューが表示されます。
)をクリックします。 フォームビルダービューが表示されます。 - 追加 ボタン(
 )をもう一度クリックして、 [要素を追加] サイドバーを表示します(まだ開いていない場合)。
)をもう一度クリックして、 [要素を追加] サイドバーを表示します(まだ開いていない場合)。
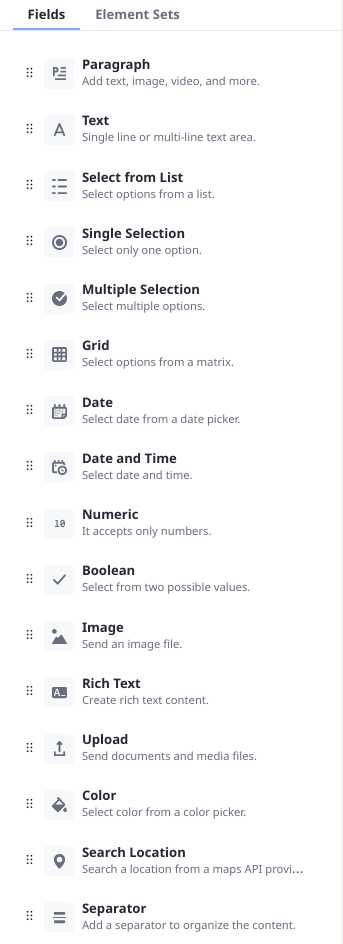
フォームフィールドのグループ化と反復性: フォームフィールドは、フォーム全体で使用するためにグループ化(要素セットを使用)できます。またはフォーム内のフィールドグループに作成することができます。 フィールドを他のフィールドの上にドロップして、フィールドグループを作成します。 さらに、各フィールドの設定で_repeatable_とマークすることで、フォームのエンドユーザーがそのフィールドをフォーム内に複製することができます。
フィールド設定の概要
フォームビルダーで新しいフィールドを追加したり、既存のフィールドをクリックすると、フィールド設定エディタのサイドバーが表示されます。 使用できる設定オプションは、項目タイプによって異なります。
すべてのフォームフィールドには、ベーシックとアドバンスの少なくとも2つの設定タイプがあります。 多くのフォームは、基本設定だけで以下のようなものが作成可能です。
- ラベル
- プレースホルダーテキスト
- 必須(および必須メッセージの内容)
- ヘルプテキスト
さらにフィールド固有の基本設定もあります。
![[プルダウン]フィールドには、いくつかの基本設定があります。](https://resources.learn.liferay.com/images/dxp/latest/en/process-automation/forms/creating-and-managing-forms/forms-field-types-reference/images/15.png)
詳細設定は以下の通りです。
- 初期値
- 検索設定
- そのフィールドが繰り返し可能かどうか
- システム/プログラムフィールドリファレンス
- フィールド確認
- フィールドが非表示かどうか
さらにフィールド固有の詳細設定もあります。
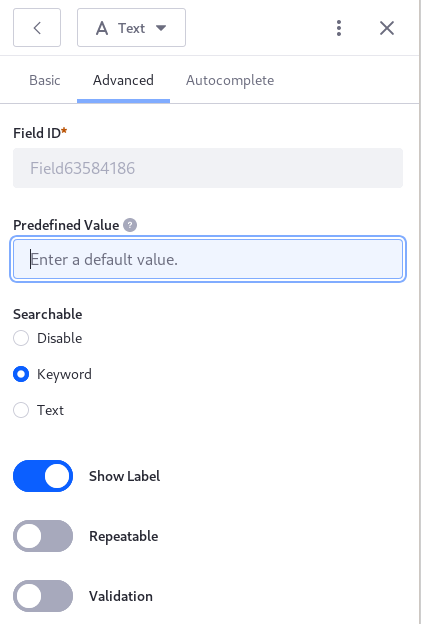
非表示のフィールド
時には、外部ソース( RESTデータプロバイダーなど)からの情報をフォームルールをトリガーするためにのみ使用されるフォームフィールドに渡すことが有用です。 この場合、フィールドの非表示設定(Liferay 7.4の新機能)を使用します。
フィールド確認
フィールド確認は、バージョン7.4以降のLiferayフォームでサポートされています。 確認フィールドは、フォームビルダーでフォーム本体に直接追加するフィールドではなく、1行のテキストまたは数値フィールドを [確認が必要] に設定した場合にのみフォームに表示されます(フィールドの詳細設定セクションを使用)。 このフィールドでは、重要なデータを持つフィールドが正しく入力されるようにします(例えば、メールアドレスのフィールドなど)。
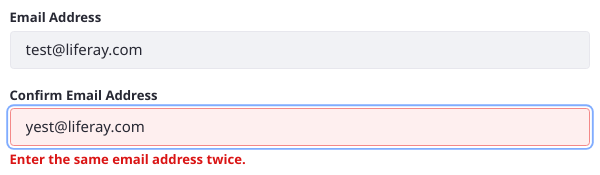
確認フィールドを有効にすると、新しい設定オプションが表示されます。
方向: 垂直(デフォルト)または水平を選択して、確認フィールドを元のフィールドの下に表示するか、横に表示するかを決定します。
ラベル: 元のフィールドラベルのプレフィックスを選択します。 デフォルト値はConfirmなので、Email Addressというフィールドの確認フィールドのラベルは、 Confirm Email Address となります。
エラーメッセージ: 確認するフィールドに応じて、より具体的なエラーメッセージを提供することができます。

ユーザーが有効な形式で情報を入力できるようにするための情報は、 テキストおよび数値フィールドエントリーの検証 を参照してください。
フィールド名、フィールドID、およびフィールドの参照
Liferay 7.3の最初のリリースでは、編集可能な構成のフィールド名が削除され、読み取り専用のフィールド IDが各フィールドの[詳細設定]タブに含まれるようになりました。 しかし、Liferay 7.3では、編集可能な代替品であるフィールド参照が利用できるようになりました。 プログラムでフィールドを参照する場合は、7.2のフィールド名の値と7.3以降のフィールド参照を使用します。
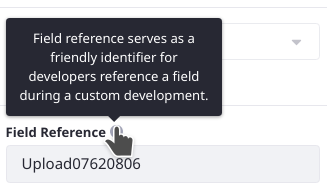
フォームのフィールドと要素
パラグラフ
パラグラフフィールドは、フォーム作成者が入力した静的なテキストをフォーム上に表示します。 ユーザーは説明文フィールドにデータを入力しません。 これは、指示が長い場合に役立ちます。
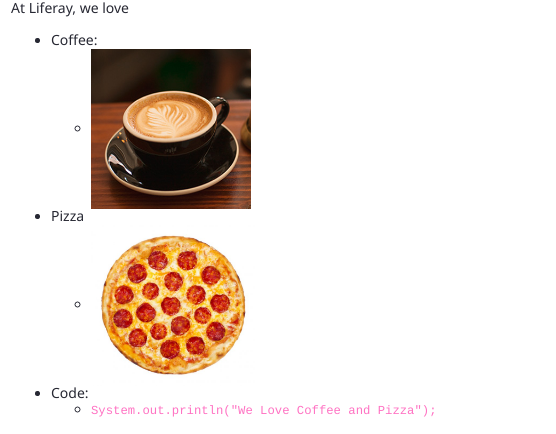
説明文フィールドは単なるプレーンテキストではありません。 埋め込み式のコンテンツエディターを使って、リッチコンテンツを作成します。
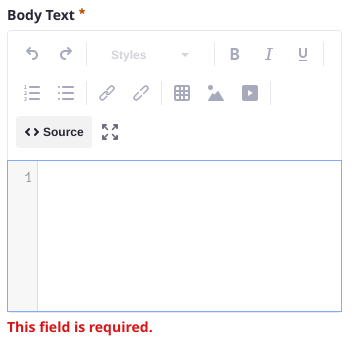
テキスト項目
ユーザーはこれらのフィールドに自由形式のテキストを入力します。 たとえば、氏名フィールドはテキストフィールドです。 デフォルトでは、テキストフィールドはすべての入力を1行のテキストに保持します。 より長い応答に対応するには、この例のようにテキストフィールドを構成するときに複数行設定を選択します。 テキストフィールドの検証オプションを使用して、ユーザーが入力できるテキスト(1〜10の数字、電子メールアドレスなど)を制限できます。
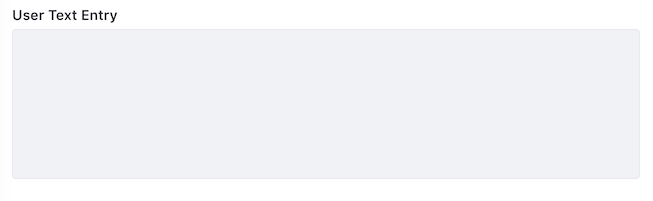
プルダウン
ユーザーは、選択肢のリストから1つ(または許可されている場合は複数)のオプションを選択します。 選択肢は手動で入力するか、データプロバイダーによって自動的に入力されます。 たとえば、居住国フィールドは、Countries of the Worldデータプロバイダーによって入力されたリストフィールドから選択できます。

ラジオボタン
ユーザーは、ラジオボタンを使用して、フォームに表示されたオプションのリストから1つのオプションを選択します。
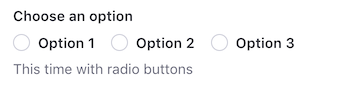
ブール値
ユーザーは、チェックボックスやスイッチを有効にしたり無効にしたりして、表示されたテキストに対する true または false の応答を記録します。
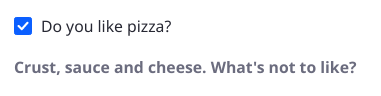
日付
ユーザーは日付ピッカーを使用して日付を選択します。
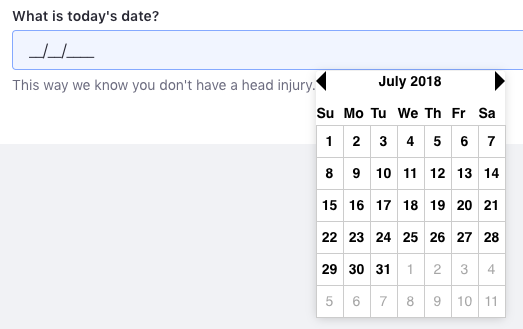
Liferay 7.4では、日付フィールドの詳細設定に入力値の検証が含まれています。 フィールドの詳細設定の検証オプションを使用して、ユーザーが入力できる日付(1〜10の数字、電子メールアドレスなど)を制限できます。
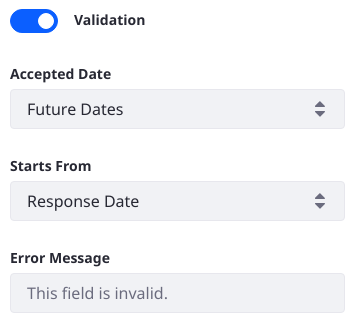
日時
Liferay 7.4で追加された、ユーザーが日付と時刻の両方を1つのフィールドに入力する機能です。
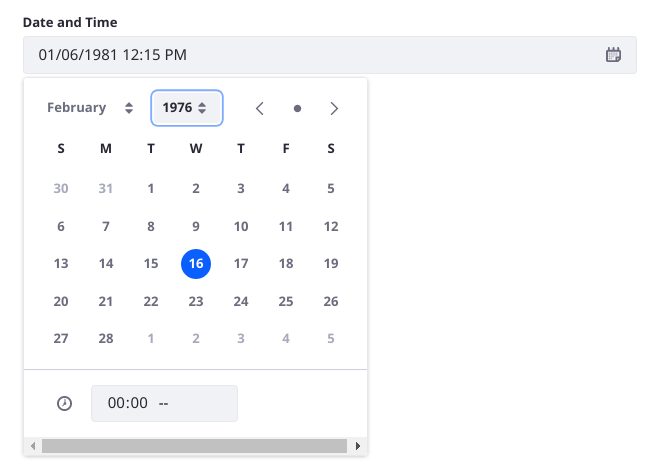
日時フィールドは、 DD/MM/YYYY HH:MM [AM/PM]のフォーマットで入力します。 例えば、 01/06/1981 12:15 PM は1981年1月6日、午後12時15分です。 日時のピッカーを使用するか、ユーザーがフィールドに直接日付を入力することができます。
複数選択
ユーザーは、チェックボックス(または設定されている場合はトグル)から1つ以上のオプションを選択します。
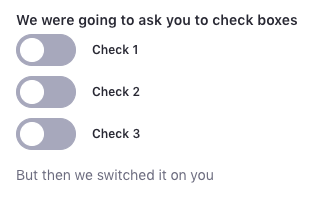
グリッド
ユーザーは、ラジオボタンを使用して、行と列に配置されたオプションから選択します。 行ごとに1つの選択を行うことができます。 これは、複数の質問に同じ回答メトリックが必要な場合に役立ちます。
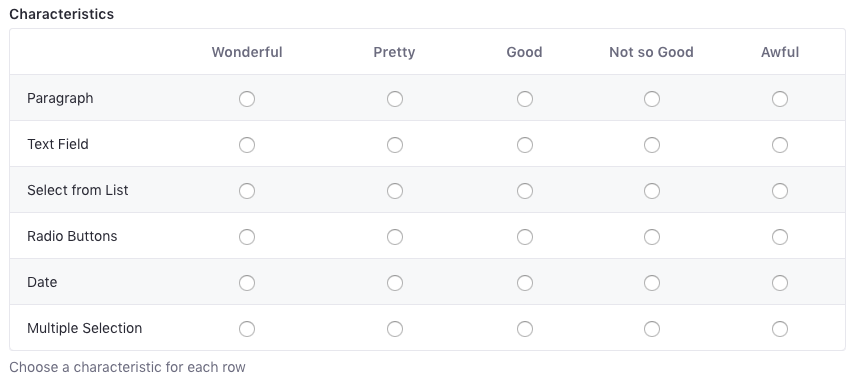
数値
ユーザーは数値データ(整数または小数)を数値フィールドに入力します。 数字以外の入力は受け付けません。

数値フィールドには、興味深い詳細なフィールド設定があります。
- 確認要求 ユーザーが正しくデータを入力できるようにします。
- **入力値の検証 ユーザーの入力を事前に設定された要件に制限します。
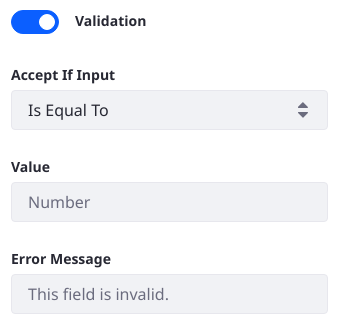
- **入力マスク は、ユーザーが数値データを入力する際に正しいフォーマットを表示することができます。
アップロード
アップロードフィールドを使用すると、ユーザーはローカルファイルシステムからファイルをアップロードできます。 ログインしているユーザーは、以前にアップロードしたファイルから選択するか、新しいファイルをアップロードできます。
7.2でログインすると、ユーザーはドキュメントとメディアライブラリから既存のファイルを選択するか、ローカルファイルシステムからファイルをアップロードすることを選択できます。

Liferay 7.3 (DXP FP1およびCE GA7 )以降、認証されていないゲストユーザーにファイルのアップロードを許可することができます。 フォームフィールドの設定でゲストのアップロードを有効にします。
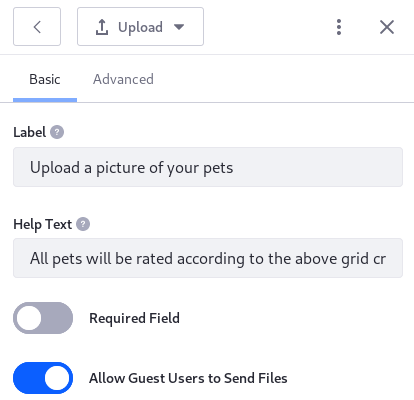
アップロードされたドキュメントは、 ドキュメントとメディアリポジトリの非表示フォルダに保存されます。 ドキュメントとメディアアプリケーションで表示するには、以下のポータルプロパティを portal-ext.propertiesファイルに設定します。
dl.show.hidden.mount.folders=true
ゲストのアップロード動作を設定するには、コントロールパネル:[システム設定]→ [フォーム(コンテンツとデータ)] → [フォーム]で行うか、com.liferay.dynamic.data.mapping.form.web.internal.configuration.DDMFormWebConfiguration.configという名前の設定ファイルを作成します。
インスタンススコープ でフォームアプリケーションを設定するには、[インスタンス設定]のフォームエントリーを使用します。
ゲストがアップロード可能なファイル拡張子(guestUploadFileExtensions): 許可済ファイル拡張子のコンマ区切りリストを入力します。 デフォルトでは以下のリストがサポートされています:doc、docx、jpeg、jpg、pdf、png、ppt、pptx、tiff、txt、xls、およびxlsx。
ゲストがアップロード可能な最大ファイルサイズ(guestUploadMaximumFileSize): ゲストユーザーがアップロードフィールドからアップロードできるファイルの最大サイズを設定します。 これは、ドキュメントとメディアアプリケーションの設定で、認証されたユーザーに対して設定され、システム全体の制限は、アップロードサーブレットリクエストシステム設定エントリーの[合計最大アップロードリクエストサイズ]というフィールドで定義されます。 デフォルトでは25MBに設定されています。
アップロードフィールドの最大繰り返し回数(maximumRepetitionsForUploadFields): フィールドが繰り返し可能に設定されている場合、ユーザーがフィールドをフォームに追加できる最大回数を設定します (ゲスト ユーザーとログインしたユーザーに同じように適用されます)。 デフォルトでは5に設定されています。
ゲストアップロードフィールドの最大送信数(maximumSubmissionsForGuestUploadFields): ゲストが使用可能なアップロードフィールドを含むフォームをゲストユーザーが送信できる最大回数を設定します。 ゲストユーザーのIPアドレスは、送信数の記録のために使用されます。 デフォルトでは5に設定されています。
画像
ユーザーは、[Web Content Images]、[Documents and Media]ライブラリから画像ファイル(.gif、.jpeg、.jpg、.png)を選択したり、ローカルファイルシステムから画像ファイルをアップロードしたりすることができます。
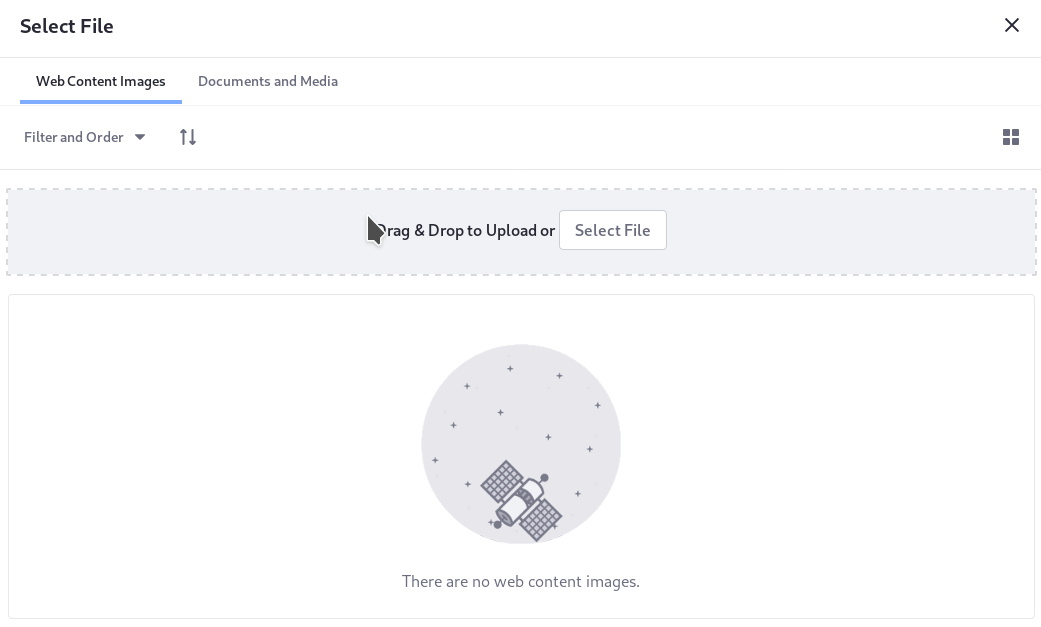
ゲストユーザーは、画像へのアクセスやアップロードができません。 認証されたユーザーのみがフォームにアクセスできる場合を除き、このフィールドは使用しないでください。
画像を追加した後、ユーザーは画像の追加フィールドである 説明 を記入することができます。 画像フィールドがオプションの場合、使い方は簡単で、画像もその説明も必要ありません。 ただし、他のフォームフィールドと同様に、画像フィールドは必須とマークすることができます。 画像フィールドが必須である場合、フォームビルダーは説明を必須とするか任意とするかを選択することができます。
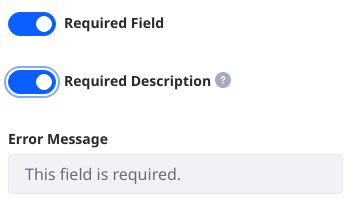
色
ユーザーは、カラーピッカーから色を選択するか、コードを直接入力することで、色の16進コードを入力することができます。
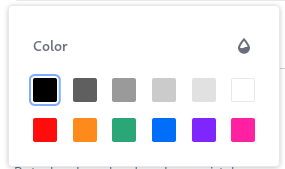
リッチテキスト
ユーザーは、リッチテキストコンテンツ(フォーマットされたテキスト、埋め込まれた画像、添付ファイルなど)をフォームフィールドに入力することができます。
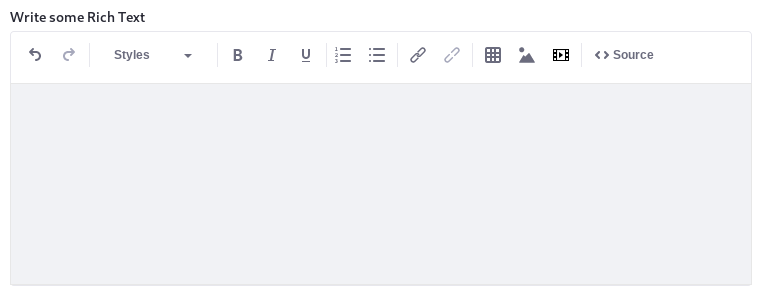
位置を検索
Liferay 7.4以降の[ロケーションの検索]フィールドを使用して、フォームユーザーから有効なアドレスを簡単に収集します。
![[ロケーションの検索]フィールドには、Google PlacesAPIキーが必要です。](https://resources.learn.liferay.com/images/dxp/latest/en/process-automation/forms/creating-and-managing-forms/forms-field-types-reference/images/23.png)
詳細については、 検索場所フィールドを使うを参照してください。