Account Users
For Liferay 7.4 U55+/GA55+
Once you’ve created an account, you can associate existing users with it manually. Alternatively, you can create and associate users with an account simultaneously using the Account Users application. Here you can also manage all users associated with accounts.
For Liferay 7.4 U20/GA20 and earlier versions, you can only create users for accounts via the Account Users application. You cannot associate users created in the Users and Organizations application with accounts.
Adding Account Users
-
Open the Global Menu (
 ) and go to Control Panel → Account Users.
) and go to Control Panel → Account Users. -
Click New.
-
Select an account to associate with a user.
-
Fill in the necessary information for this new user.
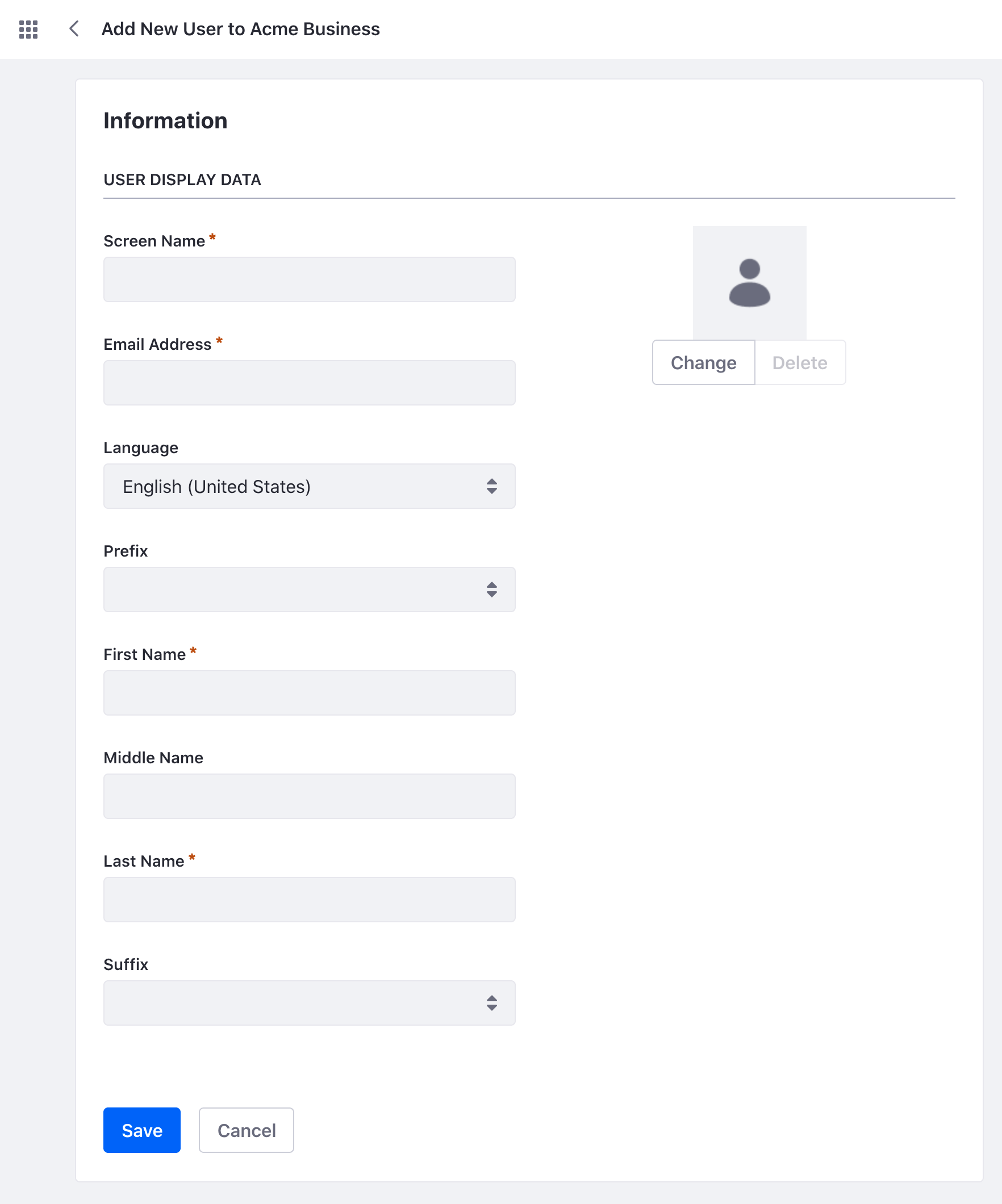
-
Click Save.
Setting a Password for an Account User
When you create a user account, Liferay generates a password and sends it to the user via email using the configured mail server.
To set user passwords manually,
-
In Account Users, click Actions (
 ) for the desired user and select Edit.
) for the desired user and select Edit. -
In the General tab, click Password.
-
Enter a password.
-
Determine whether to require password reset.
-
Click Save.
Associating an Existing User to a Business Account
-
Open the Global Menu (
 ) and go to Control Panel → Accounts.
) and go to Control Panel → Accounts. -
Pick an account to edit and click its Actions (
 ) → Manage Users.
) → Manage Users. -
Click New and select a user to assign to the account.
Associating an Existing User to a Personal Account
-
Open the Global Menu (
 ) and go to Control Panel → Accounts.
) and go to Control Panel → Accounts. -
Pick an account to edit and click its Actions (
 ) → Edit.
) → Edit. -
Under the User section, click Assign and select a user. Click Choose.
Inviting a New User by Email
Available 7.4 U55+/GA55+
You can invite users to an account by email. Liferay sends an automated invitation email to the person you specify to create a new user and be associated with an account.
-
Make sure you have already configured mail for your Liferay instance.
-
Open the Global Menu (
 ) and go to Control Panel → Accounts.
) and go to Control Panel → Accounts. -
Select the account you want to invite users to and go to the Users tab.
-
Click New and select Invite Users.
NoteLiferay DXP 2023.Q4+/Portal GA92+
A new permission calledInvite Userwas added at the Account Entry level to separate the ability to invite users and assign them roles. A user with only theInvite User permission cannot view the Assign Users option after clicking the New button. A user with theManage Userspermission can view both options. -
Enter the email address of the person you want to invite and press enter. If desired, you can add multiple addresses.
-
(Optional) Enter and select the account roles you want to assign to the user (e.g., Account Administrator, Buyer, Order Manager, etc.).
TipLiferay applies selected roles to all emails in the invite entry. If desired, you can click Add Entry to create additional invite entries for assigning different roles to emails.
-
Click Invite.
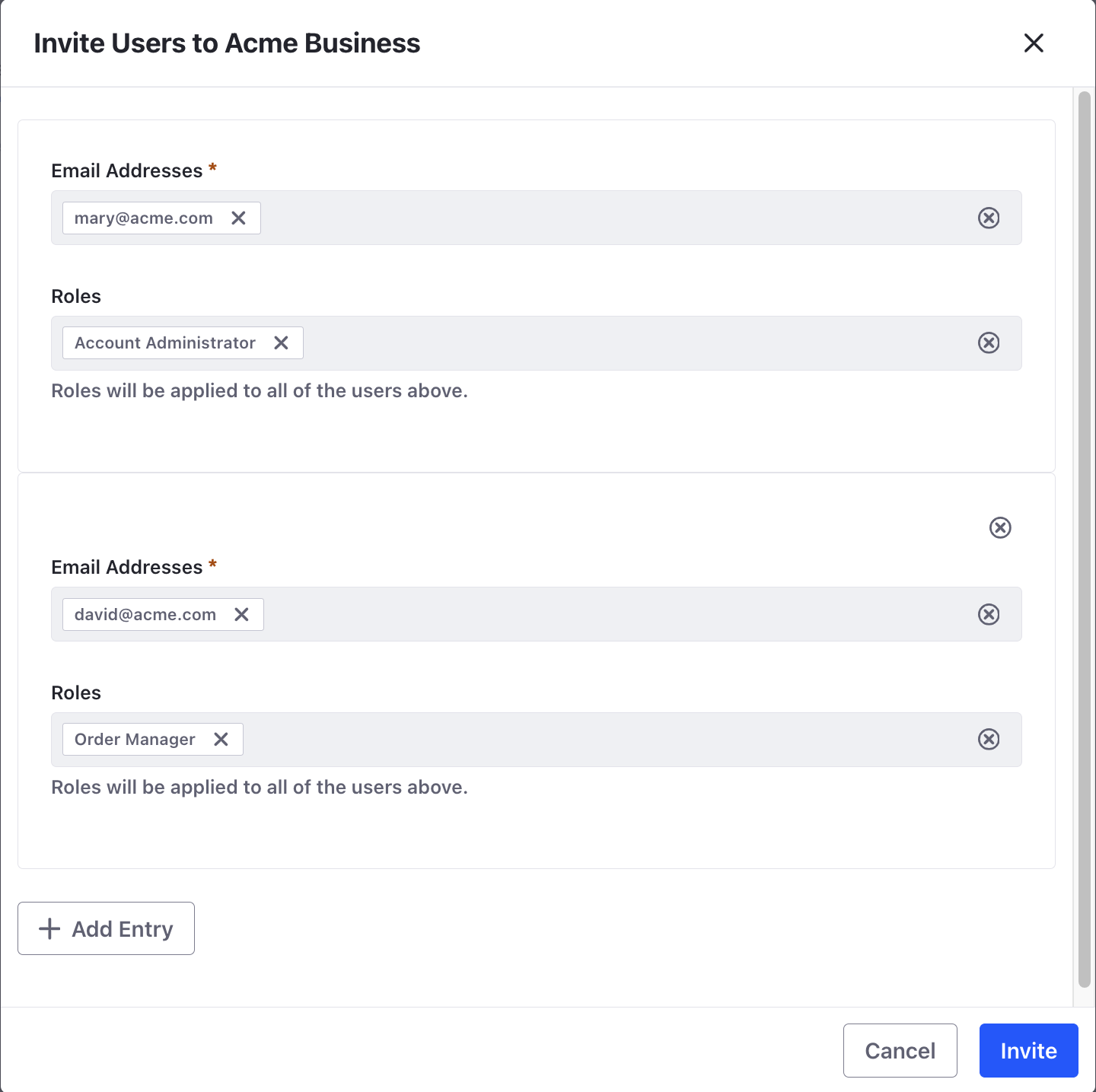
Liferay sends an invitation to the included email addresses. Each recipient can click Create Account in the email to register for a new user on the Liferay instance. Upon creation, the user is associated with the account and has the assigned account role.

Editing an Account User
-
In Account Users, pick a user and click its Actions (
 ).
). -
Click Edit.
The following options are available:
| General Tab | Description |
|---|---|
| Information | Edit or change the user’s personal information. |
| Accounts | View or modify the user’s associated accounts. |
| Password | Add or change the user’s password. |
| Contact Tab | Description |
|---|---|
| Addresses | Add or change the user’s addresses. |
| Contact Information | Add or change the user’s contact information. |
| Preferences Tab | Description |
|---|---|
| Alert and Announcements Delivery | Change the user’s notification settings. |
| Display Settings | Change the user’s time zone and greeting settings. |
Deactivating and Deleting an Account User
Deleting an account user is a two-step process that involves deactivating the user and then deleting it. This is because you may want to deactivate a user and still have time to review its data before deletion (e.g., due to legal requirements).
Deactivating an Account User
Deactivating prevents the account user from logging in, but preserves the user’s data and information.
-
In Account Users, pick a user and click its Actions (
 ).
). -
Click Deactivate and click OK to confirm your change.
The account user is now deactivated.
To see a deactivated user, click the Filter and Order drop-down menu and select Inactive under Filter by Status. You can click a user’s Actions (![]() ) and click Activate to reactivate it.
) and click Activate to reactivate it.
Deleting an Account User
-
In Account Users, click the Filter and Order drop-down menu and click Inactive under Filter by Status.
-
Click the inactive user’s Actions (
 ) and select Delete
) and select Delete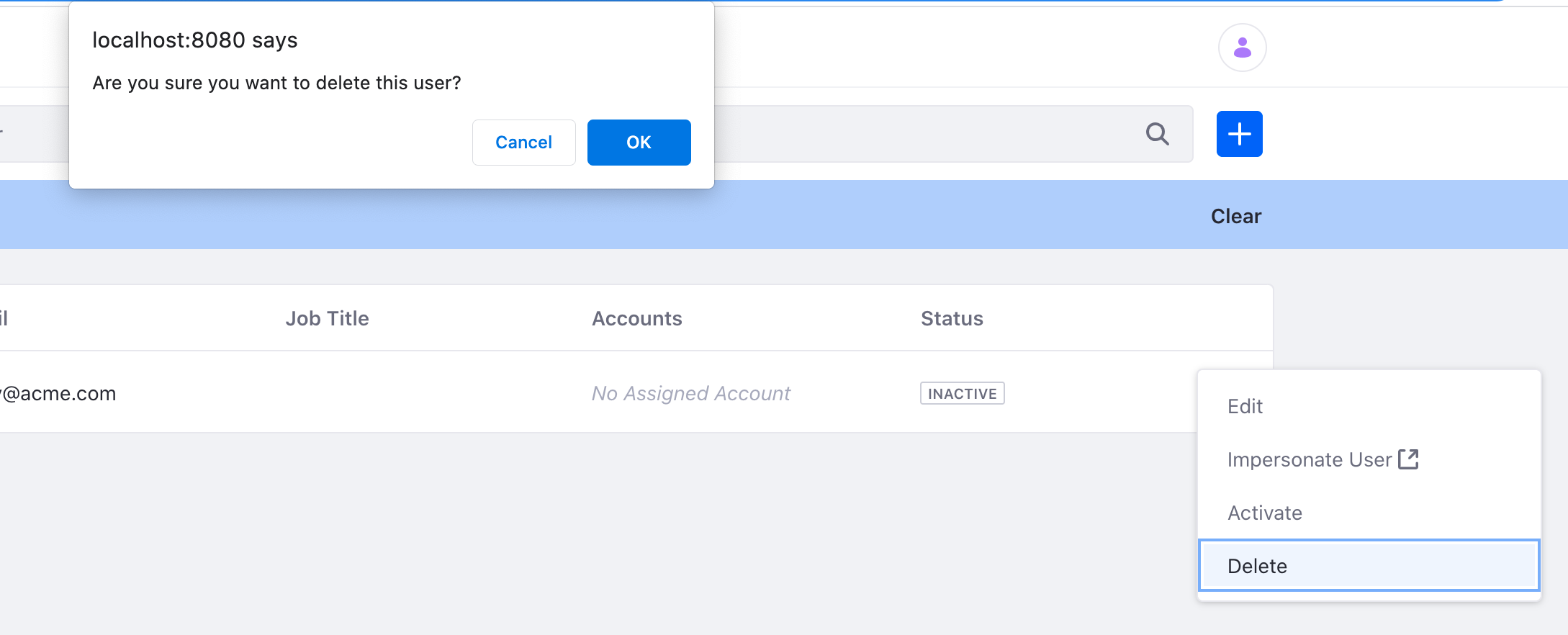
-
Click OK on the pop-up form to confirm your decision. The account user is now deleted.
Impersonating an Account User
You can impersonate account users to view the system as they would see it. This can be used to diagnose permission issues an administrator can’t see, such as making sure a user doesn’t have access to restricted data. Only users with this permission can impersonate a different user.
-
In Account Users, click the user’s Actions (
 ).
). -
Select Impersonate User.
A new window opens with you logged in as the selected account user.