Accounts
Available 7.4+
Accounts provide administrators with a way to organize and manage users for various commerce or business needs. Unlike organizations or user groups, accounts help facilitate interactions that might take place in business situations such as the purchasing of goods and services or managing existing customers.
There are three different account types: Business, Person, and Guest. Business accounts support multiple users. Person accounts support only one user. Guest accounts provide a way for unregistered users to interact with your business or site.
Creating an Account
-
Open the Global Menu (
 ) and navigate to Control Panel → Accounts.
) and navigate to Control Panel → Accounts. -
Click New.
-
Give your account a name and select the type. Note that you cannot change the account type after creation.
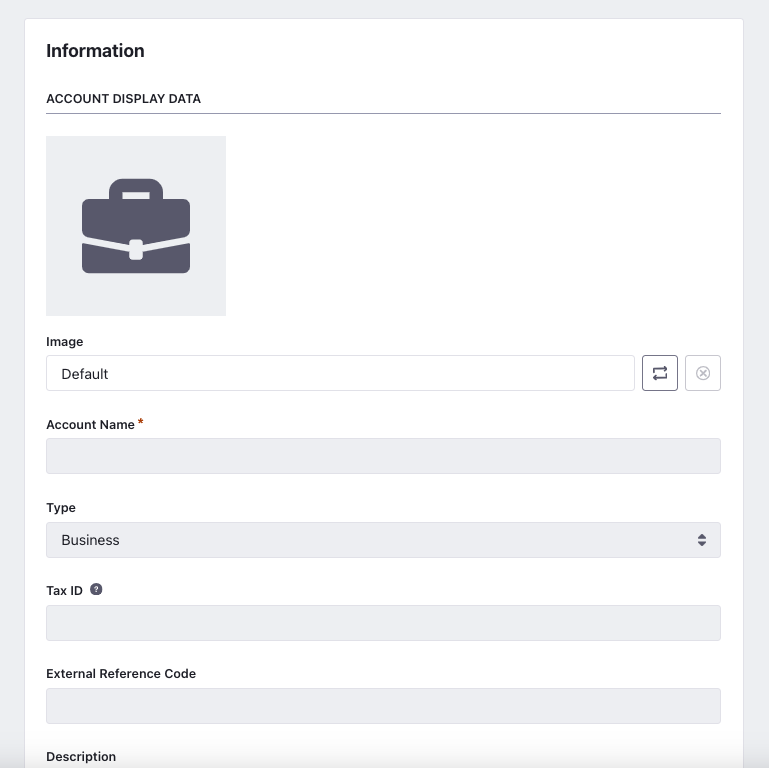 Note
NoteStarting from Liferay DXP 2024.Q1+/Portal GA112+, account names can be up to 250 characters long. The earlier limit was 100.
-
Add optional details like Tax ID or a description. Click Save to create the new account.
-
After creating an account, tabs appear at the top of the page.

Details Tab
The Details tab displays the main information about the account such as the account name and type. A default billing address and shipping address can also be set here. Categories or Custom Fields can also be added for further customization of the account.
Addresses Tab
The Addresses tab displays the different addresses associated with the account. See Account Addresses to learn more.
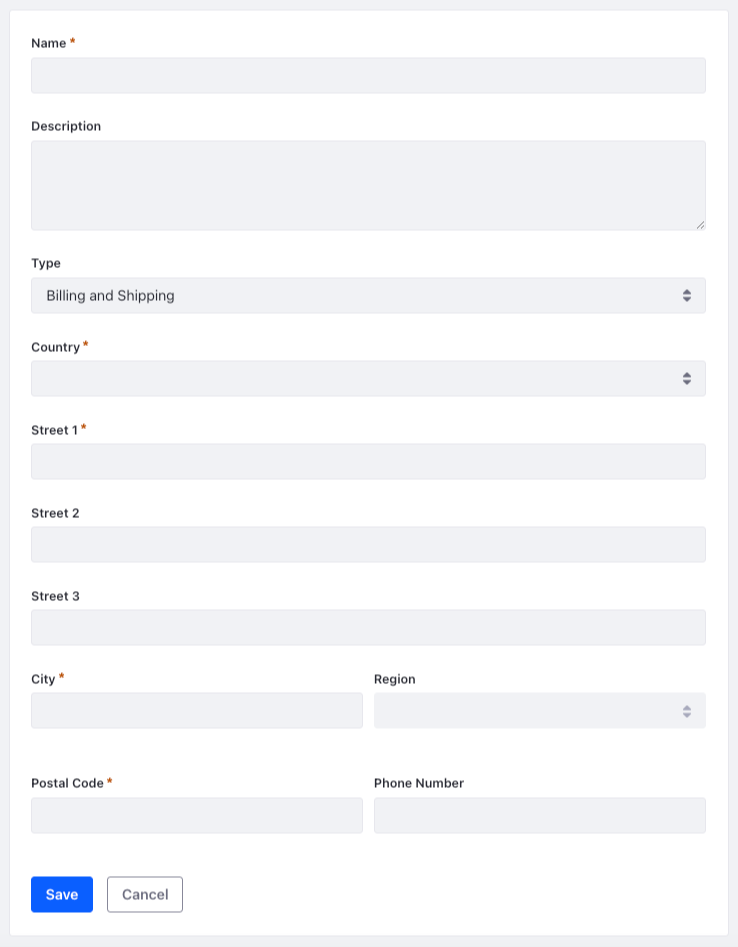
Users Tab
The Users tab displays the different users associated with the account. Note, this tab does not exist for Person type accounts or Guest type accounts. See Account Users to learn more.
Organizations Tab
The Organizations tab displays the different organizations associated with the account. To associate an organization, click the Add icon (![]() ). Select the organization to associate and click the Assign button.
). Select the organization to associate and click the Assign button.
Account Groups Tab
The Account Groups tab displays the different group memberships for the account. To learn more about creating or managing these groups, see Account Groups.
Roles Tab
The Roles tab displays the different roles available for the account. Note, this tab does not exist for Guest type accounts. See Account Roles to learn more.
Making Changes to an Account
-
Click Actions (
 ) for the account you want to edit.
) for the account you want to edit. -
Make one of the following selections:
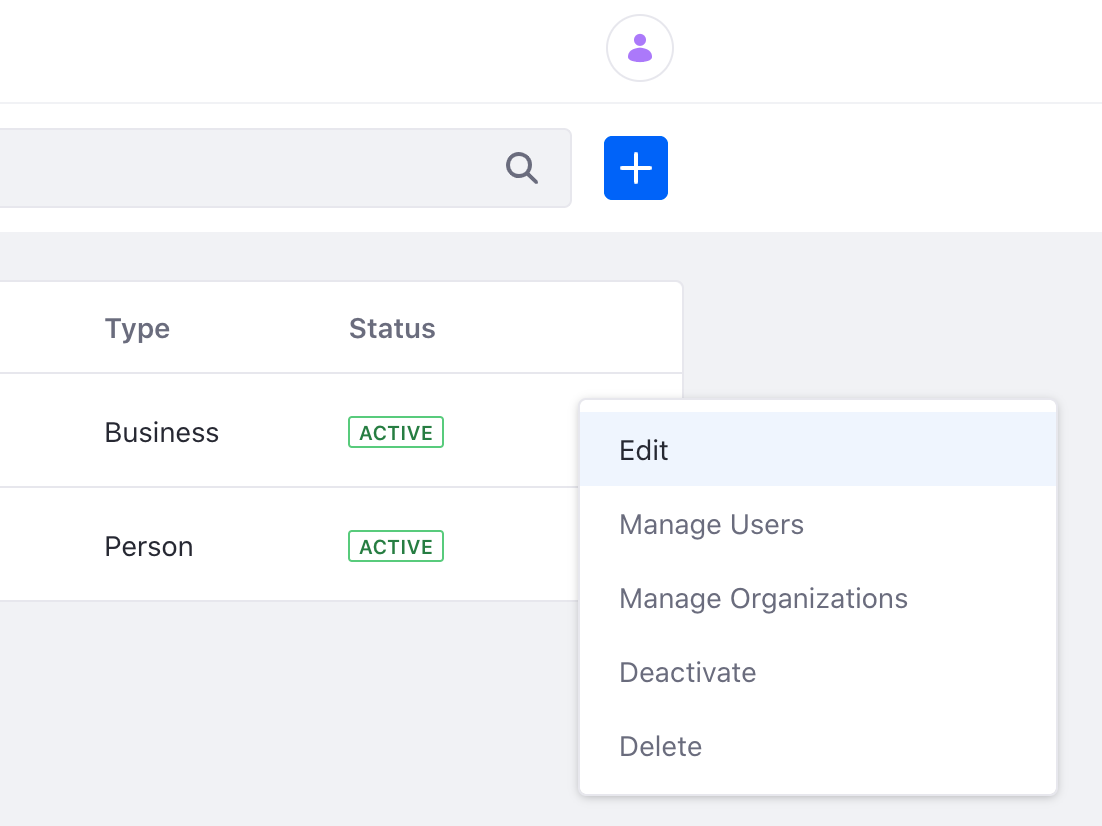
Action Description Edit See and edit the account information. Manage Users Add or remove account users. Manage Organizations Add or remove organization associations. Deactivate Deactivate an account. Delete Delete an account. NoteFor the Person account type, there is no Manage Users functionality.
-
Select Edit to access these options:

Tab Description Details Modify or add additional information for the account. Addresses Add or manage billing and shipping addresses. Users Add or remove account users. Organizations Add or remove organization associations. Account Groups View the account groups the account is a part of. Roles Add or manage the different roles for the account.