Creating and Managing User Segments
Using Segments you can create different groups of users based on a common set of properties, like user Job Title, or user Language. For a list of the properties you can use to define Segments, see Segments Editor UI Reference. In addition to the exiting properties, you can add Custom Fields for User and Organization groups and use these fields on you Segment criteria.
Compound Segments
Liferay DXP/Portal 7.3+
You can combine existing segments to create a new compound segment. The compound segment inherits the properties from the egments it’s based on and updates the members automatically. You can add additional properties to further customize the ompound egment.
To understand how compound segments work, consider this example: You create segments for USA and Canada visitors, each with specific properties. Later, you create a standard segment for North America by manually copying the properties from the USA and Canada segments. If you change the properties of the USA or Canada segments, the North America segment does not automatically inherit those changes, requiring manual updates. However, if you create the North America segment as a compound segment, it automatically updates its definition and members whenever the USA or Canada segments change.
You cannot use an existing compound segment to create a new one.
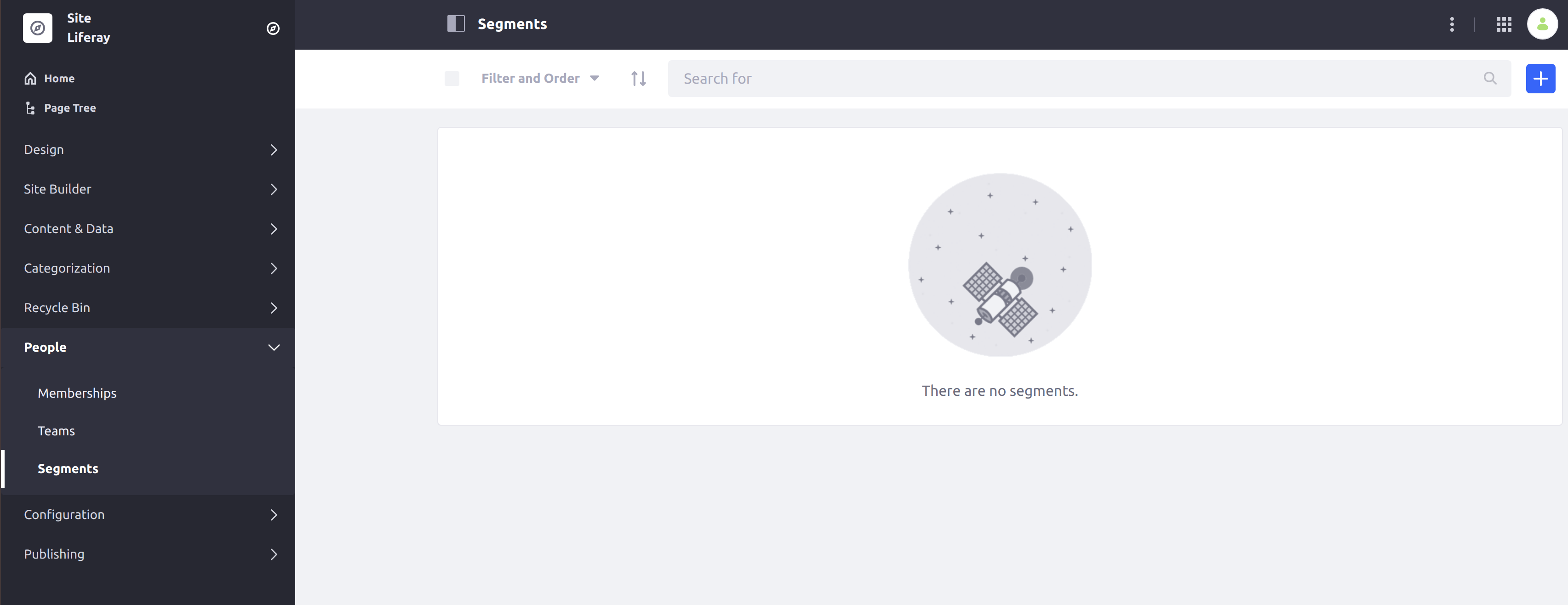
Creating User Segments
These steps describe how to create a new segment:
-
From the Site Menu (
 ) on the left side of the screen, go to People → Segments.
) on the left side of the screen, go to People → Segments.
-
Click Add (
 ).
). -
Click the top text area and enter a name for your user segment.
TipYou can use the flag selector next to the segment’s name to translate the name of your segment.
-
From the Properties area, select the group and property to define your segment. Drag and drop the Property to the Conditions area.
-
Configure the conditions for your segment (see Configuring Segment’s Conditions below).
-
Click Save.
Configuring Segment Conditions
From the Condition area you have these options:
-
Edit the comparison criteria using the comparison drop-down menu (A).
-
Add or remove Conditions from the same Properties group, using the buttons next to the condition’s name (B).
-
Add conditions using a different Properties group, by dragging and dropping the Property (C).
-
Combine the Conditions with AND and OR operators (D and E).

For the Session Properties, you can configure a list of predefined values using Session Property Vocabularies. This option facilitates the task of defining the segments and eliminates manual entry errors.
Starting from Liferay DXP 7.4 U42+/GA42+, you can create segments by geolocation. See Segmentation by Geolocation for more information.
As you edit, a count of members meeting the criteria appears at the top of the Conditions area. You can click on View Members to see the list. This helps you determine if you are correctly defining the segment.
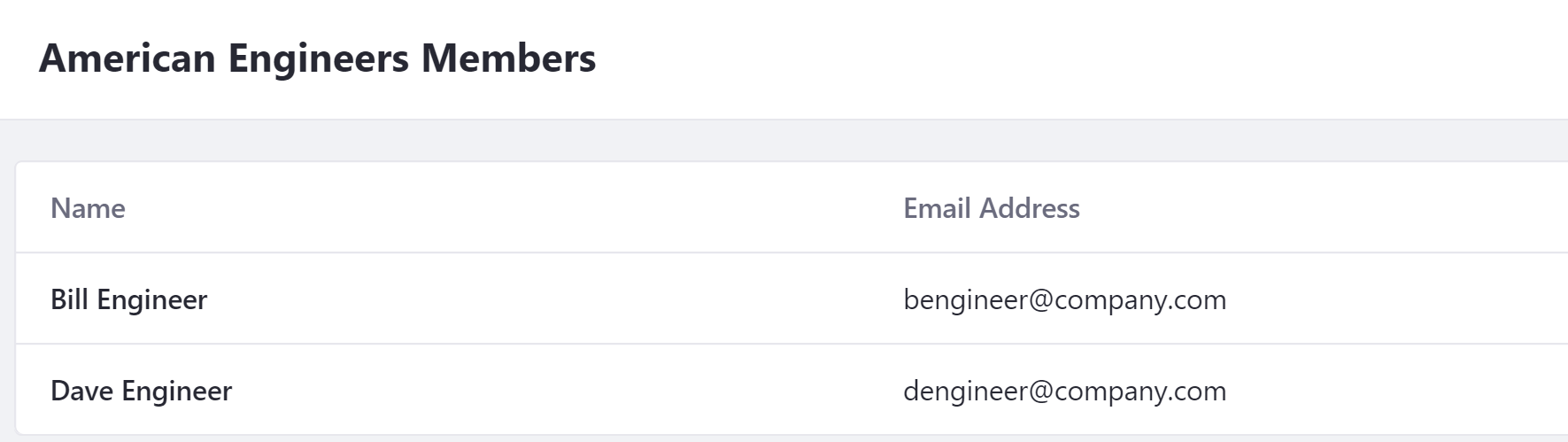
After creating your user segment, it appears in the list of user segments on the segments page. From here, you can manage the segment by editing, deleting, assigning site roles, or changing its permissions (who can access the segment) through the Actions menu (![]() ). You can also click the segment’s name to edit it.
). You can also click the segment’s name to edit it.
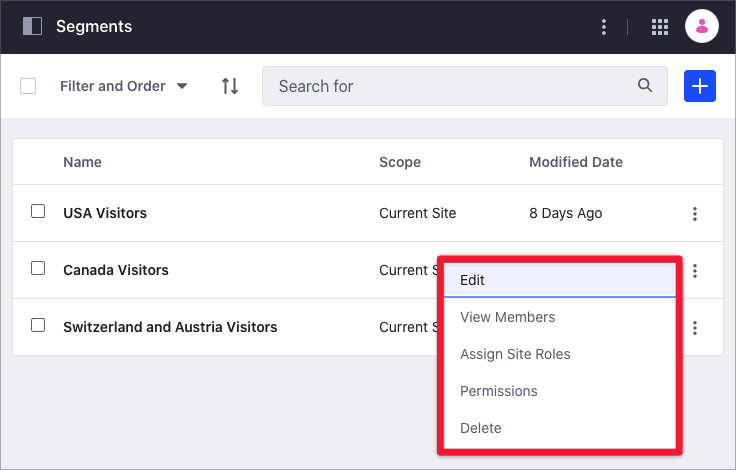
You can’t delete a User Segment if it’s used in an experience.