Using Condition Nodes
Subscription
Condition nodes are useful for acting (transitioning, assigning, etc.) conditionally in the workflow. Perhaps you have multiple reviewers and must determine which reviewer should be assigned a task. For example, different documents might require review by the Legal department or the Marketing team.
Conditions act as a gatekeeper by checking whether the specified conditions are met, and then acting on the asset—assigning the right reviewer, or transitioning to a certain task, based on those conditions.
The Category Specific Definition contains a Condition node. The conditional logic checks the asset category to choose whether to transition to the Legal Review task or the Content Review task. To add a Condition node to your workflow,
-
Navigate to the Global Menu → Applications → Workflow → Process Builder.
-
Click the (
 ) to add a new workflow.
) to add a new workflow. -
In the workflow designer Canvas, enter a name for the workflow.
-
Open the Source view.
-
Find the Category Specific Definition. Either copy its raw contents into the source view, overwriting all the existing content, or click Import A File and upload the definition’s XML file.
-
Open the Diagram view.
-
Click the Condition node, Determine Branch, to configure the node’s properties.
-
Find the Script (Groovy) field. Resize the field (make it bigger) to see the contents more clearly:
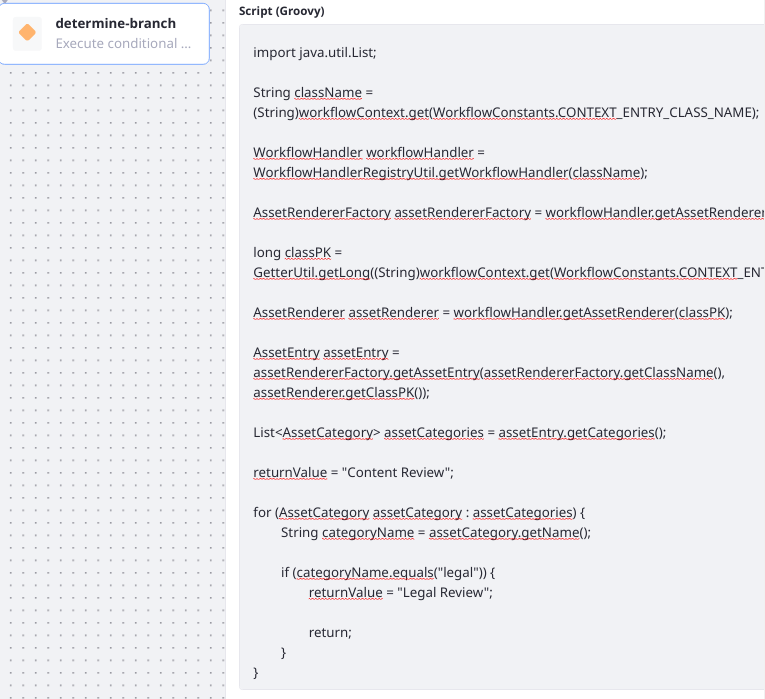
The script loops through the asset’s categories looking for the string
legal. If it’s found, workflow continues along the Legal Review path. Otherwise, it continues along the Content Review path.The full contents are available in The Category Specific Definition’s Condition Script.
-
Click the back arrow (
 ) or Save (if using an earlier version of the Workflow Designer) when finished working with the condition’s script.
) or Save (if using an earlier version of the Workflow Designer) when finished working with the condition’s script.
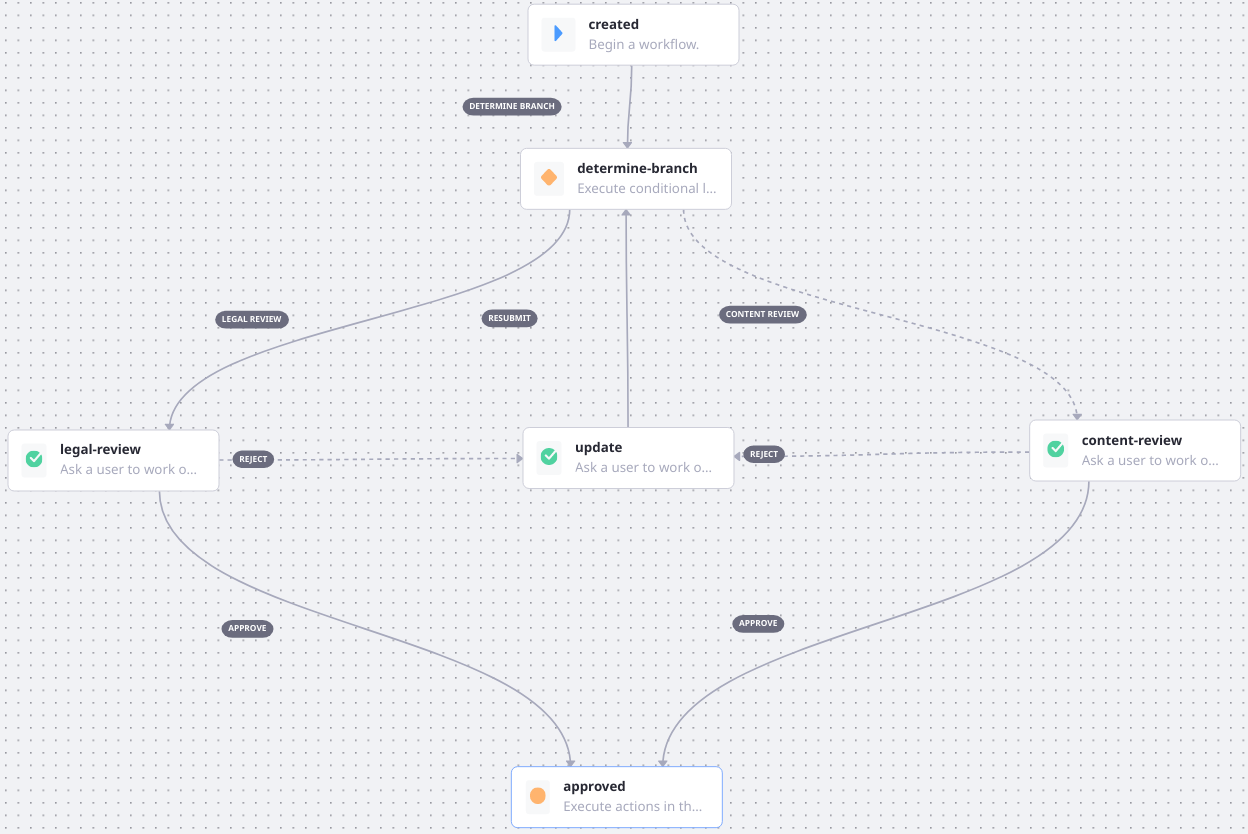
Notice how the Condition node is connected to three different Task nodes:
- If the document is in the
legalcategory, the asset is sent to the Legal Department. - Otherwise, the asset is sent to the Marketing team.
- The update node sends the processing back to the Condition once it’s updated by the original creator (if the asset was rejected in one of the review nodes).
See Creating Workflow Tasks and Assigning Task Nodes to learn how to configure Task nodes.
The Category Specific Definition’s Condition Script
import com.liferay.asset.kernel.model.AssetCategory;
import com.liferay.asset.kernel.model.AssetEntry;
import com.liferay.asset.kernel.model.AssetRenderer;
import com.liferay.asset.kernel.model.AssetRendererFactory;
import com.liferay.asset.kernel.service.AssetEntryLocalServiceUtil;
import com.liferay.portal.kernel.util.GetterUtil;
import com.liferay.portal.kernel.workflow.WorkflowConstants;
import com.liferay.portal.kernel.workflow.WorkflowHandler;
import com.liferay.portal.kernel.workflow.WorkflowHandlerRegistryUtil;
import java.util.List;
String className = (String)workflowContext.get(WorkflowConstants.CONTEXT_ENTRY_CLASS_NAME);
WorkflowHandler workflowHandler = WorkflowHandlerRegistryUtil.getWorkflowHandler(className);
AssetRendererFactory assetRendererFactory = workflowHandler.getAssetRendererFactory();
long classPK = GetterUtil.getLong((String)workflowContext.get(WorkflowConstants.CONTEXT_ENTRY_CLASS_PK));
AssetRenderer assetRenderer = workflowHandler.getAssetRenderer(classPK);
AssetEntry assetEntry = assetRendererFactory.getAssetEntry(assetRendererFactory.getClassName(), assetRenderer.getClassPK());
List<AssetCategory> assetCategories = assetEntry.getCategories();
returnValue = "Content Review";
for (AssetCategory assetCategory : assetCategories) {
String categoryName = assetCategory.getName();
if (categoryName.equals("legal")) {
returnValue = "Legal Review";
return;
}
}