フォームエントリの管理
ユーザーがフォームエントリーの送信を開始すると、UIを介してフォームエントリーデータにアクセスしたり、さらなる分析や確認のためにデータを別のファイル形式にエクスポートしたりできます。
フォームエントリーの表示
-
プロダクトメニュー(
 )を開き、 [サイト管理] メニューのコンパスアイコン(
)を開き、 [サイト管理] メニューのコンパスアイコン( )をクリックします。 フォームが作成されたサイトを選択します。
)をクリックします。 フォームが作成されたサイトを選択します。 -
コンテンツ & データ → [Form] へ移動します。
-
フォームの アクション(
 )ボタンをクリックし、 [View Entries] を選択します。
)ボタンをクリックし、 [View Entries] を選択します。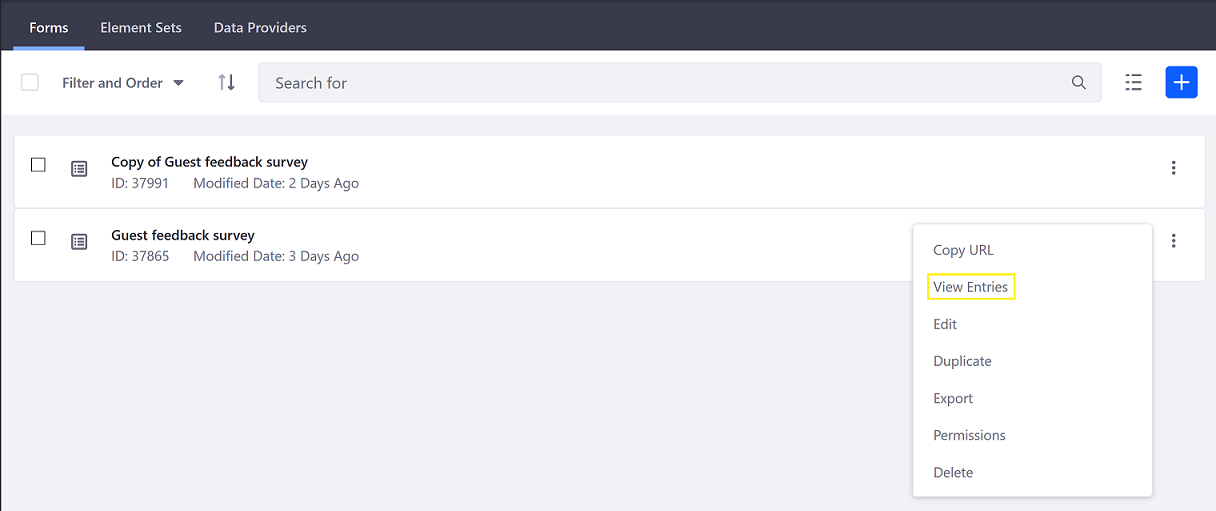
-
フォームにフィールドが複数ありウィンドウに収まらない場合は、エントリの横にある アクション(
 )ボタンをクリックして、 [View] を選択します。
)ボタンをクリックして、 [View] を選択します。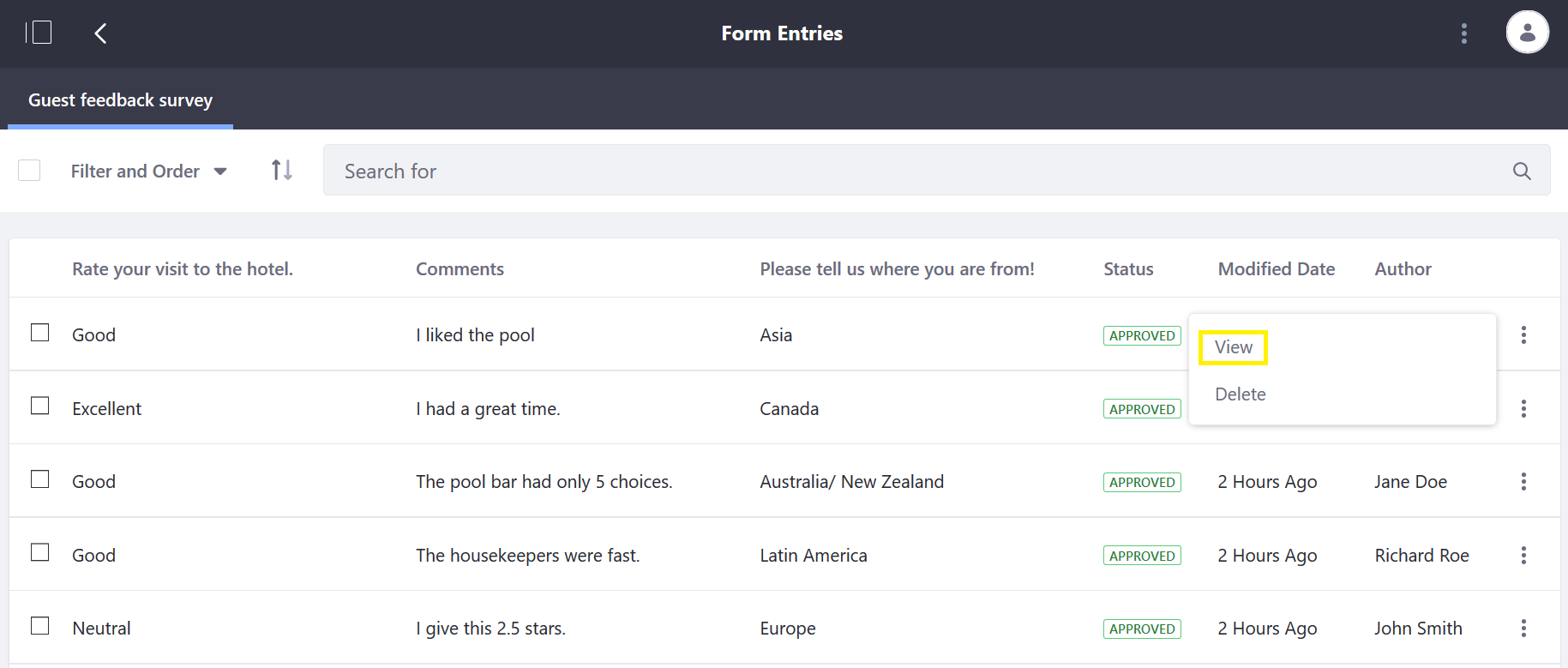
-
[View Form] ページには、各フォームページからの回答が表示されます。 [Next] をクリックして次に進みます。

-
[戻る] をクリックすると、 フォームエントリー を再度表示することができます。
フォームエントリーの編集
対応可能:Liferay CE/DXP 7.3
フォームエントリーを編集するには:
- プロダクトメニュー(
 )を開き、 サイト管理 メニューのコンパスアイコン(
)を開き、 サイト管理 メニューのコンパスアイコン( )をクリックします。 フォームが作成されたサイトを選択します。
)をクリックします。 フォームが作成されたサイトを選択します。 - コンテンツ & データ → フォーム へ移動します。
- フォームの アクション(
 )ボタンをクリックし、 [編集] を選択します。
)ボタンをクリックし、 [編集] を選択します。 - 編集が終わったら、 [送信] をクリックします。
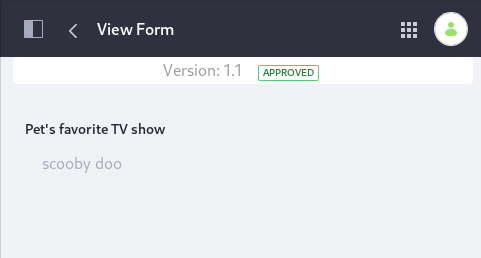
ユーザーがフォームエントリーを編集するには、以下の権限が必要です。
- フォームインスタンスの更新権限
- サイトおよびアセットライブラリメニューの表示権限
- サイトとアセットライブラリの管理でのフォームアプリケーションへのアクセス許可
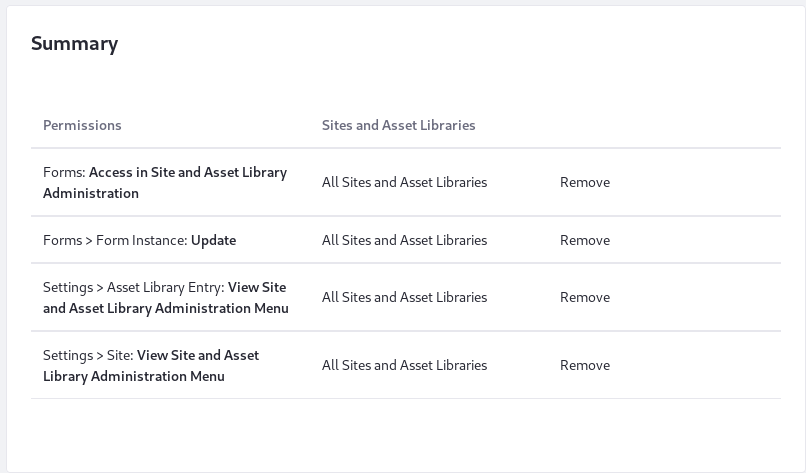
フォームインスタンスの更新権限は、フォーム自体の編集に必要な権限と同じです。
フォームインスタンスの更新権限は、フォームアプリケーションに移動して、アクションメニュー(![]() )を開くことで、1つのフォームに対して付与することもできます。 [権限設定] を選択します。 フォームの権限設定エディターで、ロールに [更新] 権限を付与します。 これらのユーザーには、 [View Site and Asset Library]メニュー と [フォーム:サイトとアセットライブラリ管理にアクセス] が引き続き必要です。
)を開くことで、1つのフォームに対して付与することもできます。 [権限設定] を選択します。 フォームの権限設定エディターで、ロールに [更新] 権限を付与します。 これらのユーザーには、 [View Site and Asset Library]メニュー と [フォーム:サイトとアセットライブラリ管理にアクセス] が引き続き必要です。
フォームエントリーのエクスポート
フォームエントリーをエクスポートするには:
-
サイトの [コンテンツ& データ] セクションでフォームアプリケーションに移動します。
-
フォームの横にある アクション(
 )ボタンをクリックして、 [Export] を選択します。
)ボタンをクリックして、 [Export] を選択します。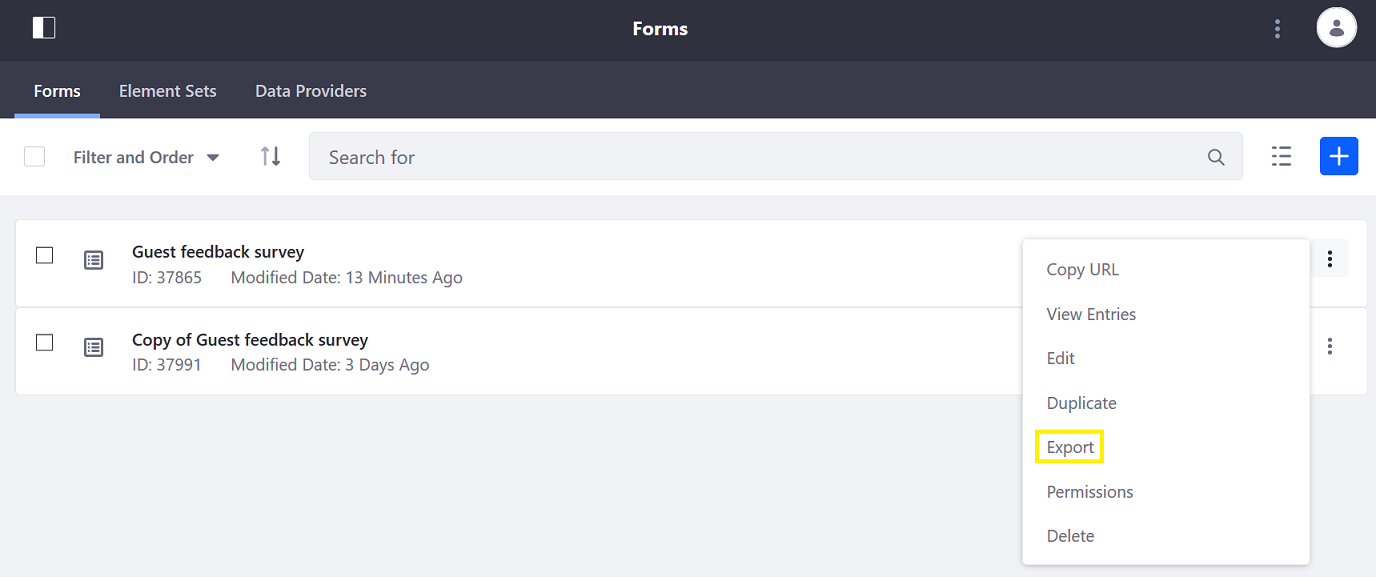
-
ファイル拡張子を選択します。 エントリーは
CSV、JSON、XLS、またはXMLでエクスポートできます。
-
[OK] をクリックして、ファイルを開くか、ローカルに保存します。
CSVエクスポートの無効化
管理者がCSV形式でエントリーをエクスポートできるかどうかを決定するシステムレベルの設定があります。
-
[コントロールパネル] → [設定] → [システム設定] に移動します。
-
[コンテンツ&データ] の [Forms] カテゴリをクリックします。
-
[SITE SCOPE] メニューの [Forms] エントリをクリックします。
-
CSVエクスポートプロパティには3つのオプションがあります。
-
Enabled :警告なしでCSVエクスポートを有効にします
-
Enabled (Show Warning) :CSVエクスポートを有効にし、管理者に次の警告を表示します。
このCSVファイルには、ユーザーが入力した内容が含まれています。 スプレッドシートプログラムでCSVファイルを開くのは危険な場合があります。 -
Disabled :CSVエクスポートをオフにします。
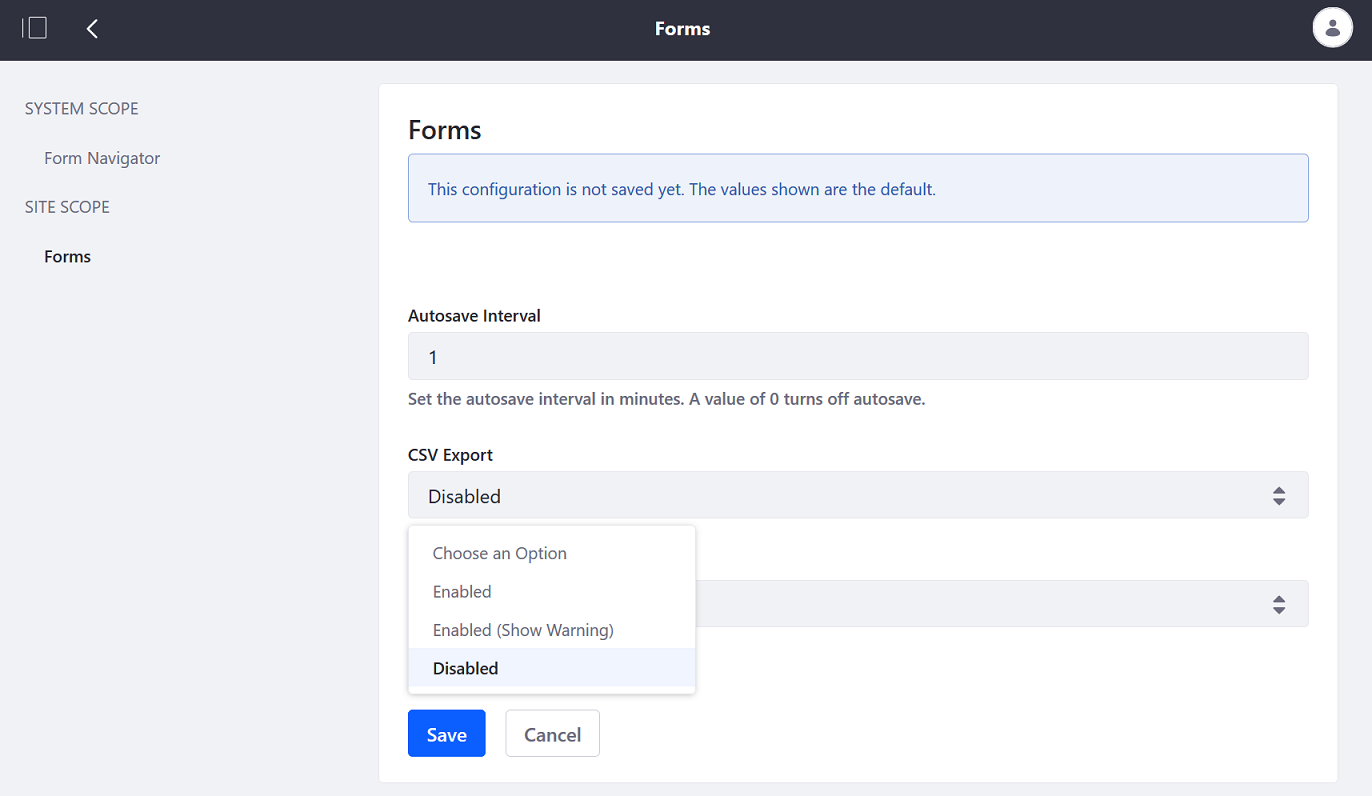
-
-
エントリーをエクスポートする機能を有効または無効にするオプションを選択します。
-
完了したら、 [Save] をクリックします。
フォームエントリーの削除
-
[サイト管理] → [コンテンツ& データ] → [フォーム] に移動します。
-
選択したフォームの横にある アクション(
 )ボタンをクリックし、 [エントリの参照] を選択します。
)ボタンをクリックし、 [エントリの参照] を選択します。 -
[フィルターと並び替え] の横のボックスをオンにして、すべてのエントリーを選択します。 [X] が、[フォームエントリー]画面の右上隅に表示されます。

-
[X] ボタンをクリックして、すべてのエントリーを削除します。
または、ユーザーは1つのエントリーのみを削除することもできます。 選択したエントリーの横にあるボックスをオンにして、右上隅の [X] をクリックします。 [OK] をクリックしてコマンドを確認します。