Managing Files
Once you’ve added files to your document library, you can manage them via the Documents and Media UI. To access management actions for a file, select it or click Actions (![]() ) next to it.
) next to it.
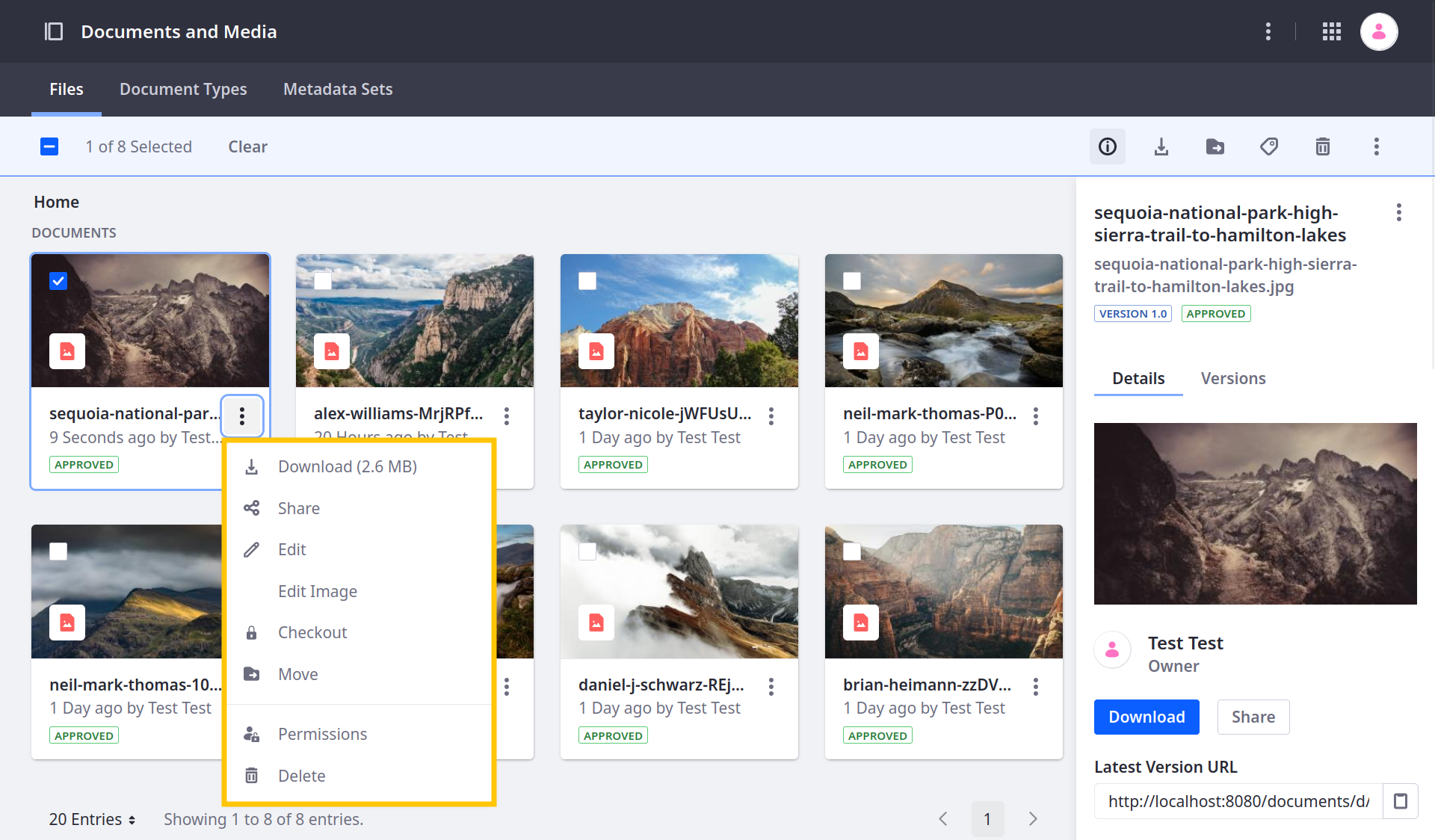
| Option | Description |
|---|---|
| Checkout/Checkin ( | Check out or check in the file. When you check out a file, only you can make changes to it. When you check in a file, your edits are published and others can edit the file again. See Managing Document Changes with Checkout for more information. |
| Copy To ( | Liferay DXP 2023.Q3/Portal GA92+ Duplicate folders and documents within Documents and Media by selecting a new location using the item selector modal. Categories, tags, ratings, and document types are copied if they exist in both the source and destination sites. Document type fields appear empty if not matched. Copying from external repositories (e.g., SharePoint and Google Drive) is not supported. |
| Delete ( | Move the file to the Recycle Bin. |
| Download ( | Download the file to your local machine. |
| Edit ( | Edit the file entry. Here you can change the following entry details: the stored file, entry title, file name, description, document type, display page template, tags, categories, expiration date, friendly URL, and related assets. Note that modifying the file increments its version minor. |
| Edit Image | Open the image editor. See Editing Images for more information. |
| Edit Tags ( | Edit the tags assigned to the selected file. See Tagging Content and Managing Tags for more information. |
| Info ( | After selecting the file, click the Info icon view detailed file information in a side panel. See Info Panel Reference for more information. |
| Move ( | Relocate the file to a different folder. |
| Permissions ( | Manage file permissions for user roles. See Documents and Media Permissions Reference for more information. |
| Share ( | Share the file with other users. See Sharing Files for more information. |
| Liferay DXP 2025.Q1+/Portal GA132+ Subscribe ( | Subscribe to the document or folder to receive notifications about changes. Once subscribed, the option changes to Unsubscribe ( |
Using folders can provide additional organization and file management capabilities, including workflow and permissions. See Using Folders for more information.
Info Panel Reference
In the Info Panel, file information is organized into two tabs: Details and Versions.
Liferay DXP 2025.Q1+/Portal GA132+ You can also subscribe/unsubscribe to the file/folder by clicking (![]() /
/![]() ) next to the file’s name.
) next to the file’s name.
Details Tab
The Details tab includes the following information.
| Field | Description |
|---|---|
| Owner | The file entry’s owner. |
| Latest Version URL | The URL for accessing the newest version of the entry’s file. |
| WebDAV URL | The WebDAV URL for accessing the entry’s file via desktop. See Accessing Documents with WebDAV for more information. |
| Document Type | The entry’s document type. |
| Extension | The entry’s file extension. |
| Size | The entry’s file size. |
| Modified | The user who last modified the file entry and when it was last modified. |
| Created | The user who created the file entry and when it was created. |
| Expiration Date | When the file entry expires. |
| Review Date | When the file entry is set for review. |
| Location | The folder for the file entry. |
| Ratings | The file entry’s average user rating. |
| Automatically Extracted Metadata | Any and all metadata automatically extracted from the file. When adding new documents or viewing existing documents, Liferay uses the TIKA library to automatically extract the file’s metadata. The extracted details depend on your file’s type and the metadata written to it. In the case of audio or video files, the media’s duration appears. |
Versions Tab
The Versions tab lists all saved versions of the selected file entry. Click Actions (![]() ) for a version to access the following settings.
) for a version to access the following settings.
| Option | Description |
|---|---|
| Delete | Permanently remove the version from the entry’s history. |
| Download | Download the file for the selected version. |
| Revert | Restore the file entry to the selected version. Reverting to an earlier version creates a new major version. |
| View | View the selected version. |
See Checking Out and Editing Files for more information about file versions.
Searching, Filtering, and Sorting Documents and Media
Liferay DXP 2023.Q2+
The Documents and Media application displays a list of available items. The search, filter, and sort options help you locate and review documents and media more efficiently.
In the search bar, enter keywords or phrases to find documents or media. By default, the search includes all fields (e.g., title, description, tags, categories, and content).

Filtering by Navigation
Refine search results further by applying filters (e.g., Type, Categories, or Tags). After performing a search, you can filter results to display only specific types of items, such as images or documents within a specific category.
Filters apply to the documents and media you have permission to view, including those stored inside folders, ensuring comprehensive results.
| Filter Option | Description |
|---|---|
| All | Displays all documents and media. |
| Recent | Displays documents and media created by the logged-in user, ordered by creation date. The order by option is unavailable with this filter. |
| Mine | Displays documents and media created by the logged-in user. |
| Categories | Filters documents and media by categories. |
| Type | Filters documents and media by document type (i.e., Basic Document, Google Drive™ Shortcut, or External Video Shortcut). |
| Extension | Filters documents and media by file extension. |
| Tags | Filters documents and media by assigned tags. |
To clear a filter, click the X next to it. To clear all filters and parameters, click Clear.
Ordering by
Sort the search results based on the selected criteria. These options can be applied after filtering to organize the results.
| Filter Option | Description |
|---|---|
| Size | Sorts documents and media by size. |
| Downloads | Sorts documents and media by the number of downloads. |
| Modified Date | Sorts documents and media by the last modification date. |
| Create Date | Sorts documents and media by creation date. |
| Name | Sorts documents and media alphabetically. |
| Ascending | Sorts the applied filter’s result in ascending order. |
| Descending | Sorts the applied filter’s result in descending order. |
Subscribing to Documents and Folders
You can subscribe to both documents and folders to receive notifications about changes.
Subscribing [(![]() )] to a document or folder sends notifications for that content. The action then changes to Unsubscribe (
)] to a document or folder sends notifications for that content. The action then changes to Unsubscribe (![]() ) to stop notifications.
) to stop notifications.
Subscribing to a folder automatically subscribes to every document and subfolder in it. The icon displays Subscribed to a Parent Folder, and you cannot explicitly subscribe to the document. If you don’t want this, unsubscribe from the folder, then manage notifications for the document directly.
This prevents duplicate notifications for content already covered by a parent folder subscription.