チェックアウトによるドキュメント変更の管理
ドキュメントライブラリでドキュメントをチェックアウトすると、再度チェックインするまで変更を加えることができるのは自分だけになります。 これにより、複数のユーザーによる同じドキュメントの編集の競合を防ぐことができます。 ファイルをチェックアウトすると、ファイルのダウンロード、置き換え、別のドキュメントライブラリフォルダへの移動、チェックイン、またはチェックアウトのキャンセルができます。 ファイルをチェックインすると、そのバージョンもインクリメントされ、変更が追跡されます。
次の手順に従って、ドキュメントライブラリファイルをチェックアウトしてからチェックインします。
-
アクションアイコン(
 )→ [チェックアウト] をクリックして、ファイルをチェックアウトします。 チェックアウト時に、ファイルのステータスが[下書き]に変わり、ファイルにロックアイコンが表示されます。
)→ [チェックアウト] をクリックして、ファイルをチェックアウトします。 チェックアウト時に、ファイルのステータスが[下書き]に変わり、ファイルにロックアイコンが表示されます。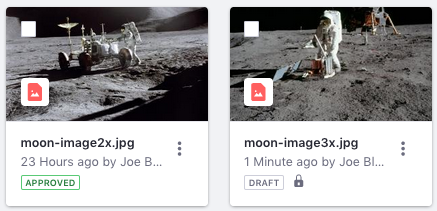
-
アクションアイコン(
 )→ [ダウンロード] をクリックして、ファイルをダウンロードします。
)→ [ダウンロード] をクリックして、ファイルをダウンロードします。 -
ファイルをローカルで編集します。
-
ドキュメントとメディアライブラリに戻り、ファイルのアクションアイコン(
 )→ [編集] をクリックします。 ファイルの編集画面が表示されます。
)→ [編集] をクリックします。 ファイルの編集画面が表示されます。 -
ファイルの編集画面から、アップロードする編集済みのローカルファイルを選択します。
-
[保存してチェックイン] をクリックします。 表示されるポップアップで、変更がメジャーバージョンかマイナーバージョンかを選択し、必要なバージョンメモを追加して、 [保存] をクリックします。
チェックアウトせずにファイルを編集すると、ファイルの編集画面に*「バージョンナンバーインクリメント」と「自分の変更の説明」をカスタマイズするのトグルが表示されます。 これを YES *に設定すると、バージョンインクリメントのタイプと説明を指定できます。
ファイルのバージョン履歴の表示
ファイルのバージョン履歴にアクセスするには、次の手順に従います。
-
ドキュメントとメディアライブラリのファイルをクリックします。
-
画面の右上にあるファイルの 情報 ボタン(
 )をクリックします。 ファイルの情報パネルが開きます。
)をクリックします。 ファイルの情報パネルが開きます。 -
情報パネルで [Versions] タブを選択します。
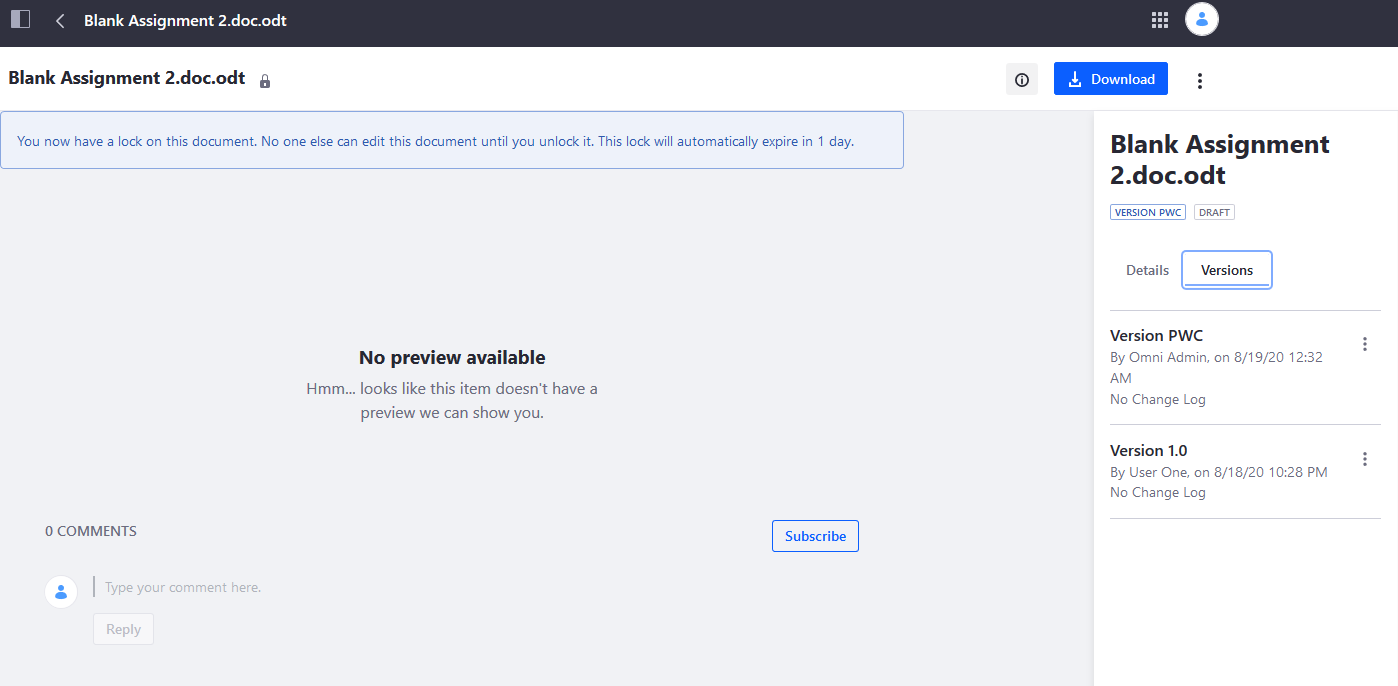
各ファイルバージョンには、そのファイルバージョンで次のアクションを実行するために使用できるアクションメニュー(![]() )があります。
)があります。
| 操作 | Description |
|---|---|
| ダウンロードする | 選択したバージョンのファイルをマシンにダウンロードします。 |
| 表示 | 選択したバージョンのファイルのファイル入力画面を表示します。 |
| バージョンを戻す | 選択したファイルバージョンを新しいメジャーファイルバージョンとして復元します。 このオプションは、最新のファイルバージョンでは使用できないことに注意してください。 |
| バージョンの削除 | ドキュメントライブラリからファイルバージョンを削除します。 他のすべてのファイルバージョンはそのまま残ります。 |
WebDAVの使用
WebDAVを使用してファイルを管理し、バージョン履歴を継続して追跡することができます。 詳しくは、 WebDAVでドキュメントにアクセスする をご覧ください。