Overriding Product Level Information
Product SKUs in a catalog typically inherit the specifications and configurations from the parent product. You can override certain product configurations or specifications on a per SKU basis. For example, individual SKUs can be configured to have shipping weights and dimensions that are distinct from the those configured for the product. Altering a specific SKU’s weights and dimensions will update shipping calculations for that particular SKU.
SKUs can be configured to have shipping weights and dimensions that are distinct from the those configured for the product. Altering SKU weights and dimensions will update shipping calculations for that particular SKU, independently from the product.
Overriding Product Shipping Values
-
Go to the Global Application menu → Commerce → Products.
-
Click on a product (for example, Generic Coffee).
-
Click on the SKUs tab.
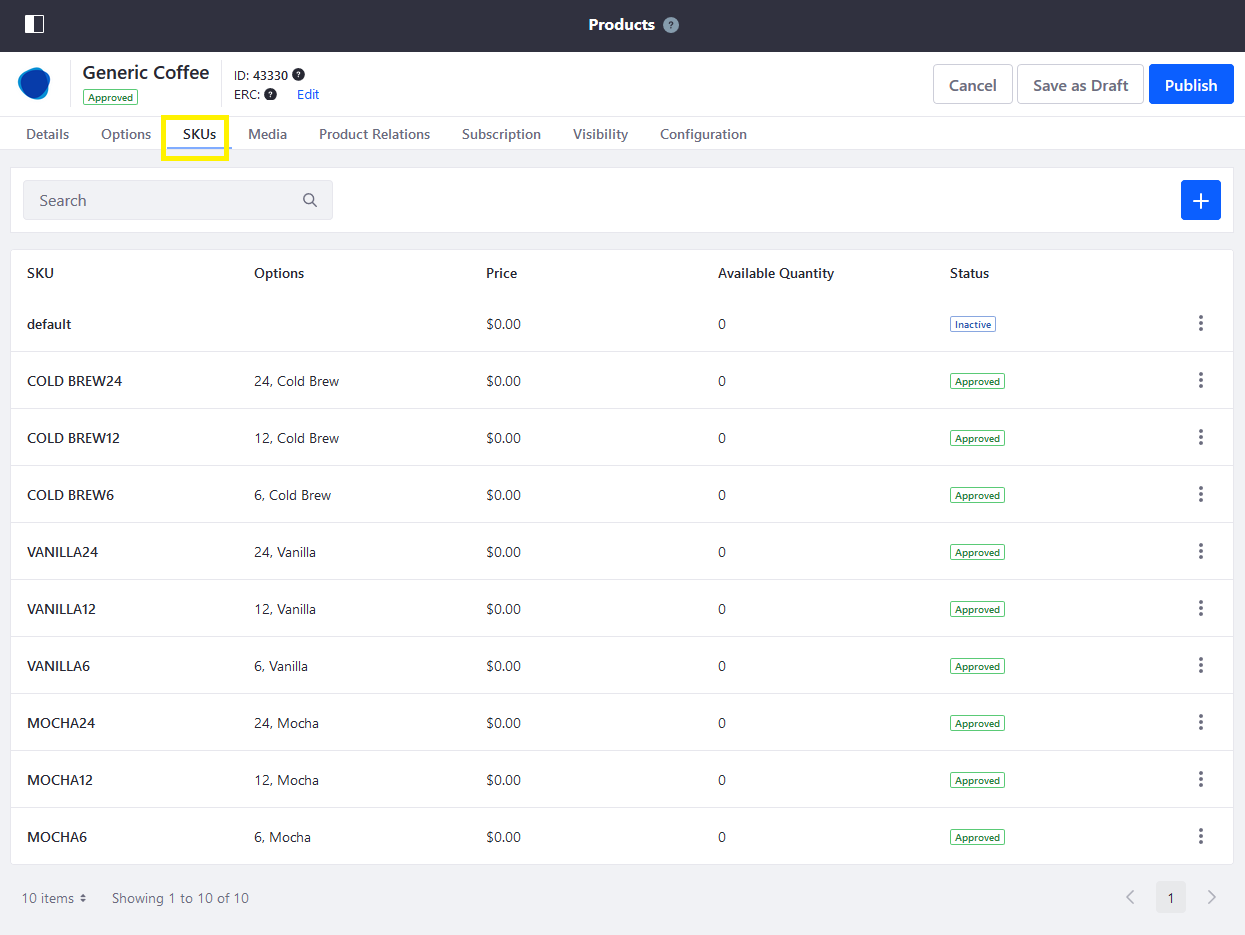
-
Click on the desired SKU (VANILLA24).
-
On the Details tab, scroll down to the Shipping Override section.
-
Enter the SKU’s dimensions.
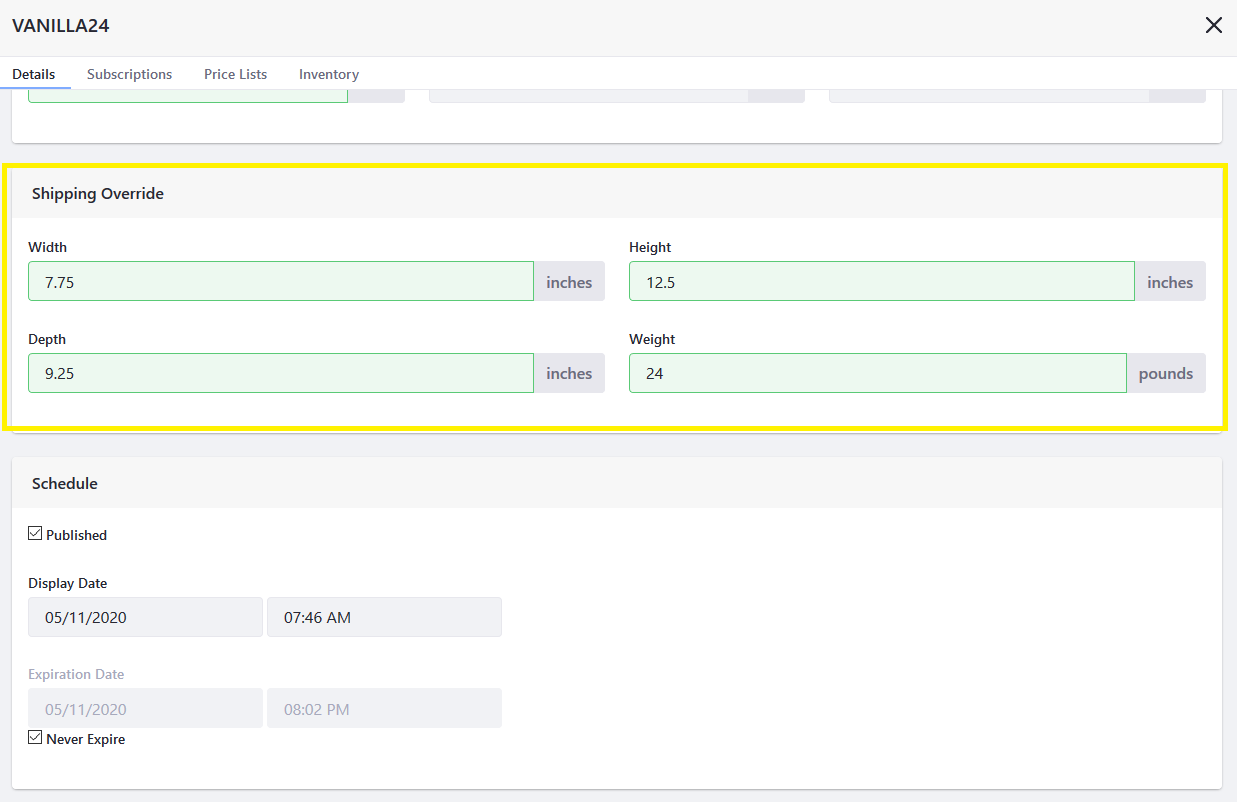
-
Click Publish when finished.
A Shipping Override has been created for this SKU.
Overriding Product Subscription Settings
Individual product SKUs can be configured to be available on a subscription basis, even when the Product itself is not configured for subscription.
To override a product’s Subscription settings for a specific SKU:
-
Go to the Global Application menu → Commerce → Products.
-
Click on a product (for example, Generic Coffee).
-
Click on the SKUs tab.
-
Click on the desired SKU (COLD BREW6-PACK).
-
Click on the Subscriptions tab.
-
Slide the Override Subscription Settings toggle to YES.
-
Slide the Enable Payment Subscription toggle to YES.
-
Enter the desired values for the subscription.
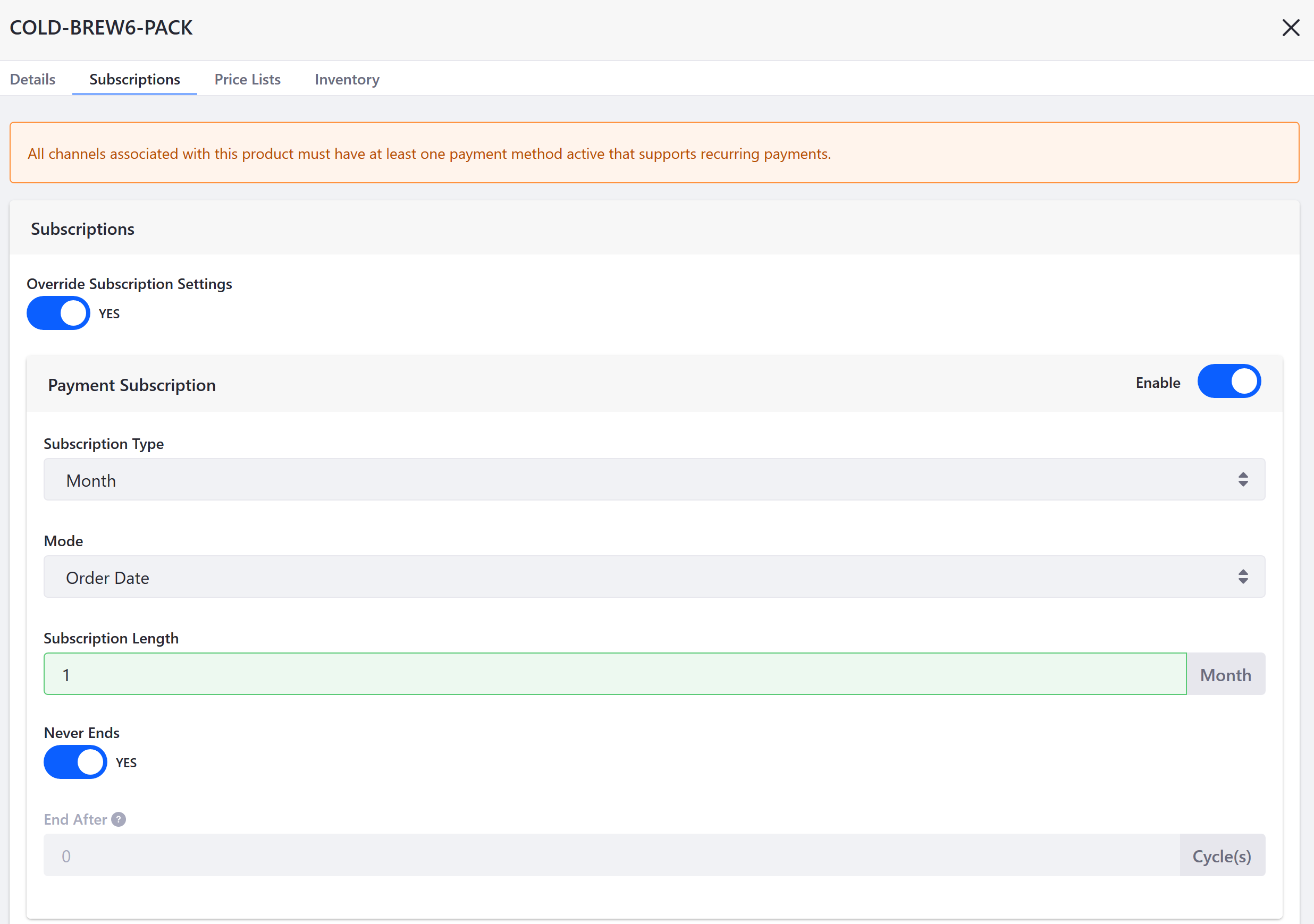
-
Slide the Enable Delivery Subscription toggle to YES.
-
Enter the desired values for the subscription.
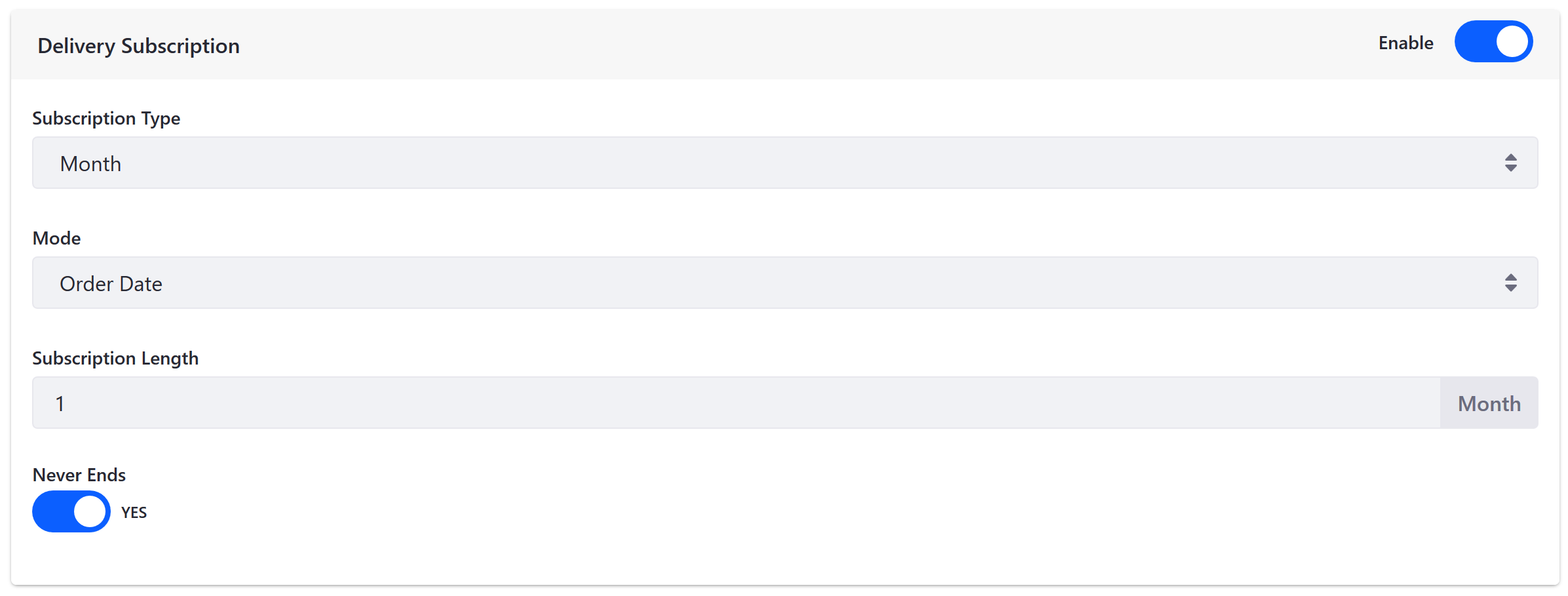
-
Click Save when finished.
The SKU is now available on a subscription basis.
Commerce 2.1 and Below
Overriding Product Shipping Values
To create a shipping override:
-
Navigate to the Control Panel → Commerce → Products.
-
Click on a product (for example, Generic Coffee).
-
Click on the SKUs tab.
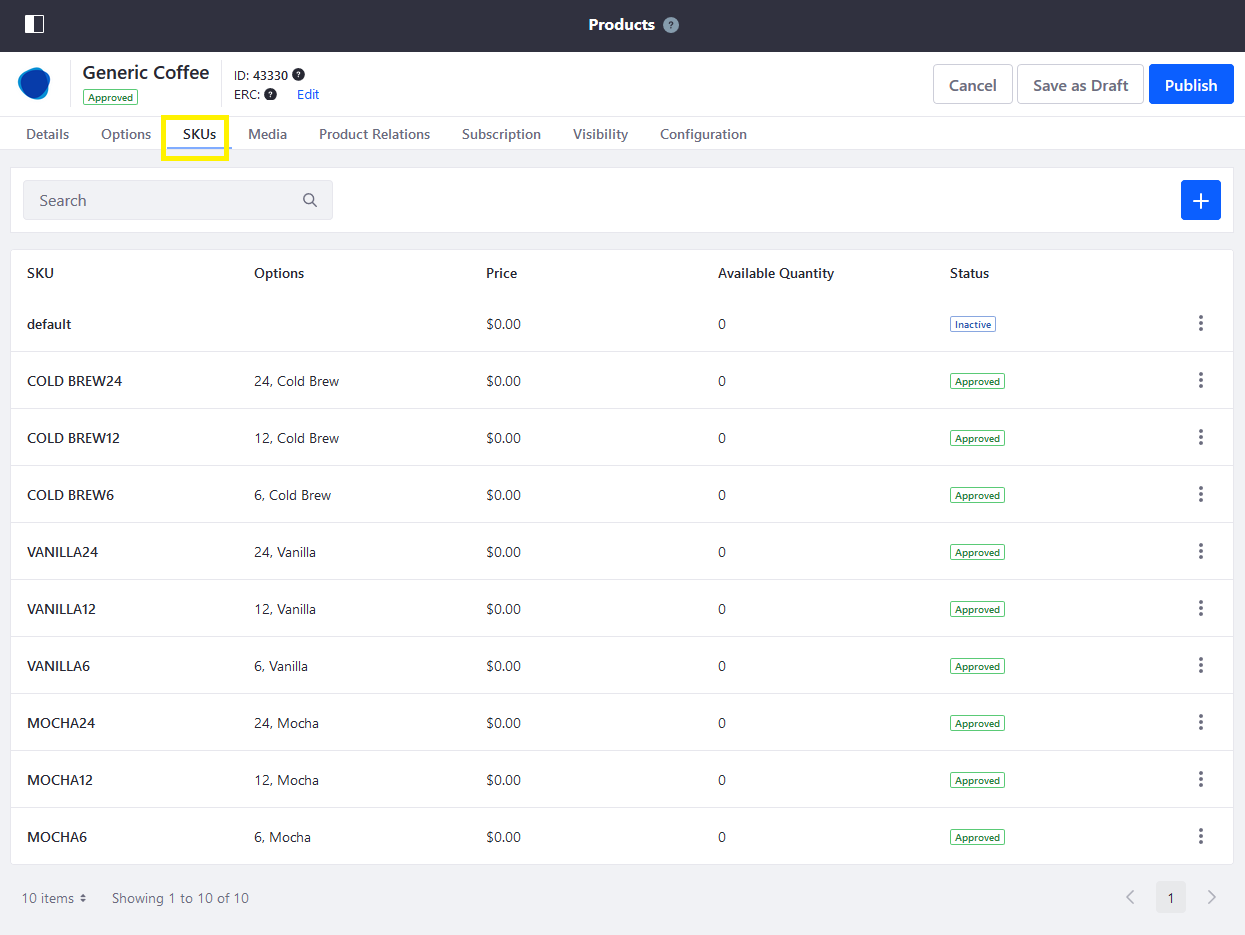
-
Click on the desired SKU (VANILLA24).
-
On the Details tab, scroll down to the Shipping Override section.
-
Enter the SKU’s dimensions.
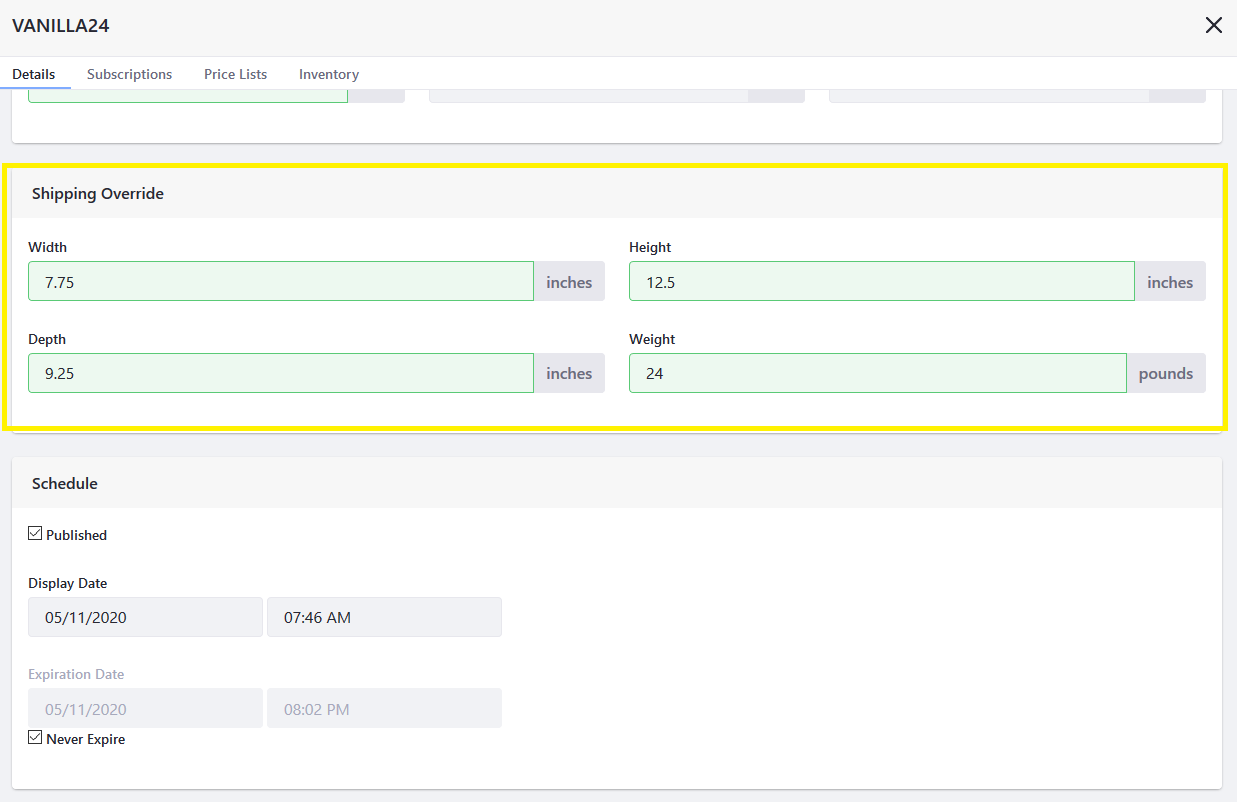
-
Click Publish when finished.
A Shipping Override has been created for this SKU.
Overriding Product Subscription Settings
Individual product SKUs can be configured to be available on a subscription basis, even when the Product itself is not configured for subscription.
To override a product’s Subscription settings for a specific SKU:
-
Navigate to the Control Panel → Commerce → Products.
-
Click on a product (for example, Generic Coffee).
-
Click on the SKUs tab.
-
Click on the desired SKU (COLD BREW6-PACK).
-
Click on the Subscriptions tab.
-
Slide the Override Subscription Settings toggle to YES.
-
Slide the Enable Payment Subscription toggle to YES.
-
Enter the desired values for the subscription.
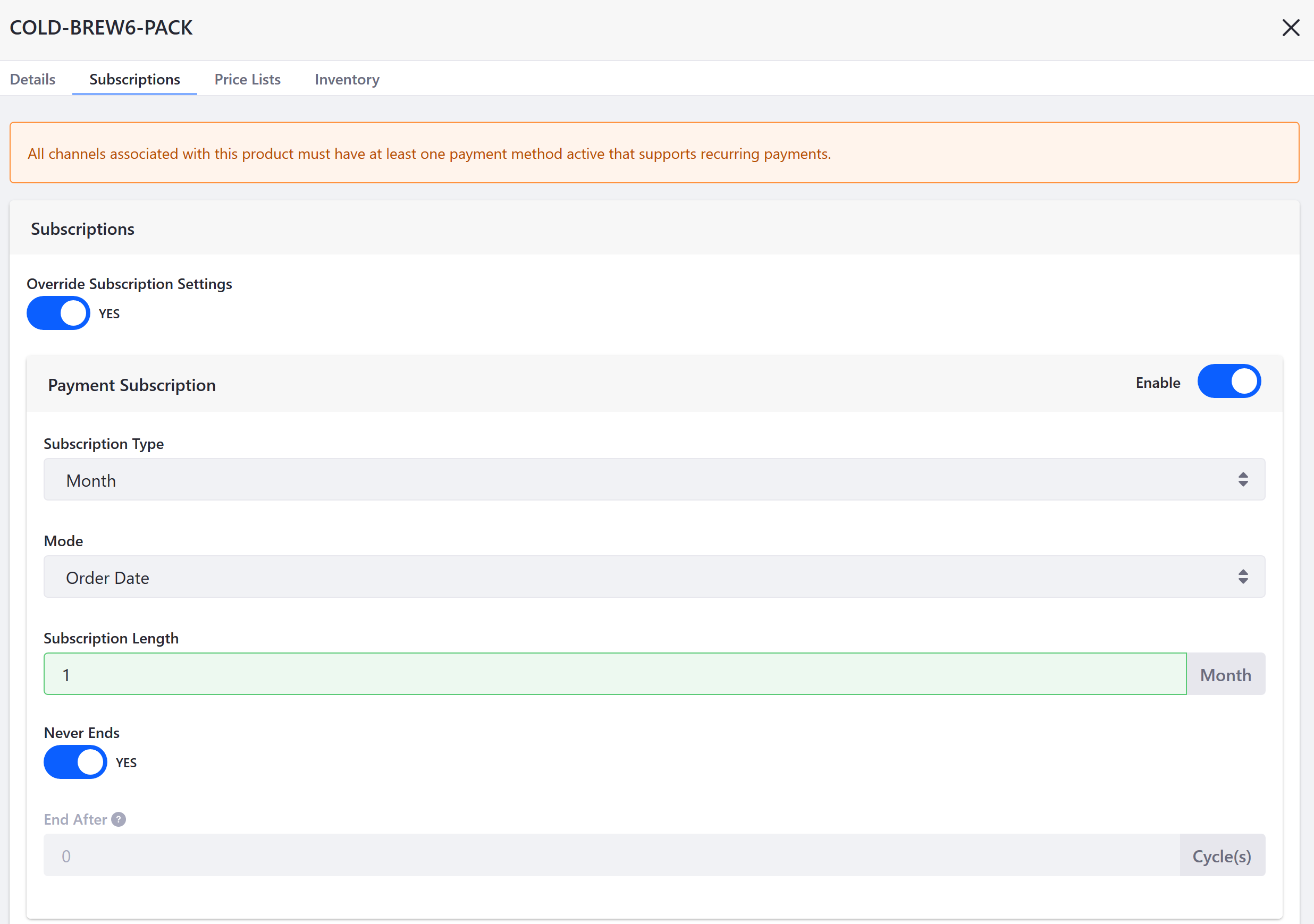
-
Slide the Enable Delivery Subscription toggle to YES.
-
Enter the desired values for the subscription.
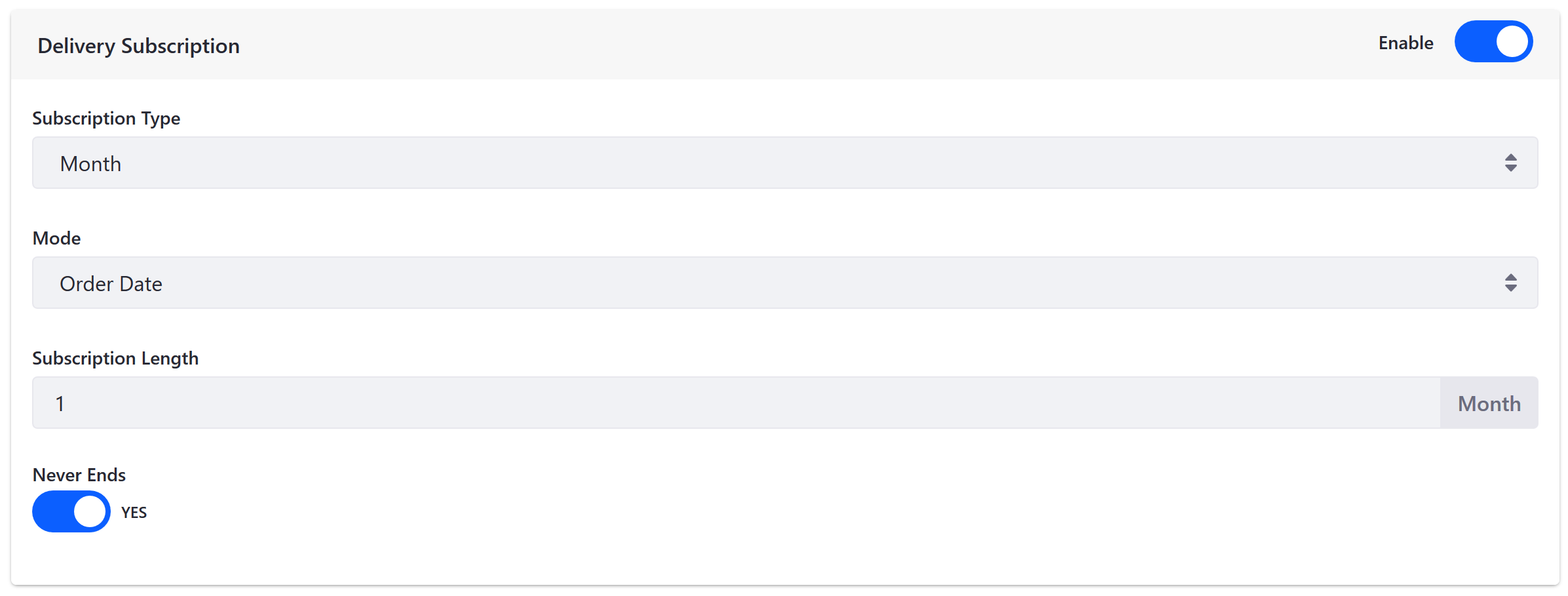
-
Click Save when finished.
The SKU is now available on a subscription basis.