Using Discount Levels
You can create discount levels to apply multiple discounts to products and orders. Commerce applies these discounts consecutively according to their rank. For example, if you create a level 1 discount offering 20% off and a level 2 discount offering an additional 5% off if the cart value exceeds 50$, the level 1 discount is applied first, and if applicable, the level two discount is applied second.
To add discount levels on a Minium site,
-
Open the Global Menu (
 ) and navigate to Commerce → Discounts.
) and navigate to Commerce → Discounts.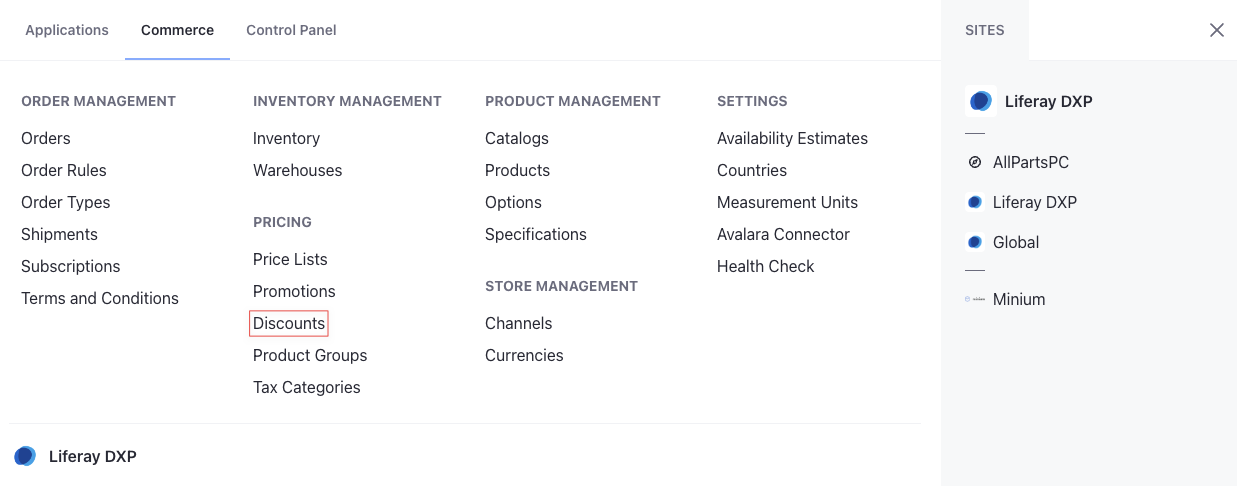
-
Click Add (
 ) and enter this information:
) and enter this information:Name: U-Joint Clearance
Type: Percentage
Apply To: Products
-
Click Submit. This opens a new page with options to configure the discount.
-
Enter 20 for the Amount and keep the default Level value (L1).
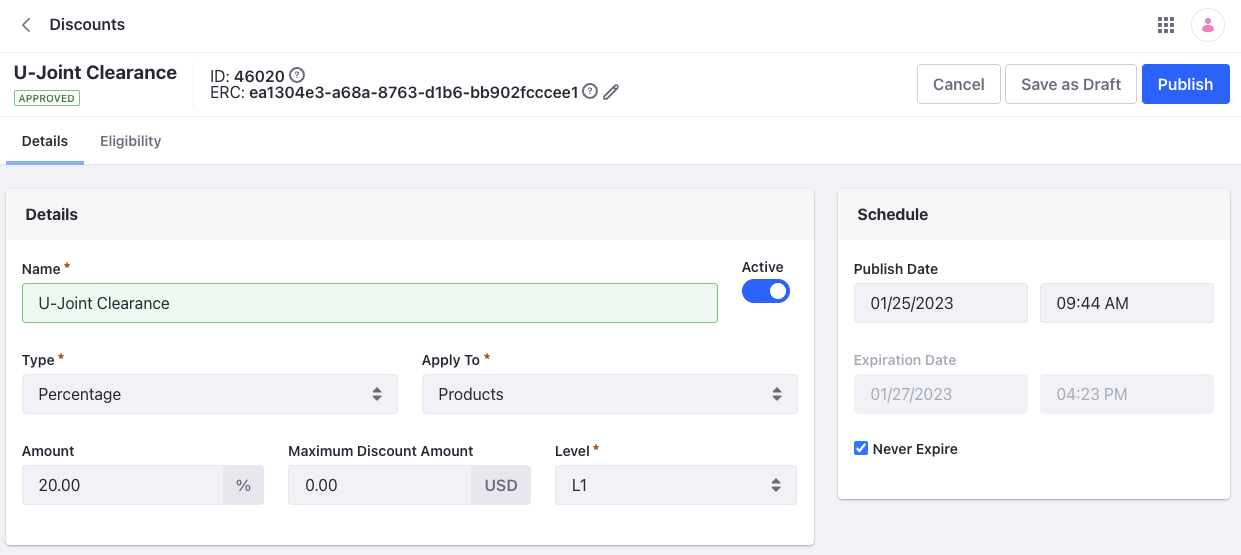
-
In the Products section, search for U-Joint and click Select.
-
Toggle the Active switch to enable the discount.
-
Click Publish. This creates the base discount of 20% for the product (U-Joint).
-
Return to the Discounts application page and repeat steps 2-3 to create another discount with a different name.
-
Enter 5 for the Amount and set the Level to L2.
-
In the Products section, search for U-Joint and click Select.
-
In the Rules section, click Add (
 ) and enter this information:
) and enter this information:Name: Cart Total Exceeds $50
Type: Cart Total
-
Click Submit.
-
Edit the rule, enter 50 for the Cart Total Minimum Amount, and click Save.
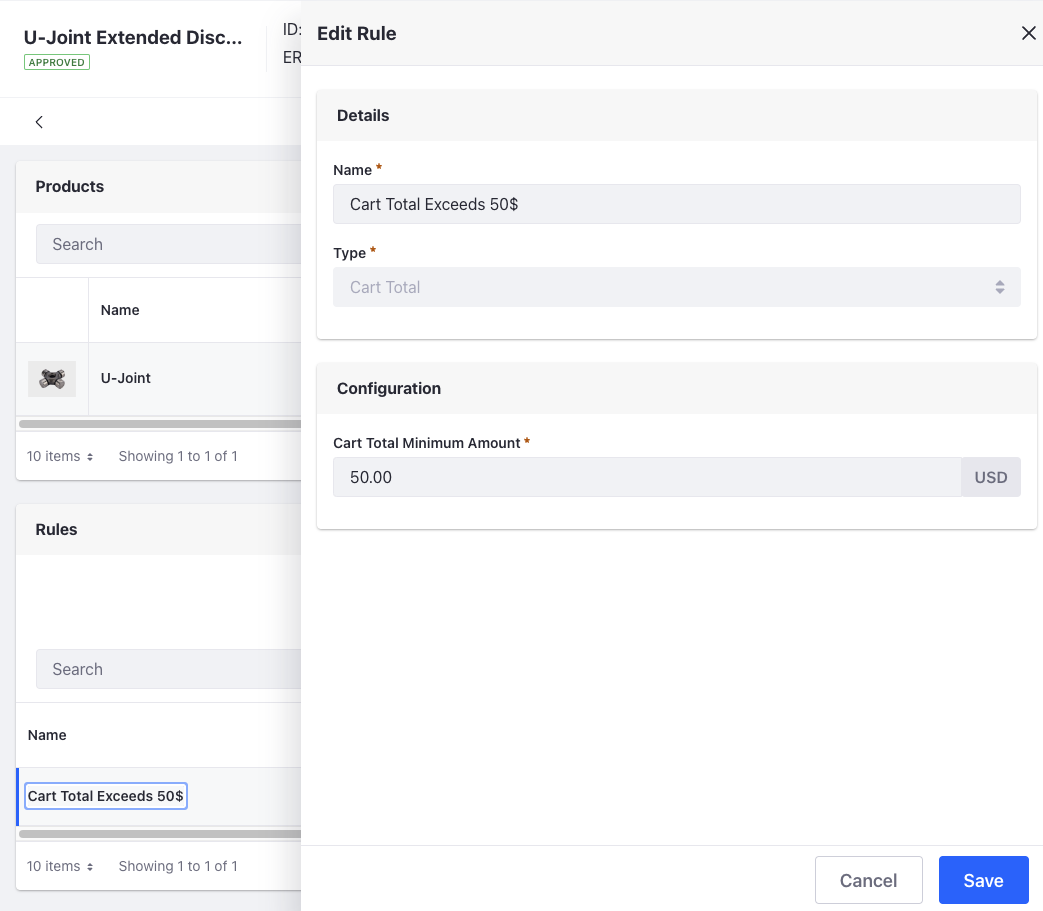
-
Click Publish.
Go to your site and open the product page for u-joint. It should have a base discount of 20% off. Then add more units to your cart so the total exceeds $50. Check the price again to verify the additional discount is applied to your cart.
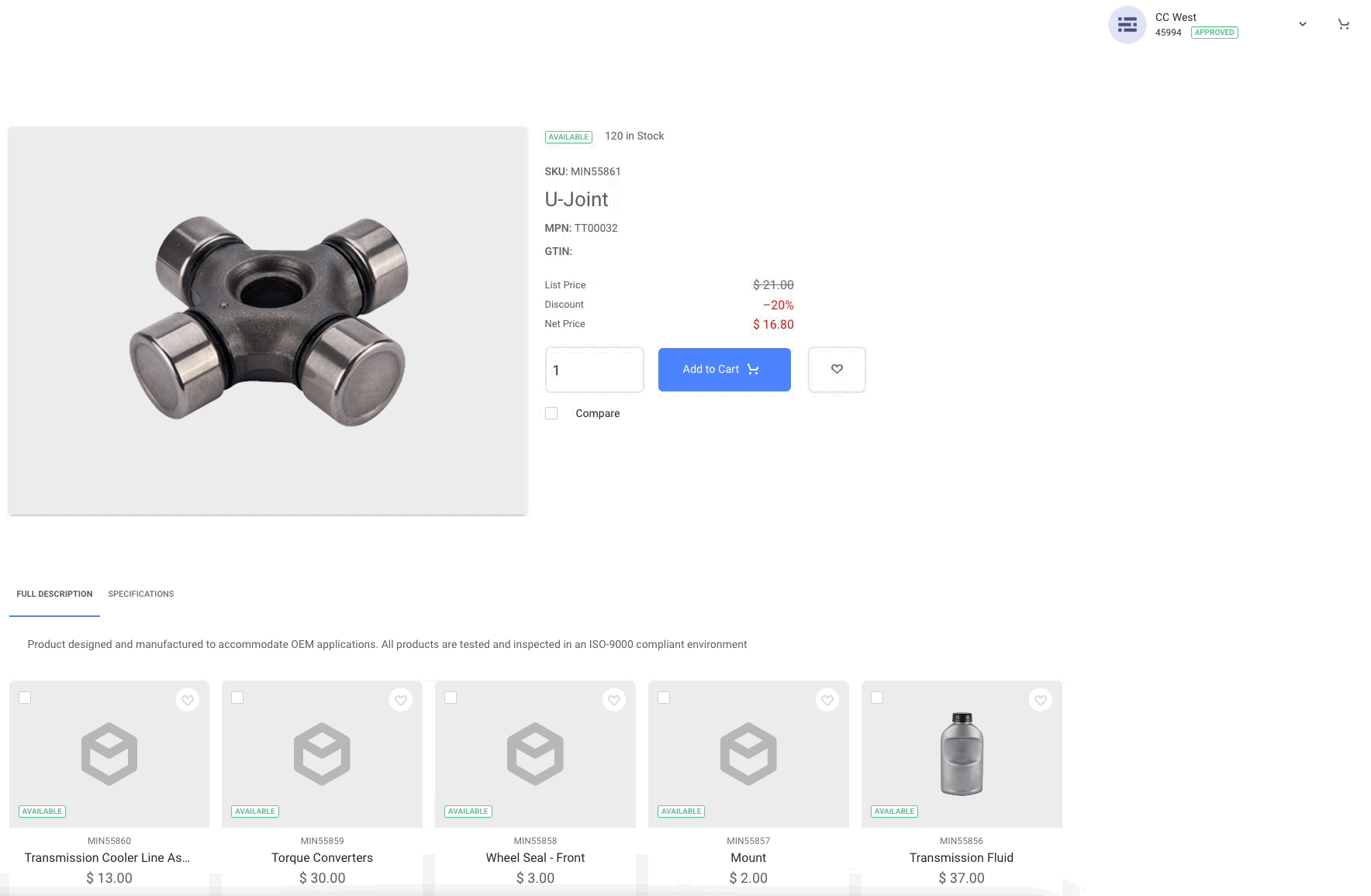
Overriding discounts for a price entry overrides all discount levels targeting the SKU. See Overriding Discounts for more information.