Propagating Template Changes
When site template propagation is enabled, you can make changes to the template’s pages and automatically propagate those changes to connected sites. However, making changes to a site page inherited from a template prevents the propagation of template changes to that page. To restore propagation for the page, you must discard changes made to it in the site. If you’ve edited multiple inherited pages and you’d like to restore propagation from the site template, you must reset changes for each one individually.
By default, propagation is triggered for each connected site individually, when it is first visited by a user after changes are made. However, you can configure your system to also trigger propagation to connected sites simultaneously whenever users toggle a template to Ready for Propagation. See Configuring Site Template Propagation for more information.
Which Template Changes are Propagated?
Only changes to a template’s pages and page elements are propagated to connected sites. This includes newly created pages as well as any changes to fragments and widgets in existing pages. Other application data is only copied at initial site creation; subsequent changes are not automatically propagated.
For this reason, site templates are primarily intended for maintaining pages across multiple sites. If you must create and maintain web content and other assets across sites, use asset libraries.
It’s important to note that automatic propagation does not apply to some page types in some situations.
Master Pages: If you directly edit the master page on a connected site, that edit breaks the connection between the site template’s master page and the connected site’s master page. Once that connection is broken, future changes made to the site template’s master page do not propagate to the site. If you don’t want users breaking this connection, use permissions to restrict their ability to edit the master page.
Page Templates and Display Page Templates: Edits to these templates within the site template do not propagate to connected sites. Changes to page or display page templates must be applied manually to the corresponding page types on connected sites.
Utility Pages: If you update a utility page in the site template, you must manually integrate those changes.
Enabling and Disabling Propagation
When creating a template, you determine whether to enable or disable automatic propagation, but you can change this setting at any time.

Follow these steps to enable or disable propagation after template creation:
-
Open the Global Menu (
 ), go to the Control Panel tab, and click Site Templates.
), go to the Control Panel tab, and click Site Templates. -
Select the desired template.
-
Click the Propagation button (
 )
)If propagation is enabled, click Disable Propagation to prevent template changes from being automatically propagated to connected site pages.

If propagation is disabled, click Ready for Propagation to enable automatic propagation.
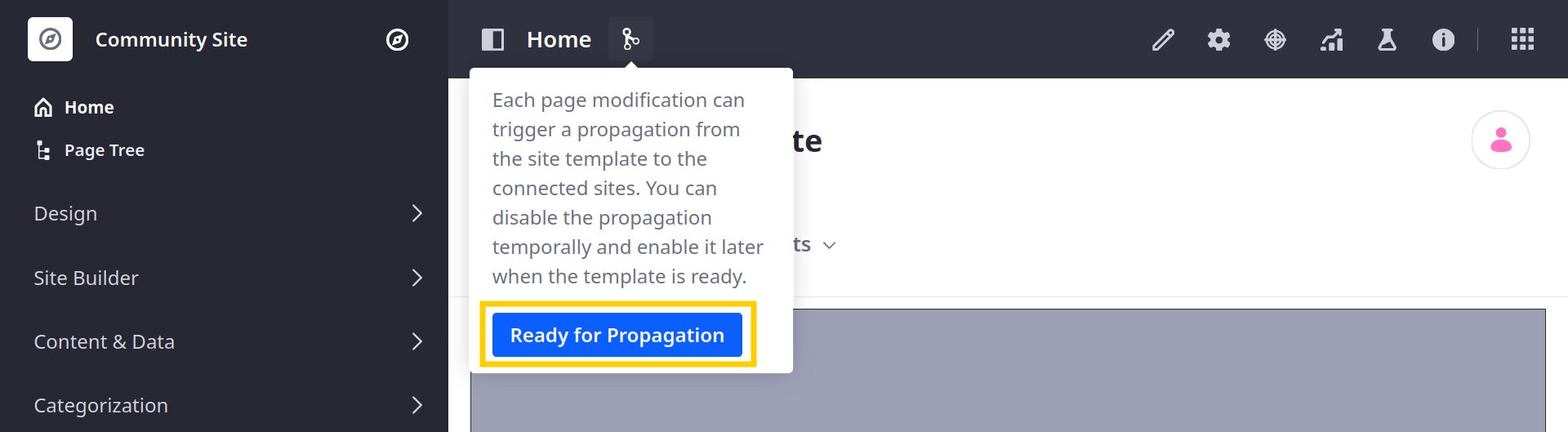
Alternatively, you can enable or disable automatic propagation via the site templates application page. Click Actions (![]() ) for the desired template and select Disable Propagation or Ready for Propagation.
) for the desired template and select Disable Propagation or Ready for Propagation.
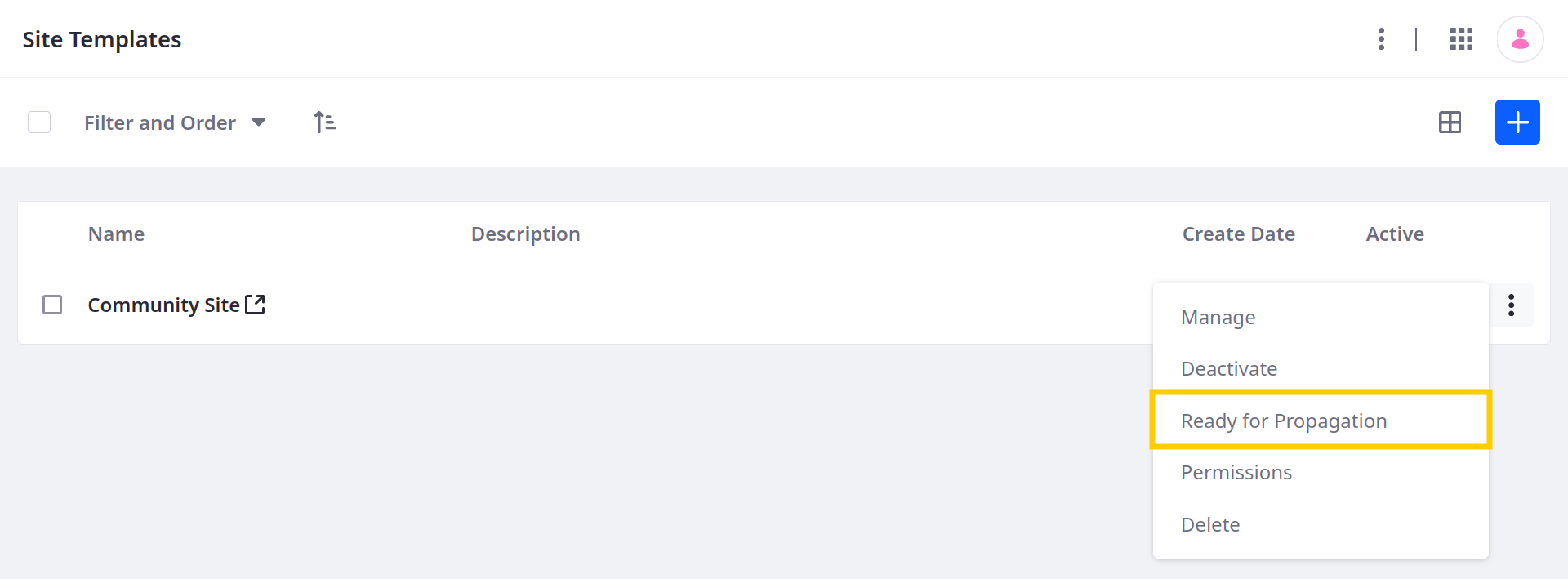
Reconnecting Inherited Pages to Their Template
If you make changes to a site page inherited from a template, it is disconnected from the template’s page and is not automatically propagated. To reconnect the site page to the template, you must discard your changes to the site page.
Follow these steps to discard changes to a site page and re-sync it with its template:
-
Navigate to the site page.
-
Click the Additional Information icon (
 ) in the Application bar.
) in the Application bar.
-
Click Reset Changes.
warningResetting changes reverts any changes made to the site page directly. This can result in data loss. Proceed with caution.