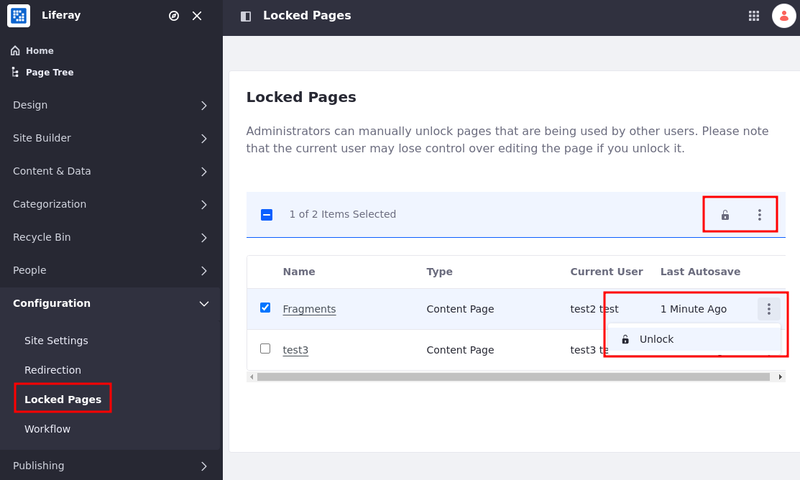ロックされたページの設定
Liferay DXP 2023.Q3+/Portal 7.4 GA92+
この機能は現在リリース機能フラグの後ろにある。 詳しくは Release Feature Flags をお読みください。
Liferayは、複数のユーザーが同じページを編集しようとしたときの衝突を避けるために、編集中のページをロックします。
この機能は、 コンテンツ 、 マスター 、 ユーティリティ 、 コレクションページ 、 ページ 、 表示ページ テンプレートで動作します。
ページのロック
ユーザーがページの編集を開始し、新しいコンテンツを追加すると、ページがロックされ、他のユーザーがアクセスできなくなります。
ユーザーがロックされたページにアクセスしようとすると、代わりに「使用中のページ」というメッセージが表示されます。 このページには、前のページが存在するかどうかによって、[Go Back]または[Go To][前のページ名]が表示されます。
ユーザーが破棄できるのは、ロックされていないページの下書きのみです。
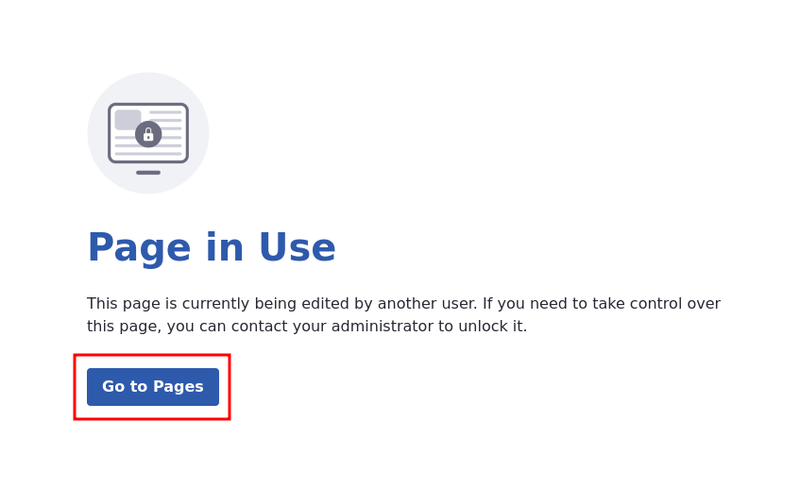
すべてのイベントがページをロックするわけではありません:
- ページをロックしなくても、 マスターページ や スタイルブック を変更することができます。
- ページがロックされていても、 Fragments を伝播することができます。
- 、ページがロックされていても、ページのページテンプレート をインポートすることができます。
パブリケーション で作業している場合、ページとそのパブリケーションは一緒にロックされ、ロック解除されます。
ページのロック解除
ほとんどの場合、システムが自動的にロックを解除するので、ページのロック解除を心配する必要はない。
例えば、ユーザがページを編集モードから表示モードに変更した時、ユーザがログアウトした時、ユーザがページのあるタブを閉じた時、Liferayはページのロックを解除します。
編集モードで開いているページを変更せずに長時間放置すると、自動的にロックが解除されます。 時間は設定できる:
-
 )を開き、[設定]の下にある[コントロールパネル] → [インスタンス設定]に移動します。
)を開き、[設定]の下にある[コントロールパネル] → [インスタンス設定]に移動します。 -
コンテンツとデータ]で、[ページ]を選択します。
-
Virtual Instance Scopeで、 Locked Pages を選択します。
-
自動ロック解除プロセスを許可する*を切り替えます。
この機能を無効にしたい場合は、機能をオフにしてください。
-
オートセーブしない時間 を分単位で設定します。
システムは15分ごとにロックされたページをチェックするため、自動保存なしの時間は正確ではないかもしれません。
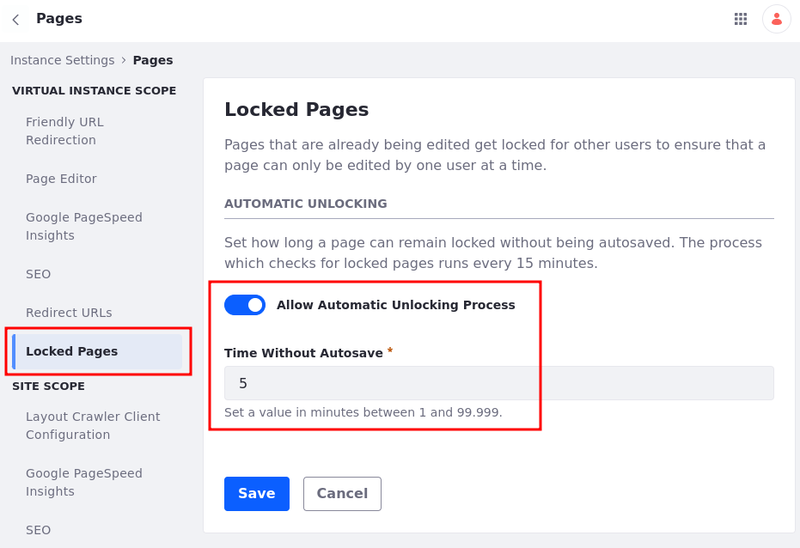
サイト管理者またはスーパー管理者は、手動でページのロックを解除できます。
-
 )を開き、 設定 → ロックされたページ に移動します。
)を開き、 設定 → ロックされたページ に移動します。 -
ロック解除したいページの横にある Actions(
 )をクリックし、 → Unlock 。
)をクリックし、 → Unlock 。ロック(
 )アイコンまたはその横のActionsボタン → Unlockをクリックすることで、複数のページを選択し、一括でロックを解除することができます。
)アイコンまたはその横のActionsボタン → Unlockをクリックすることで、複数のページを選択し、一括でロックを解除することができます。
ページのロックが解除される。 自動保存された変更はすべて保持され、ページを編集できるようになります。
このリストでは、ページのタイプ、現在ページを編集しているユーザー、最後の自動保存からの時間も見ることができます。