Adding a Page to a Site
Adding and customizing pages is a key part of managing your Liferay site. You can add pages using the Pages application or through the Page Tree menu.
For Liferay 7.4 U22+ and GA22+, private pages are disabled for new installations. To enable them, see Enabling Private Pages for more information.
Adding a New Page Using the Pages Application
-
Open the Site Menu (
 ), expand Site Builder, and click Pages (1).
), expand Site Builder, and click Pages (1). -
To create a new page, click New and select Page (2).

-
To create a child page, click Add (
 ) next to an existing page and select Add Page.
) next to an existing page and select Add Page.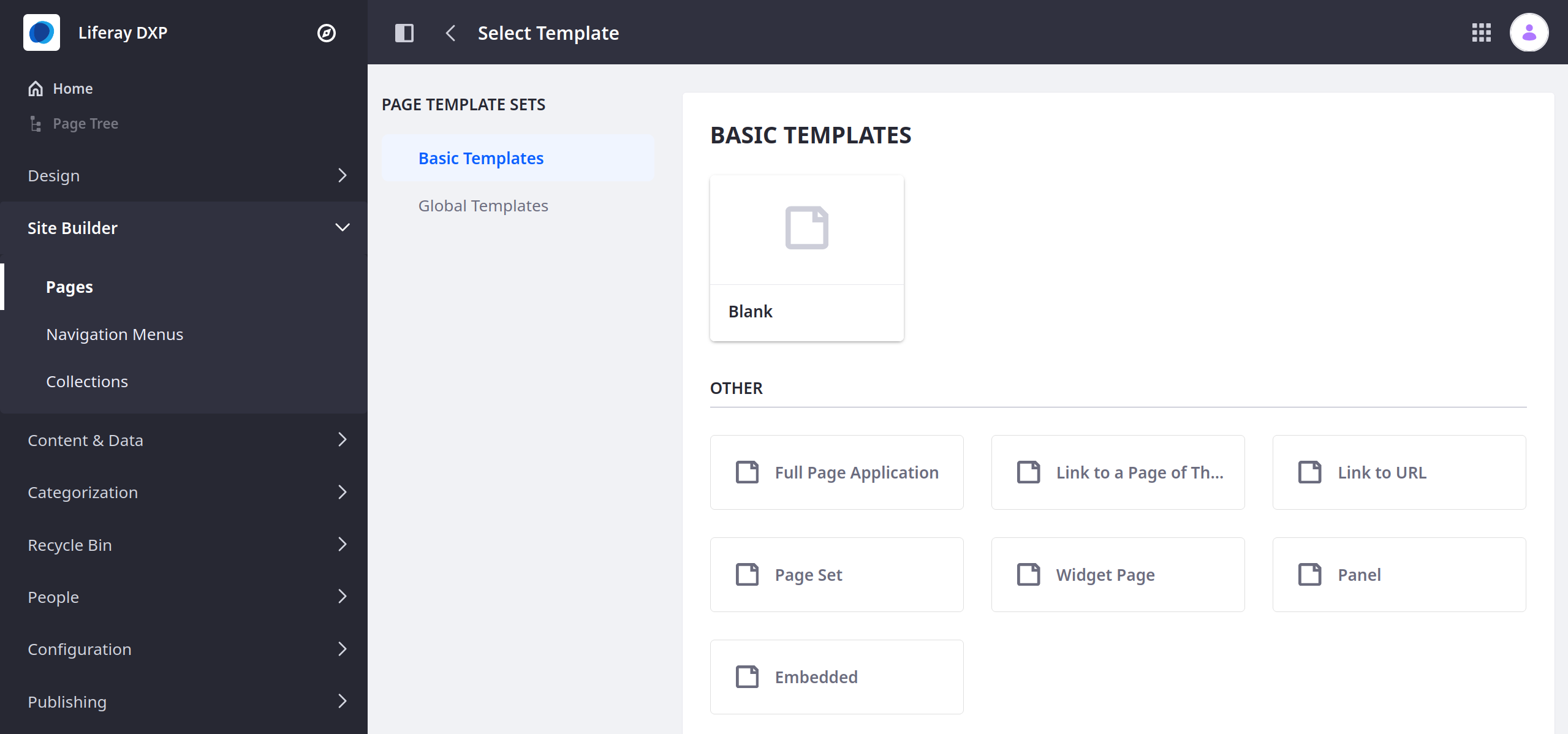 Tip
TipUsing the Actions menu (
 ) next to the page, you can preview a content page draft (Liferay DXP 7.2+). These options are available for pages in draft status and users with page editing permission.
) next to the page, you can preview a content page draft (Liferay DXP 7.2+). These options are available for pages in draft status and users with page editing permission. -
Under Page Template Sets, select a Basic or Global template.
To start with an empty content page, select the Blank master page template.
Alternatively, select from other available templates.
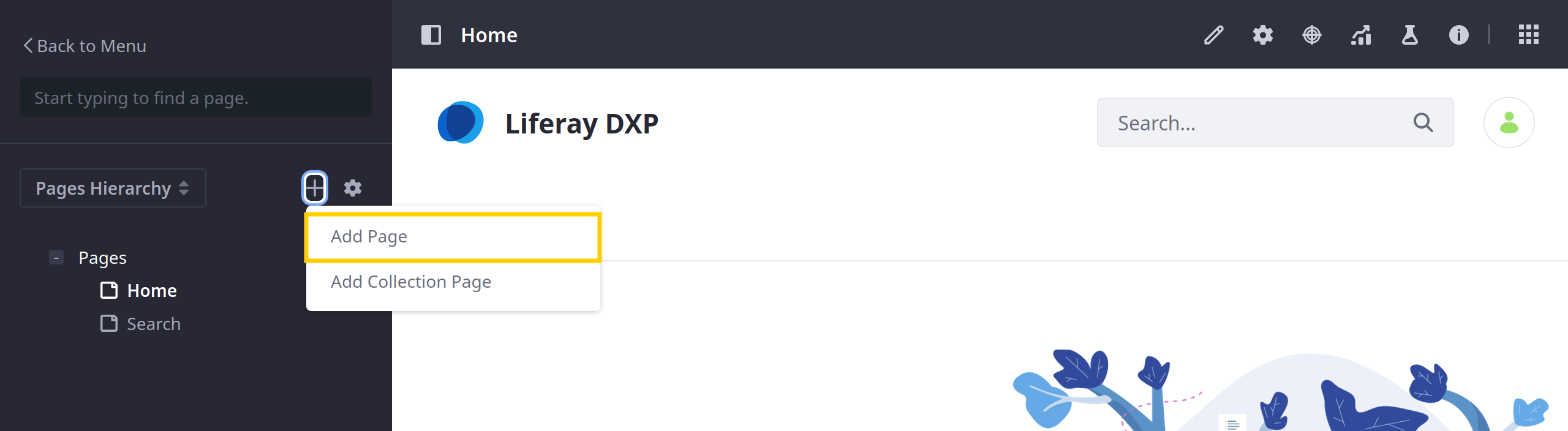
-
In the Add Page dialog, enter a name and click Add.
If you created a content page, the page editor appears for adding fragments and widgets; if you created a widget page, the page’s configuration options appear.
To learn how to configure the remaining page settings, see Page Settings UI Reference or see Configuring Page Sets to configure options for a page set.
By default, new pages are added to the navigation menu for the site. To configure this navigation menu, see Using the Navigation Menus Application.
Adding a New Page Using the Page Tree Menu
Liferay DXP/Portal 7.3+
-
Open the Site Menu (
 ) and click Page Tree (
) and click Page Tree ( ).
). -
Click Add (
 ) and select Add Page.
) and select Add Page.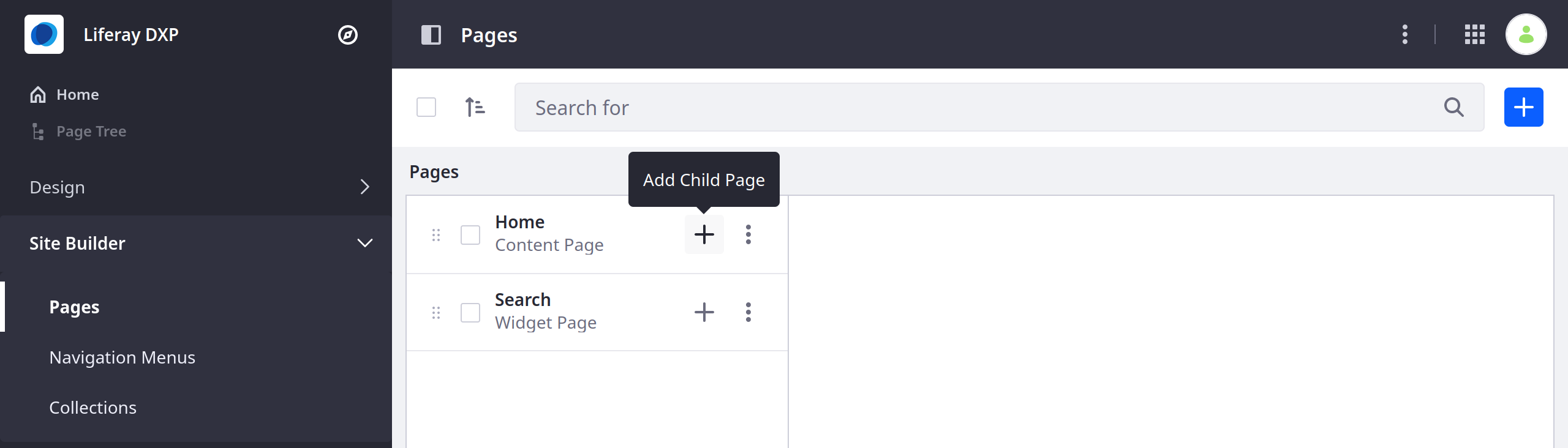
-
To create a child page, click Actions (
 ) next to an existing page and select Add Child Page.
) next to an existing page and select Add Child Page.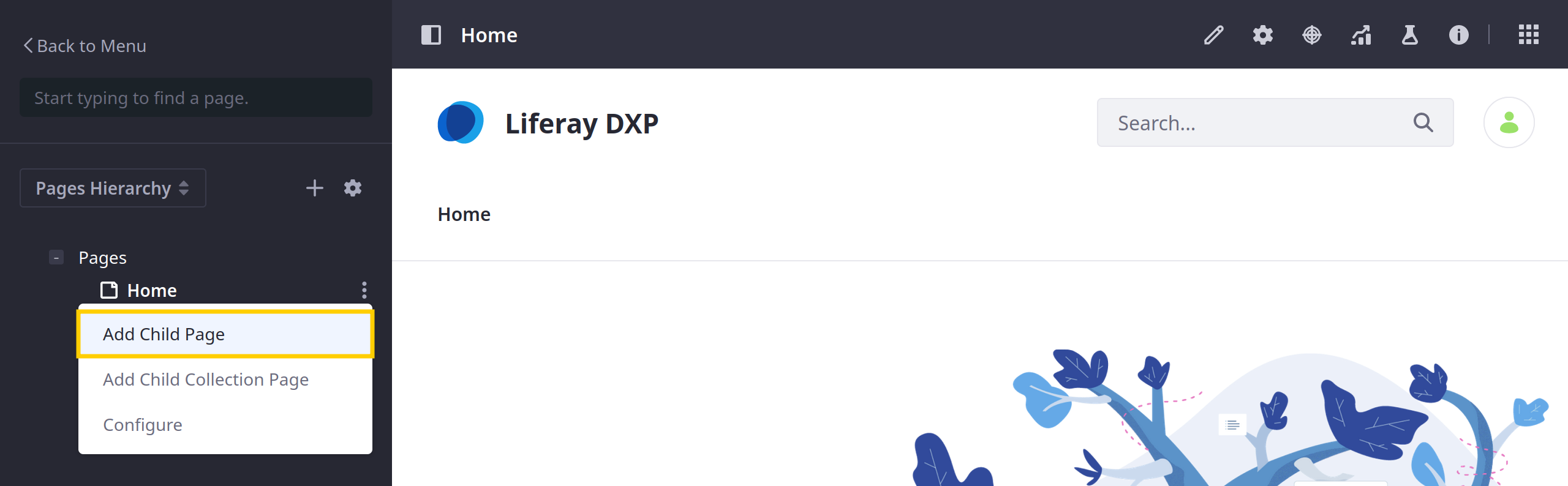
-
Follow the standard steps for adding a new page.
Pages in draft status have an asterisk (*) next to their names in the page tree.
Previewing Pages
You can preview the created pages before making them live or to identify the ones that need work:
-
Open the Site Menu (
 ), expand Site Builder, and click Pages.
), expand Site Builder, and click Pages. -
Click Actions (
 ) next to the page you want to preview and select View.
) next to the page you want to preview and select View.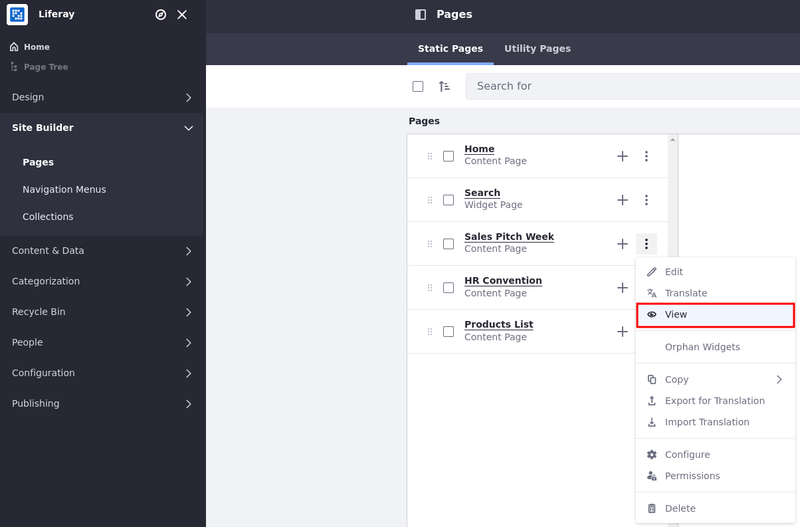
When multiple experiences are in place, users with edit page permissions can view/preview the page based on the selected experience.