Form Reports
7.3, 7.4
Once users begin submitting form entries, you can access a field-by-field report on the form’s records:
-
Navigate to the Forms application. In the Product Menu (
 ), go to Content & Data → Forms.
), go to Content & Data → Forms. -
Click the form’s Name to open the form builder view.
-
Click the Entries tab. The first datum presented is the count of all entries currently submitted.
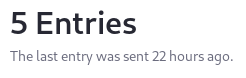
Field-by-field metrics are presented next. Scroll through the fields or click a specific field from the list on the right to jump to its metrics.
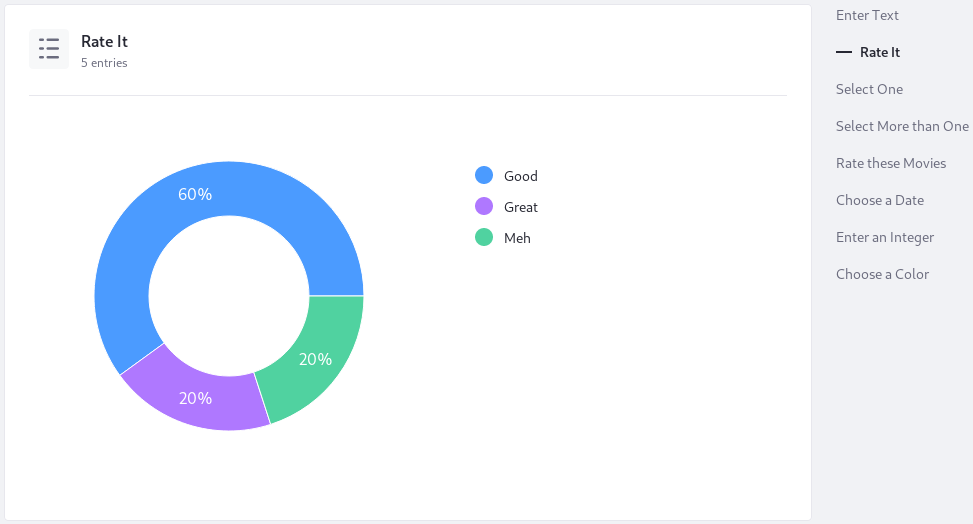
Form Reports shows you aggregated form data. To see each form entry individually, see Managing Form Entries.
Form Fields and Chart Types
The data presentation is different depending on the field type:
| Field(s) | Data Display Format | Additional Information |
|---|---|---|
| Color Date Numeric Text Image Upload | Field List | Number fields also include these summary statistics: Average, Maximum Value, Minimum Value, Sum |
| Select from List Single Selection | Pie Chart | None |
| Grid Multiple Selection | Bar Graph | Multiple Selection graphs are horizontal, where Grid graphs are vertical with grouped bars |
| Paragraph Rich Text Separator | No Metrics | These fields don’t have metrics to report |
Field Lists
Color, Date, Image, Number, Text, and Upload fields have data that can’t really be tabulated. Instead, they’re presented as a simple list of responses. However, since the numeric field includes validation to ensure that only numeric data are entered, some summary statistics are compiled: average, sum, minimum value, and maximum value.

Pie Charts
The Select from List and Single Selection fields accept only one entry selected from a list of choices. A pie chart is displayed to show the proportion of users’ selections.
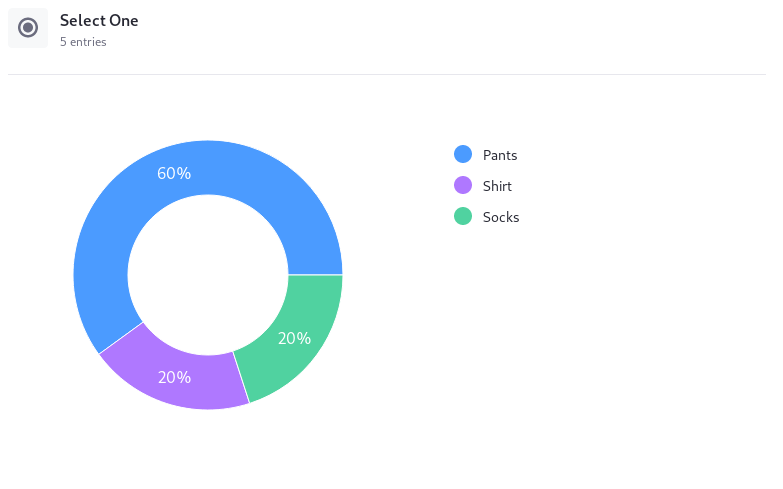
Bar Graphs
The Multiple Selection field accepts multiple entries for one selection request (e.g., Select the toppings for your sandwich). The proportion of selections is displayed in a horizontal bar graph.
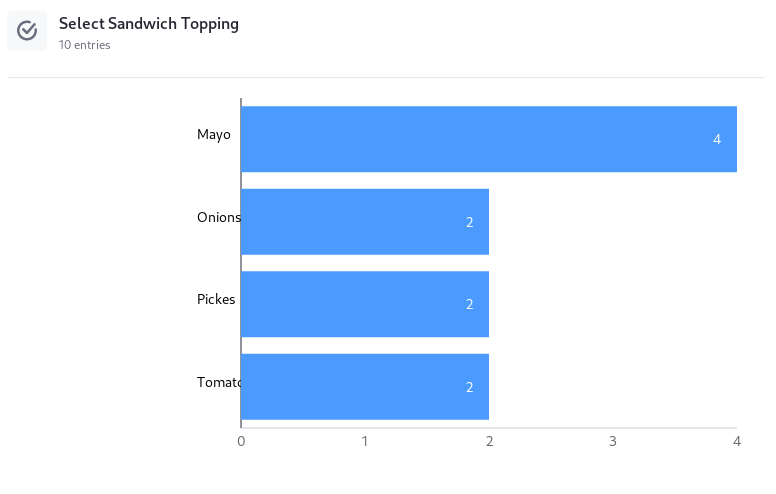
The Grid field accepts a single entry for each of multiple related questions (e.g., Rate these Sylvester Stallone movies as Good, Bad, or No Opinion). The proportion of selections is displayed in a vertical bar graph, with bars grouped by question.
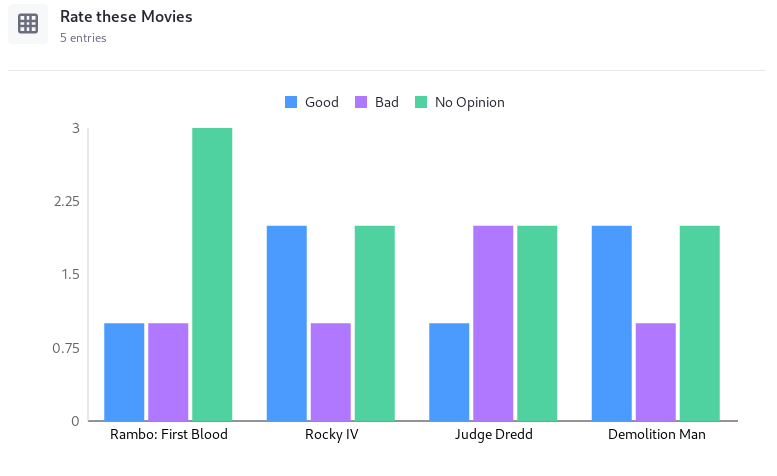
Show Forms Report Data to Respondents
Available: Liferay 7.4+
The Submissions tab of a Form’s Settings modal has a checkbox for Show Forms Report Data to Respondents. Enabling this setting allows respondents to view the current Forms Report data for the form.
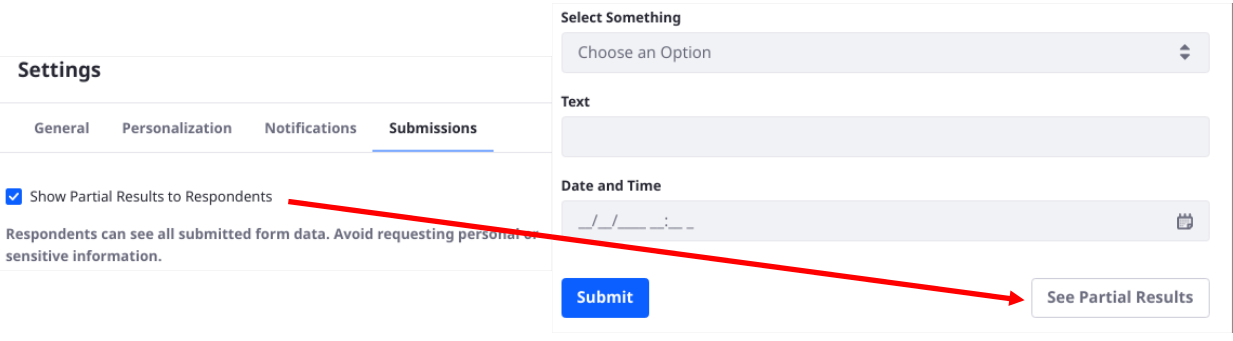
Enabling this setting triggers an Info message to the form respondent: Your responses will be visible to all form respondents. Avoid entering personal or sensitive data. The respondent can also check the box to submit that they understand the danger of submitting private information.

Display Chart as Table
Available: Liferay DXP 7.4 U50+/Portal GA50+
The Submissions tab of a Form’s Settings modal has a checkbox for Display Chart as Table. Enable it to display form reports entries of the following field types as tables: boolean, multiple selection, select from list, and single selection.
