Upgrading via Auto Upgrade
You can upgrade your database automatically by enabling auto upgrade via the portal property before starting up your instance.
Always back up your database and existing installation before upgrading. Testing the upgrade process on backup copies is advised.
Upgrading with a Tomcat Bundle
Review the preparation and planning steps and ensure you have accounted for features such as publications, custom development, database pruning, etc.
Download the latest Liferay-Tomcat bundle you plan to use for the upgrade.
Extract the bundle to your host location.
Start the new bundle for the first time. The Setup Wizard appears.
In the database section, click Change and enter your Liferay installation’s database settings.
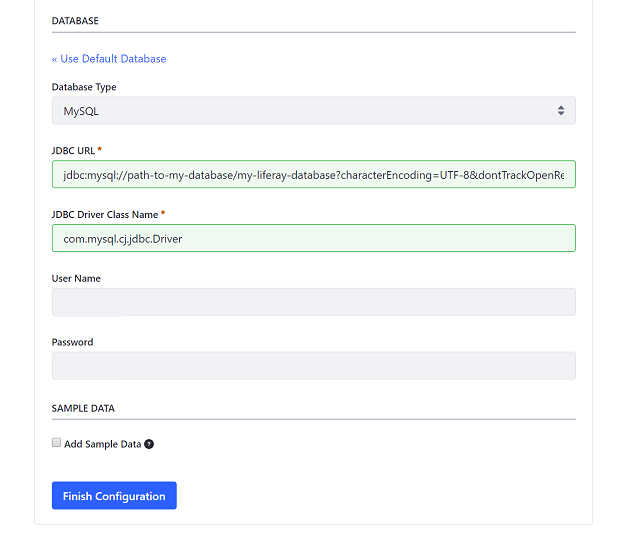
Click Finish Configuration. Your database settings are stored in the
portal-setup-wizard.propertiesfile in your Liferay home folder.In the same Liferay home folder, create a
portal-ext.propertiesfile. Configuration options are set in this portal properties file.Open the file and set
upgrade.database.auto.run=true.(Optional) Set
upgrade.report.enabled=trueto enable upgrade reporting. Further, define an output directory for the upgrade report by setting theupgrade.report.dir={your_directory}portal property. If none is set,Liferay_Home/reportsis the default report directory.(Optional) Set
upgrade.log.context.enabled=trueto enable upgrade log context.Save the property file, and restart Liferay.
As Liferay restarts, the database is updated automatically, and progress appears in your console log. If you enabled upgrade reporting, the report is available in the output directory.
Make sure to remove the upgrade.database.auto.run property or set the value to false to continue using Liferay after the upgrade.