Enabling Document Creation and Editing with Microsoft Office 365
Before you can use Office 365™ to create and edit Documents and Media files, you must configure DXP to connect with an application in the Azure portal. You must have administrator rights to perform the following steps.
Register an Application with the Microsoft Identity Platform
Begin by configuring an application in the Microsoft identity platform™. Follow the steps in Microsoft’s documentation.
In the platform, register the redirect URI for the application. Use this pattern for the Redirect URI: https://[hostname]/o/document_library/onedrive/oauth2 (e.g., https://localhost:8080/o/document_library/onedrive/oauth2).
Locate the Application (client) ID and the Directory (tenant) ID in your app registration. These identifiers are used while configuring DXP.
You need the Files.Read.All and Files.ReadWrite.All permissions for Office 365™ integration. For more information about permissions, see Microsoft’s documentation.
Configuring DXP
Connect your DXP installation to the Microsoft identity platform™ application. Configuration can be set at either the global level (for all instances) or per-instance level.
You can configure instances individually to override global settings, or leave the global configuration blank if only specific instances require access.
To access the global configuration, open the Global Menu (![]() ) and navigate to Control Panel → System Settings → Documents and Media under Content and Data.
) and navigate to Control Panel → System Settings → Documents and Media under Content and Data.
To access the instance-level configuration, open the Global Menu (![]() ) and navigate to the Control Panel → Instance Settings → Documents and Media under Content and Data.
) and navigate to the Control Panel → Instance Settings → Documents and Media under Content and Data.
To complete the configuration,
-
Click OneDrive in the left menu.
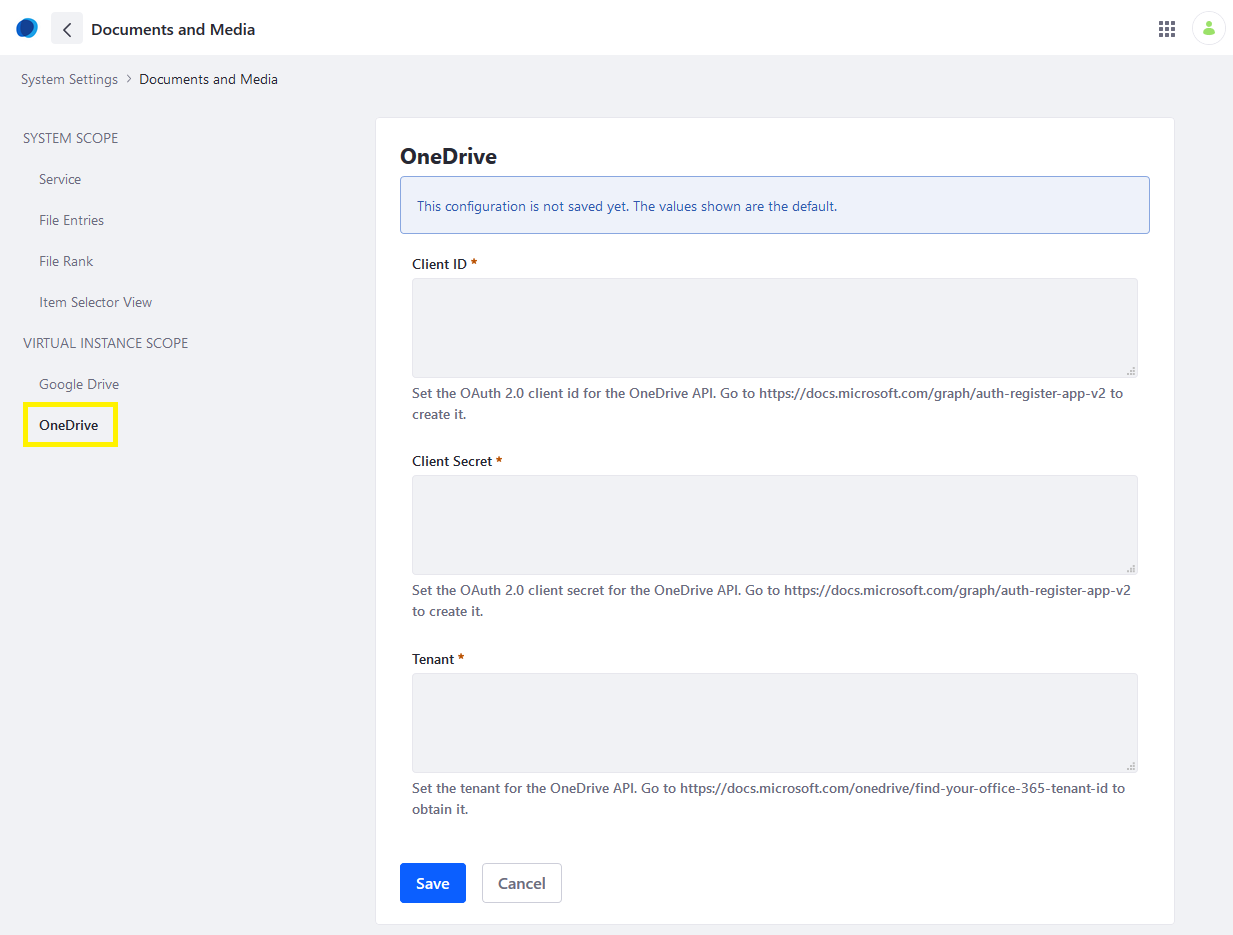
-
Enter your application’s OAuth 2 Client ID and Client Secret.
-
Enter your Tenant ID. To locate it, see Microsoft’s documentation.
-
Click Save.
The integration is now enabled at the specified level.
To disable this feature, delete the Client ID, Client Secret, and Tenant ID from the form.