Authorize.net
This article details how to enable Authorize.Net as a payment method. Authorize.Net is a subsidiary of Visa and a provider of payment gateway services that manages the submission of billions of transactions to processing networks on behalf of merchant customers.
Prerequisites
Before configuring your store to use Authorize.Net, it is necessary to generate the following:
- An API Login ID
- A Transaction Key
Activating Authorize.net as a Payment Method
To activate Authorize.net as a payment method:
-
Navigate to Control Panel → Commerce → Channels.
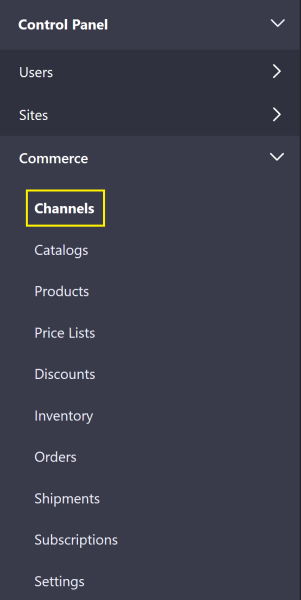
-
Click on the desired Channel.
-
Scroll down then click Edit next to Authorize.net.
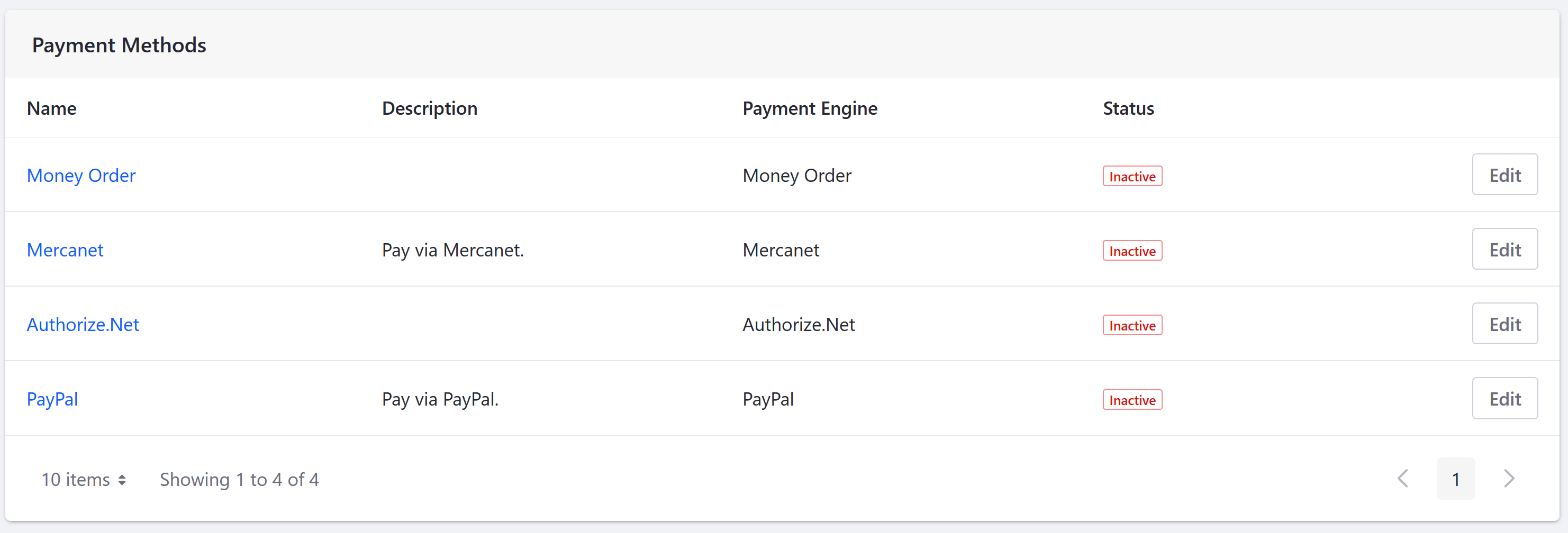
-
Switch the Active Toggle to Yes.
-
Click the Configuration tab.
-
Enter the following:
- API Login ID
- Transaction Key
-
Select the desired environment settings in the Environment dropdown menu.
-
Check the following options to enable to display the following:
- Show Bank Account
- Show Credit Card
- Show Store Name
-
Check the following options to enable to display the following:
- Require CAPTCHA
- Require Card Code Verification
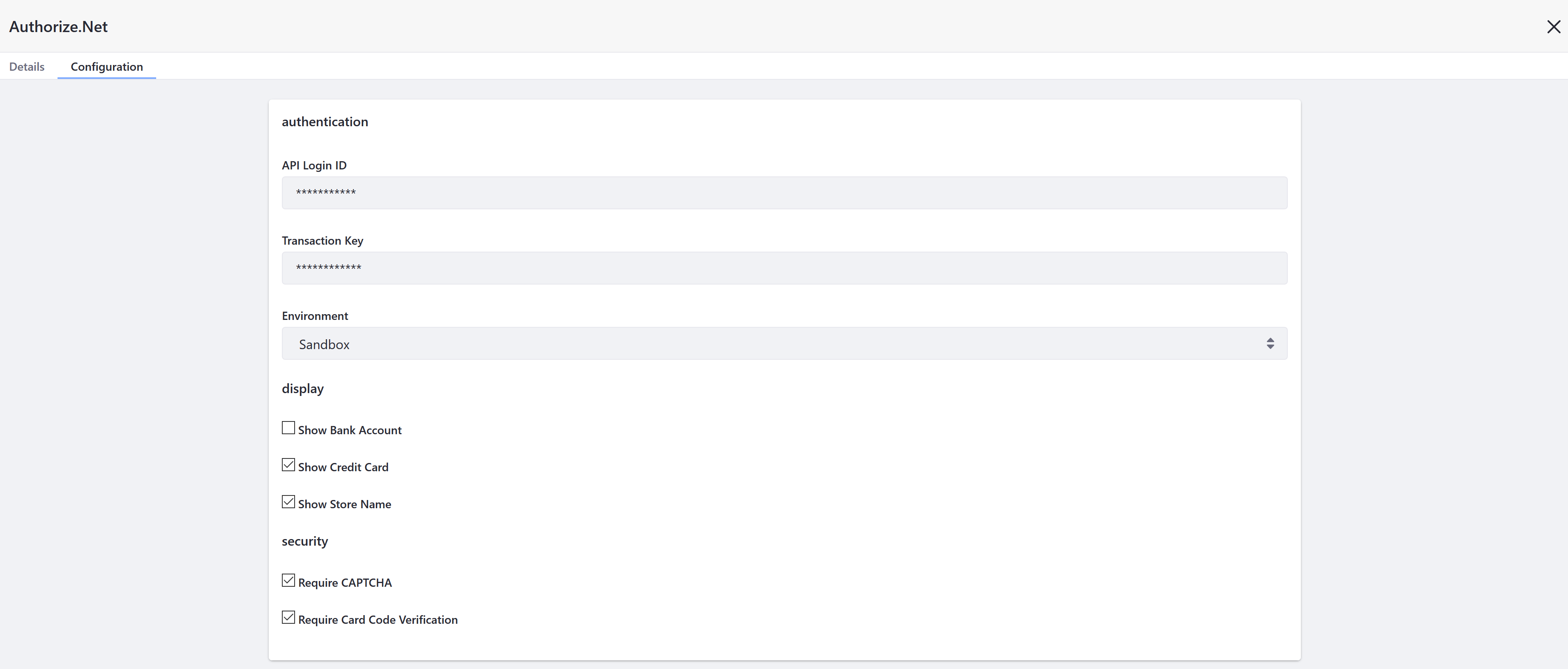
-
Click Save.
-
Click the 3-dot icon next to Authorize.Net then Activate.
Once finished, Authorize.Net is now enabled.
Commerce 2.0 and Below
-
Navigate to Site Administration → Commerce → Settings → Payment Methods.
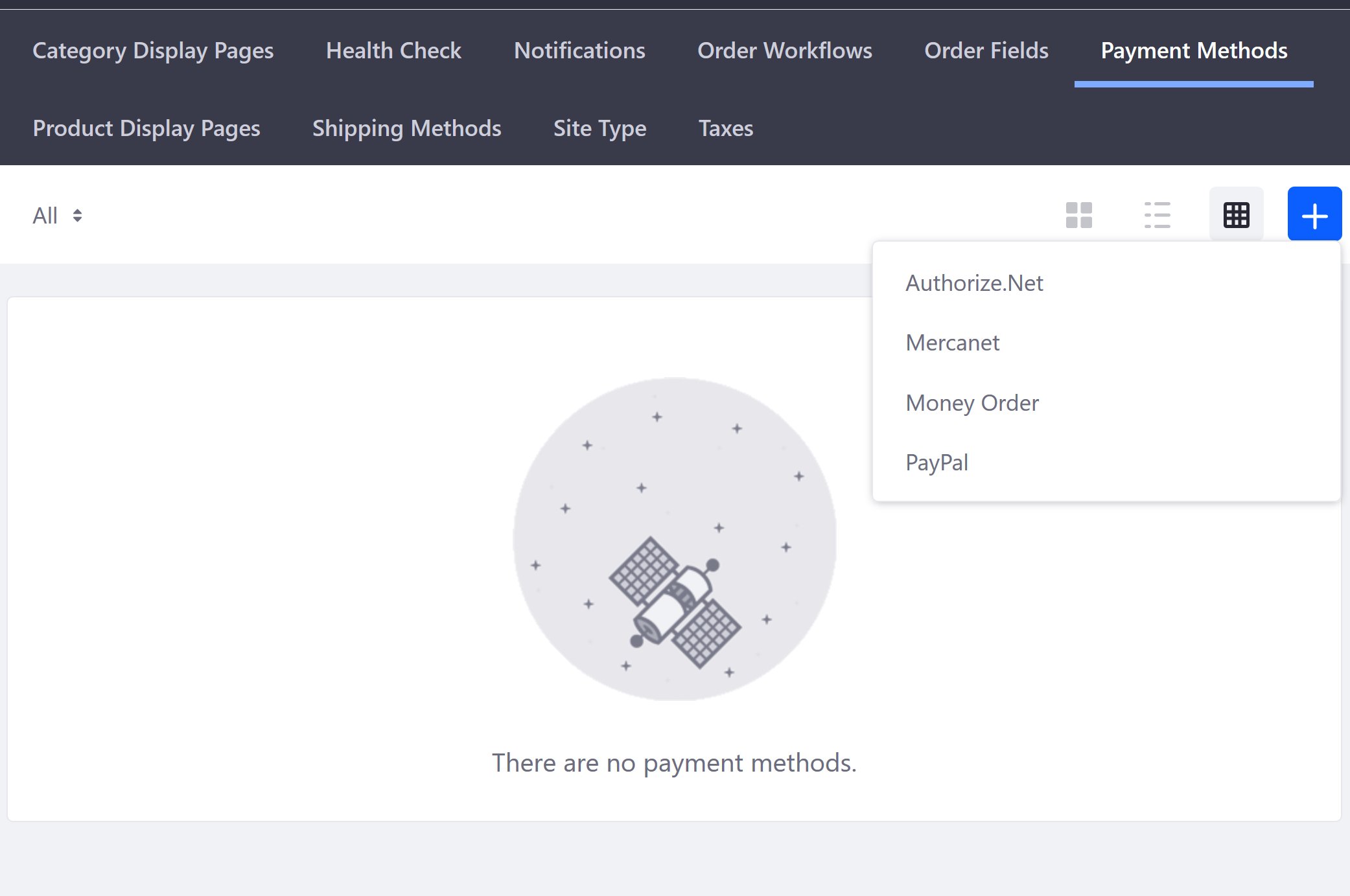
-
Click the Add (+) button then Authorize.Net.
-
Click Configuration.
-
Enter the following:
- API Login ID
- Transaction Key
-
Select Production if it is a live site or Sandbox if it is a test environment.
-
Check the following options to enable to display the following:
- Show Bank Account
- Show Credit Card
- Show Store Name
-
Check the following options to enable to display the following:
-
Require CAPTCHA
-
Require Card Code Verification
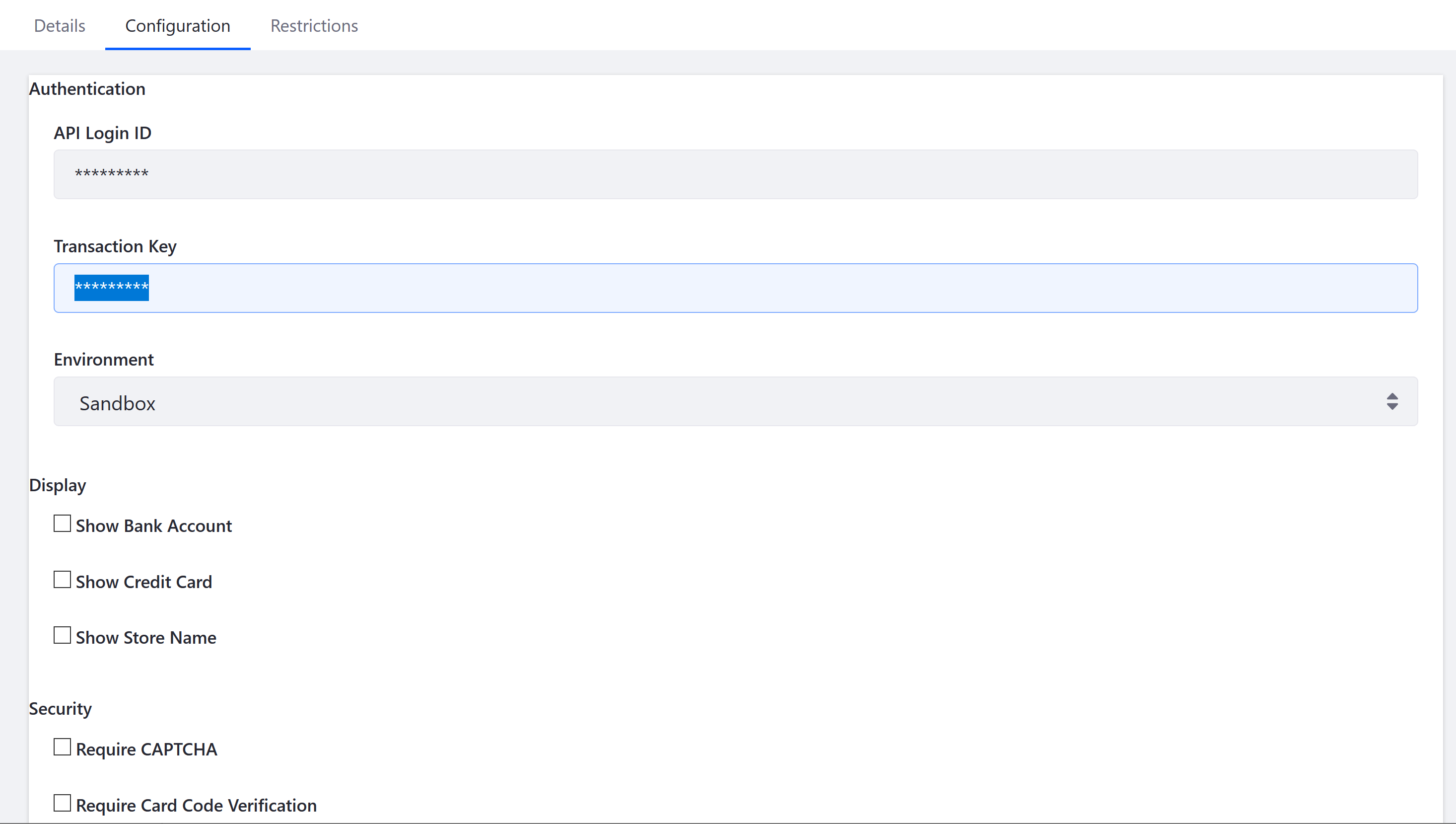
-
-
Click Save.
-
Click the 3-dot icon next to Authorize.Net then Activate.