グループ商品の作成
Liferay Commerceでは、グループ商品は、顧客の利便性や特別価格を提供するために、カタログ内の2つ以上の商品が事前に定められたセットと販売されています。 グループ商品は在庫で管理されていて、あらゆるタイプの商品(例:シンプル、グループ化、仮想化)を含むことができます。 家具の卸売り業者の例を取り上げてみましょう。 家具は単品でも購入できますが、お客様の利便性を考慮したり特別割引を提供するために、関連商品をまとめて家具のセットにすることも可能です。
はじめに、グループ商品を 作成 し、そこに新しい商品のエントリーを 追加 します。 次に、グループ商品とSKUを設定します。
前提条件
グループ商品を作成する前に、グループ化させたいSKUがすべて生成されていることを確認してください。 少なくとも、各SKUには基本価格の設定と十分な在庫が必要です。
グループ商品の作成
以下の手順に従って、グループ商品を作成します。
-
[グローバルメニュー]を開き、[Commerce]タブをクリックして、[商品管理]→ [商品]に移動します。
-
[追加]ボタン(
 )をクリックし、 [グループ化済み] を選択します。
)をクリックし、 [グループ化済み] を選択します。 -
name を入力し、目的の カタログ を選択します。
-
[送信]をクリックします 。
これにより、選択されたカタログに、単一のSKU、 default の新しいグループ商品エンティティが作成されます。 グループ商品は、他の商品の種類と同じように設定することができます(例:SEO、オプション、在庫ルール)。 商品の一般的な設定については、 商品構成リファレンス を参照してください。
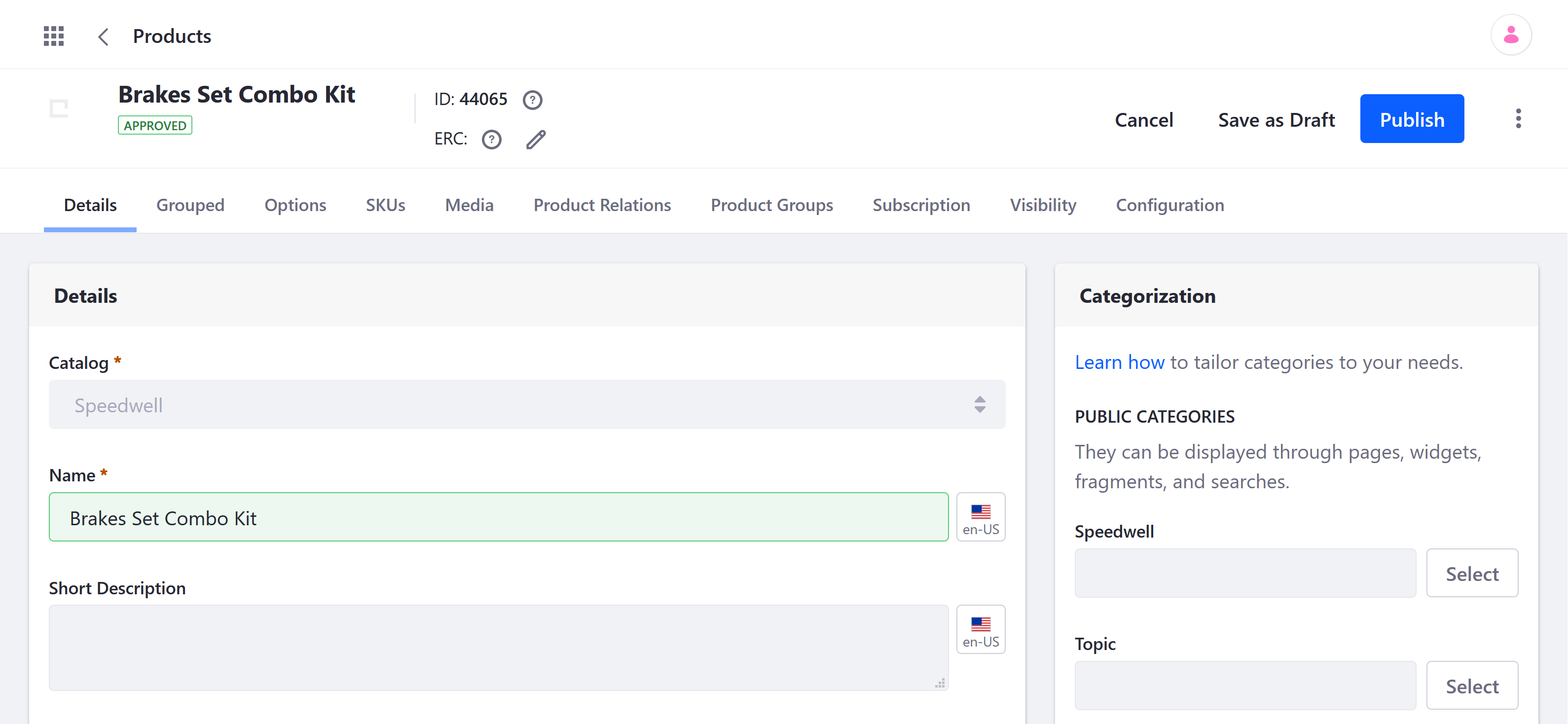
商品のエントリの追加
以下の手順に従って、グループ商品にエントリを追加します:
-
[グループ化済み]タブをクリックします。
-
追加ボタン(
 )をクリックして、目的の商品エントリを選択します。
)をクリックして、目的の商品エントリを選択します。 -
完了したら、[Add]をクリックします。
選択された商品エントリは、すぐにグループ商品に関連付けられ、 [グループ化済み]タブに一覧表示されます。 各エントリを編集して、その 数量 および 重要度 を設定できます。
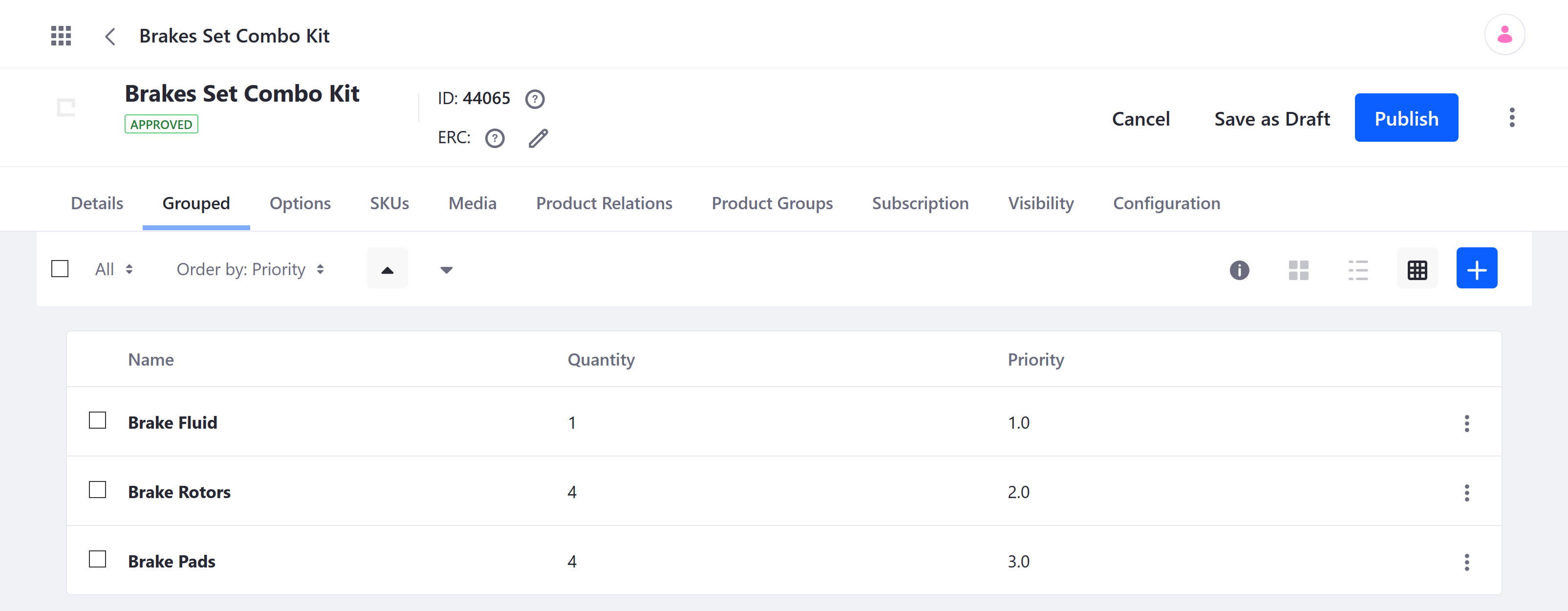
グループ商品を作成し、他の商品を関連付けたら、デフォルトの SKU に基本価格を設定し、購入できるようにします。 この価格は、各商品の個別の価格の代わりに使用されます。
Commerce 2.1以前
- [コントロールパネル] → [commerce] → [商品] に移動します。
- [追加(
 )]ボタンをクリックし、[グループ化]をクリックします。
)]ボタンをクリックし、[グループ化]をクリックします。 - 次のように入力します:
- Catalog :Sahara.com
- 名前 :ブレーキセットコンボキット
- 短い説明 :ブレーキセットコンボキット
- Friendly URL :(自動生成)
- メタタイトル :ブレーキセットコンボキット
- [公開] をクリックします。
グループ商品エンティティが最初に作成されたら、ストア管理者は個々の商品をグループ商品エントリに関連付ける必要があります。
グループで商品を関連付ける
-
[グループ化済み] サブタブをクリックします。
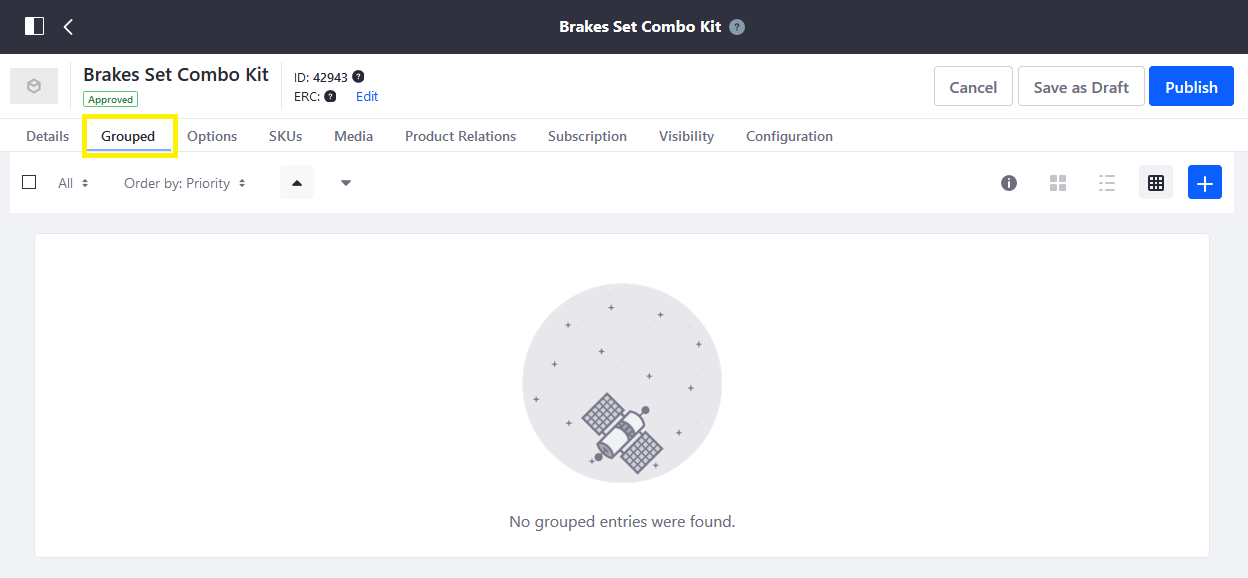
-
(
 )ボタンをクリックして、グループ化されたエントリを追加します。
)ボタンをクリックして、グループ化されたエントリを追加します。 -
次の商品を選択: ブレーキフルード 、 ブレーキパッド 、及び ブレーキローター 。
-
[追加] をクリックします。
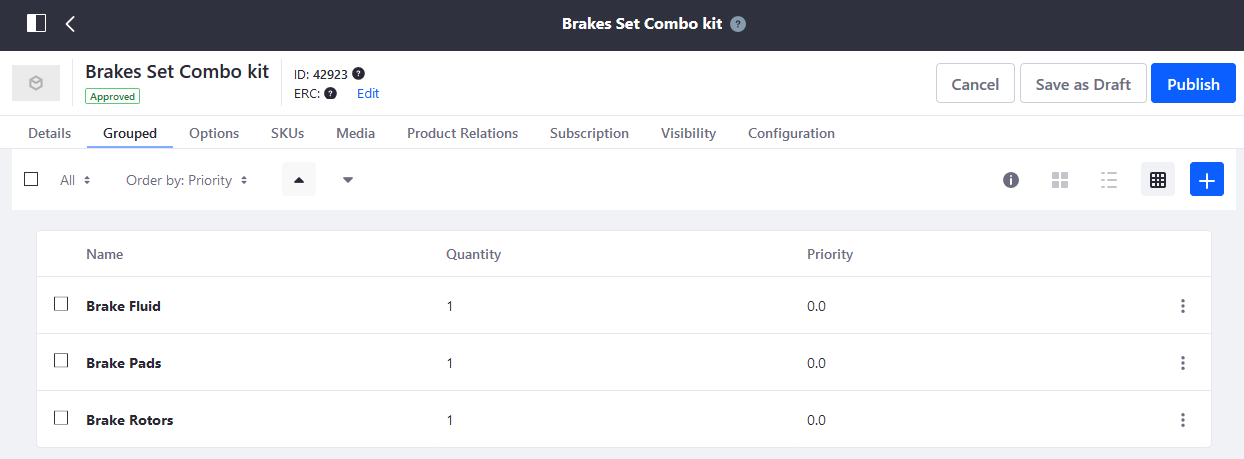
次に、優先度(表示される順序)と各パッケージで販売される数量を指定します。 3ドット アイコンをクリックして、いずれかの商品の隣にある [編集] をクリックします。
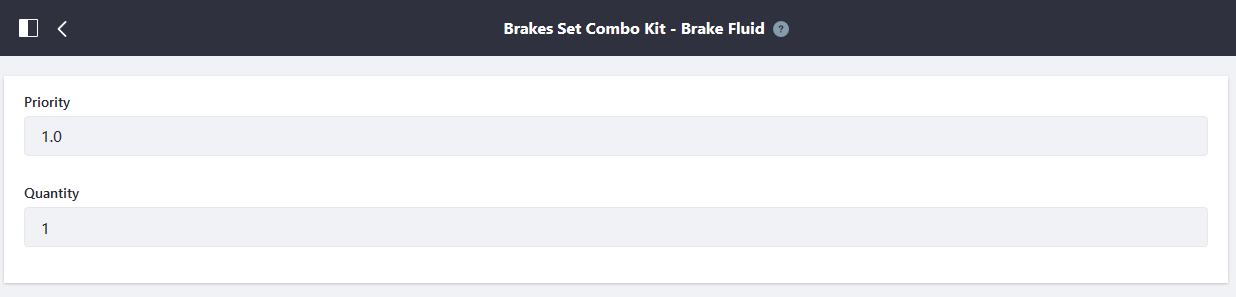
上の画像では、商品に優先度1.0が与えられているため、最初にリストされます。 他の商品に増分値を割り当てます。
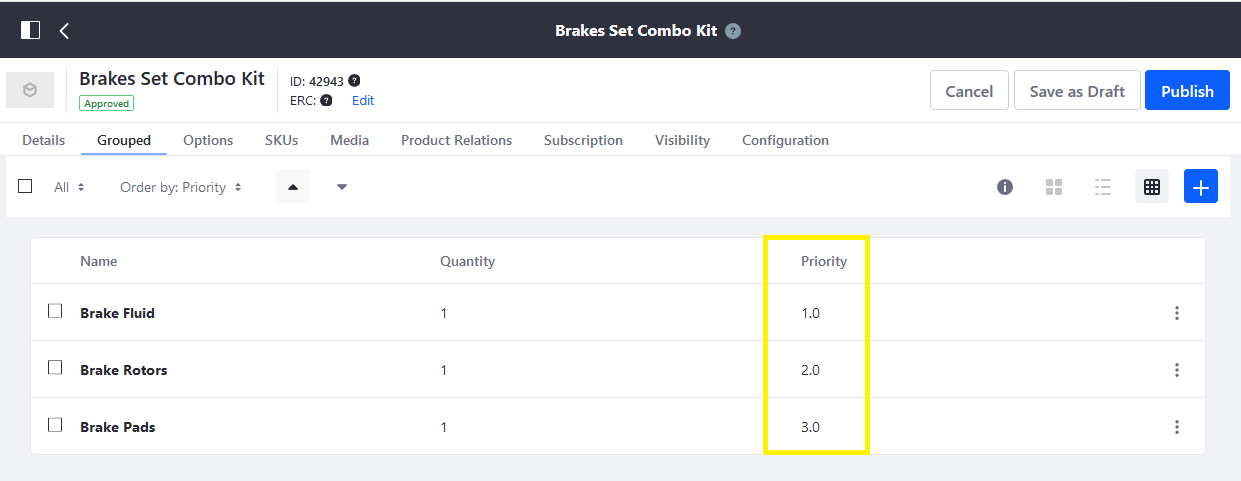
商品がグループ化されたら、上記のセクションに従って、商品オプションの追加、SKUの生成、価格の設定を行います。 商品のオプションや仕様の追加、商品画像のアップロード方法については上記のセクションを参照してください。
Liferay Commerce 2.0以前の価格と数量の設定
グループ商品の商品価格と数量を設定するには:
-
[SKU] タブをクリックします。
-
3ドット アイコンをクリックして、 default の隣にある [編集] をクリックします。 (この時点で、SKUの名前を「詳細 メニューの「ブレーキセットコンボキット わかりやすい名前に変更できます。)
-
左側のメニューで [Pricing] をクリックします。
-
次のように入力します:
-
Price : 89.99
-
Promo Price : 0.00
-
Cost : 0.00
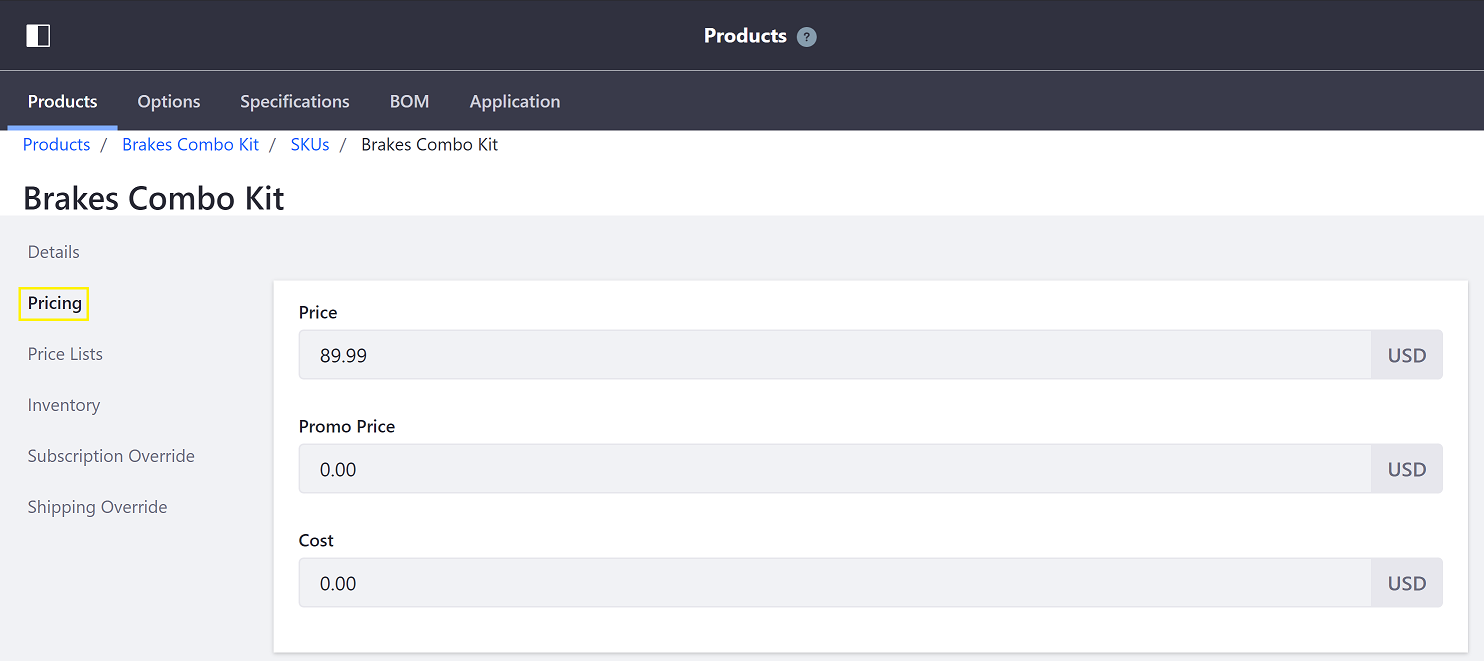
-
-
[保存] をクリックします。 ([Promo Price]および[Cost]フィールドが0.00のままの場合、この時点では割引やプロモーションは適用されません。)
-
[Price List] をクリックして、この商品を既存の[価格表]に適用します。