Processing an Order
To process an order, you must first accept it. You can accept orders in the Pending status. Shipments are created while orders are processed. To begin processing all orders, including subscriptions (recurring orders), open the Global Menu (![]() ) and navigate to Commerce → Orders.
) and navigate to Commerce → Orders.
Accepting an Order
Users can accept an order once it has completed the checkout process. Note that if Order Workflows have been enabled, the order must first be reviewed and then approved (or rejected). Until the order is reviewed, the order has not completed the checkout process and thus cannot be accepted at this point.
To accept an order:
-
Navigate to the Global Menu (
 ) → Commerce → Orders.
) → Commerce → Orders.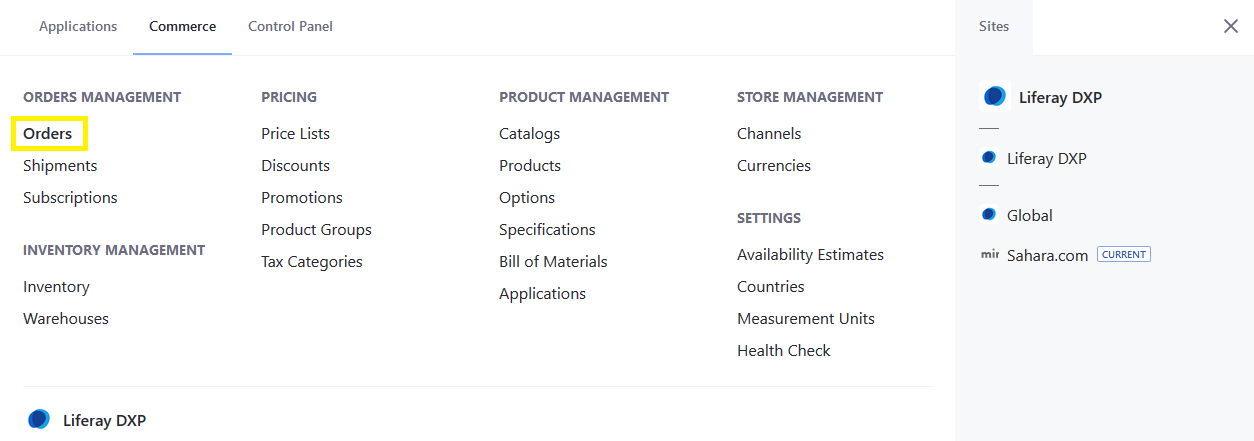
-
Click on the Order ID (for example, 42838).
-
Click the Accept Order button.
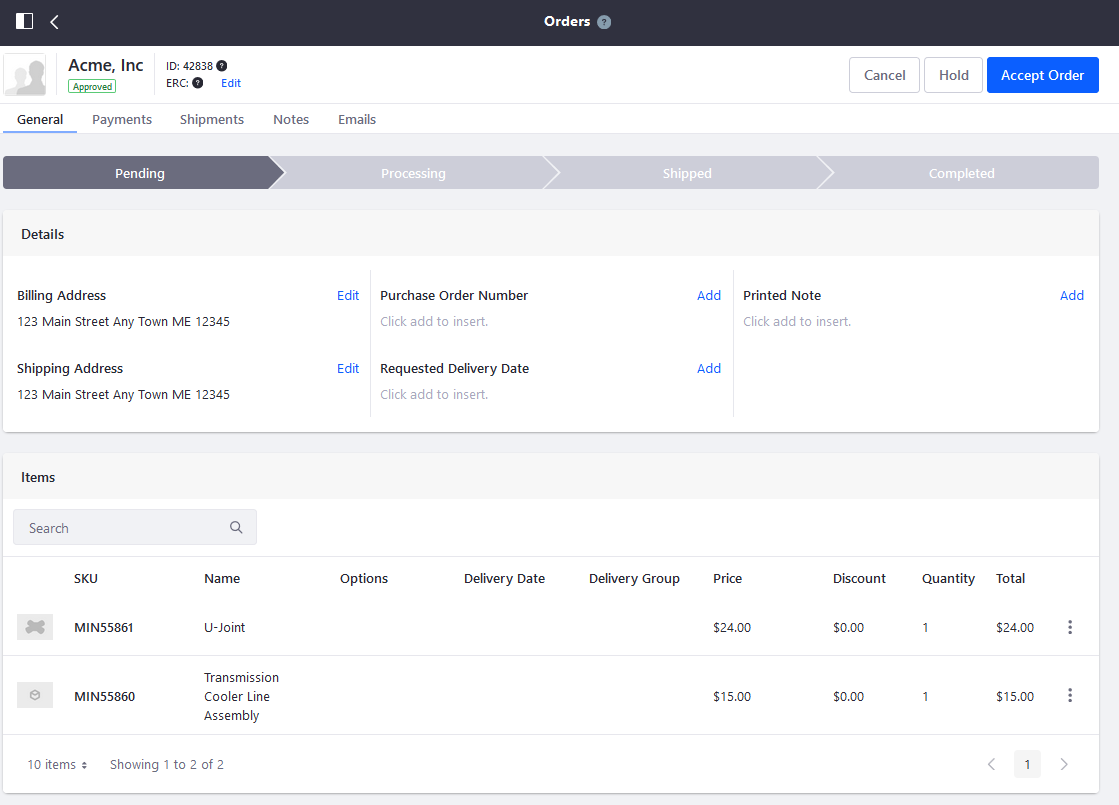
The order has been accepted and can be processed.
Processing an Accepted Order
After the order has been accepted, there are three options:
- Cancel: The order is cancelled and is moved automatically on the Orders menu from the Pending to the Completed tab. The order cannot be edited again and customers must submit a new order.
- Hold: Processing the order is temporarily halted until additional actions are taken (for example, the store has to restock low inventory or resolve payment issues).
- Create Shipment: The order is ready to be shipped.
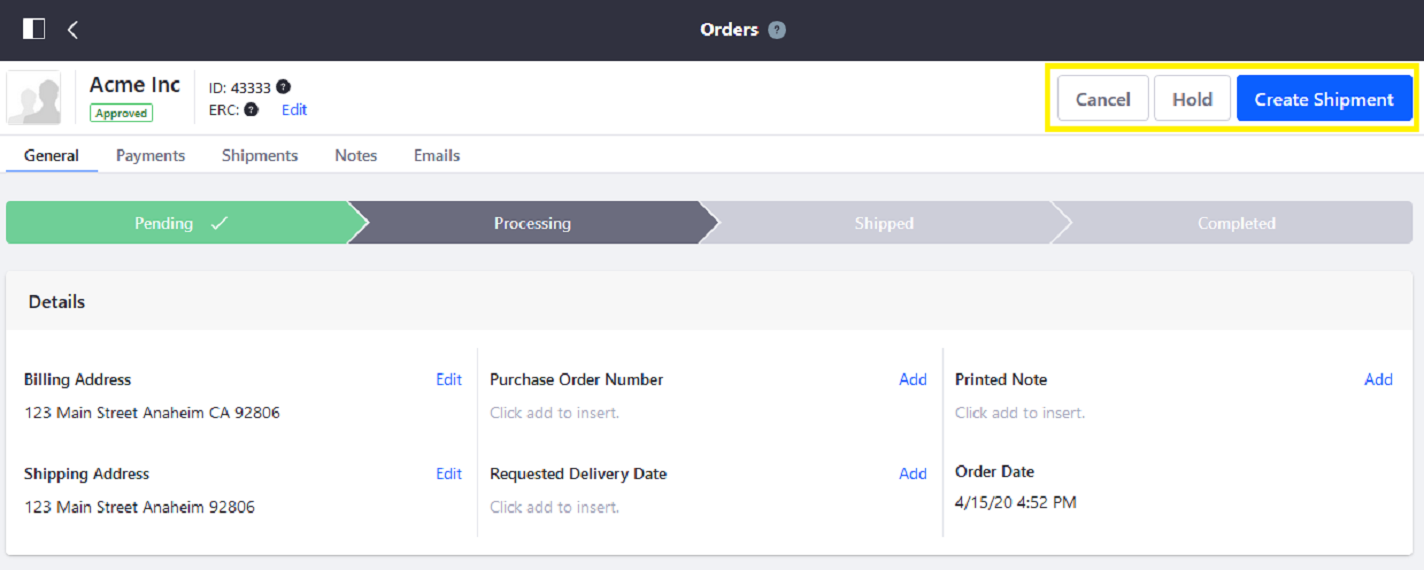
Processing Subscription Orders
You can manage all subscription orders in the Subscription menu in the Global Applications.
See the Managing Subscriptions article to learn more.
Creating a Shipment
Creating a shipment begins in the Orders menu as a continuation of processing an accepted order. See the Creating a Shipment article to learn more.
If the order has no shippable items (for example, a service contract or online products), users cannot create a shipment.
Completed Orders
An order is marked as Completed when the customer has received all the items purchased. (For physical stock, this is usually when the items have been delivered to the customer.) An order is also marked as Completed when it is cancelled. At this point, a Completed order cannot not return to a previous status.
Commerce 2.1 and Below
Accepting an Order
Users can accept an order once it has completed the checkout process. Creating a shipment is part of processing the order.
To accept an order:
-
Navigate to the Control Panel → Commerce → Orders.
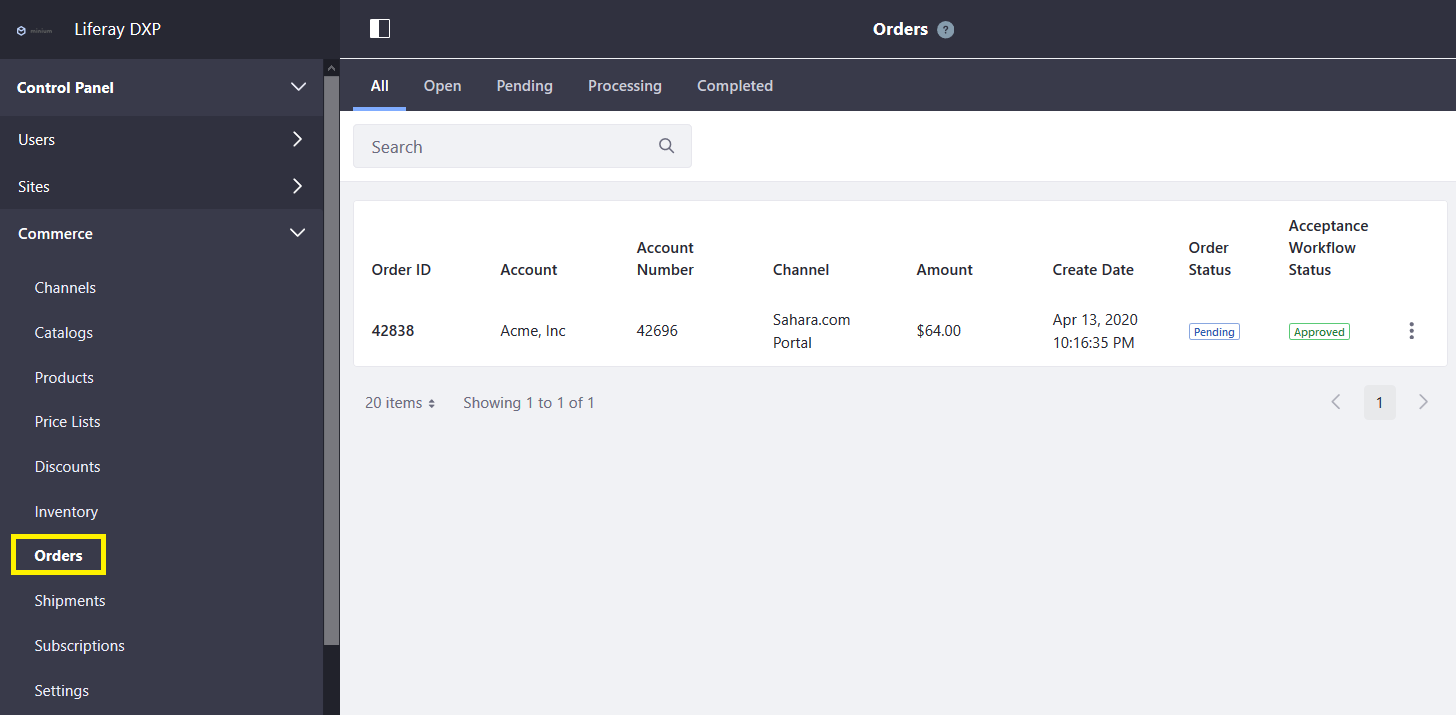
-
Click the Open tab.
-
Click on the Order ID (for example, 42838).
-
Click the Accept Order button.
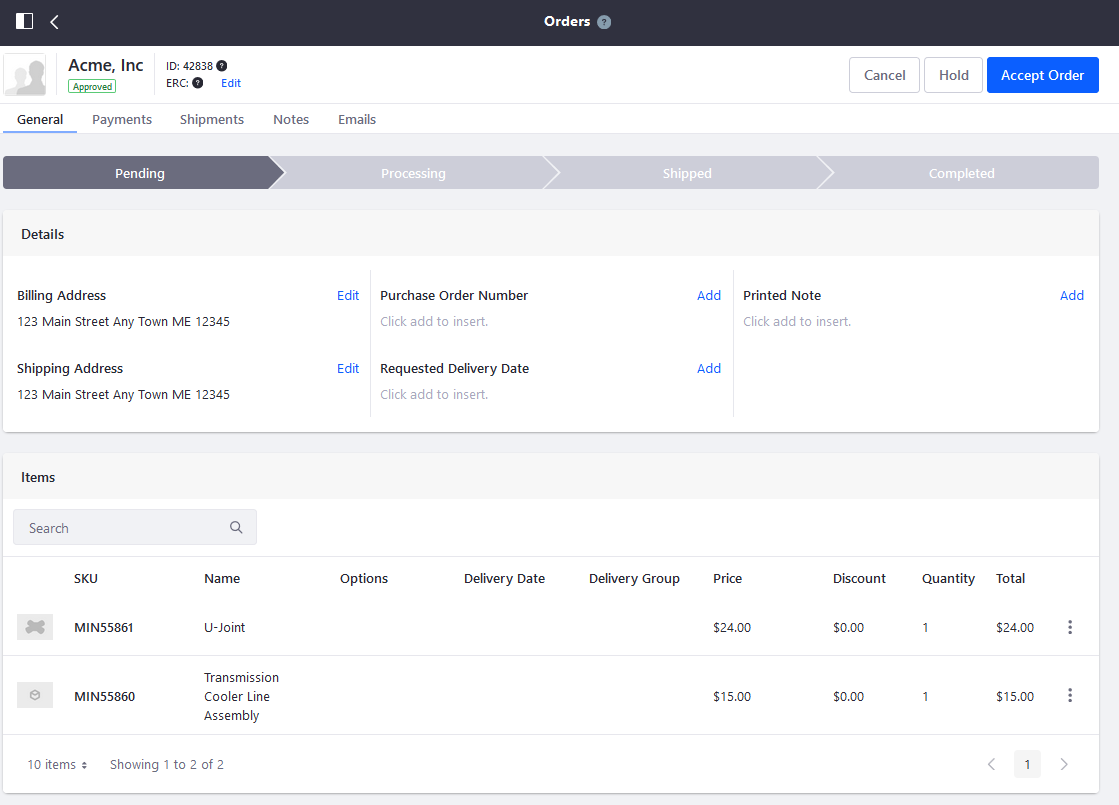
The order has been accepted and can be processed.
Processing an Accepted Order
After the order has been accepted, there are three options:
- Cancel: The order is cancelled and is moved automatically on the Orders menu from the Pending to the Completed tab. The order cannot be edited again and customers must submit a new order.
- Hold: Processing the order is temporarily halted until additional actions are taken (for example, the store has to restock low inventory or resolve payment issues).
- Create Shipment: The order is ready to be shipped.
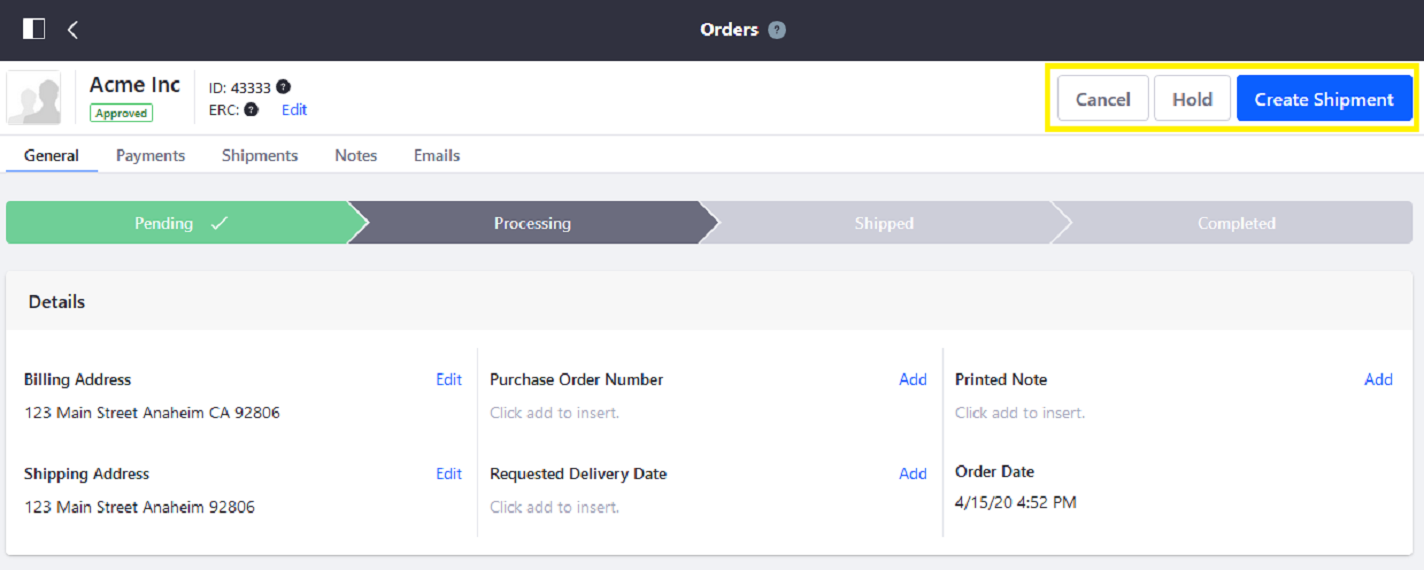
Processing Subscription Orders
You can manage all subscription orders in the Subscription menu in the Control Panel.
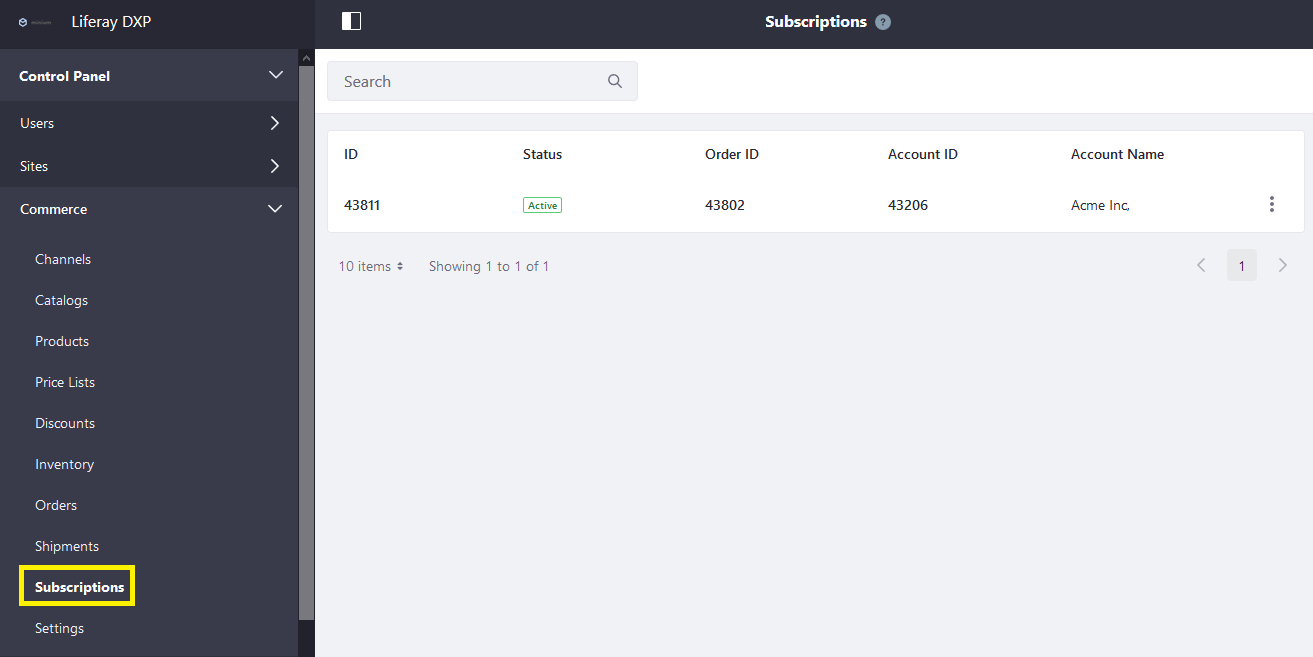
See the Managing Subscriptions article to learn more.
Creating a Shipment
Creating a shipment begins in the Orders menu as a continuation of processing an accepted order. See the Creating a Shipment article to learn more.
If the order has no shippable items (for example, a service contract or online products), users cannot create a shipment.
Completed Orders
An order is marked as Completed when the customer has received all the items purchased. (For physical stock, this is usually when the items have been delivered to the customer.) An order is also marked as Completed when it is cancelled. At this point, a Completed order cannot not return to a previous status.
Commerce 2.0 and Below
Order processing is done in two stages: transmitting an order and creating a shipment.
To process an order:
-
Navigate to the Control Panel → Commerce → Orders.
-
Click on the Pending tab.
-
Click on an order (40926).
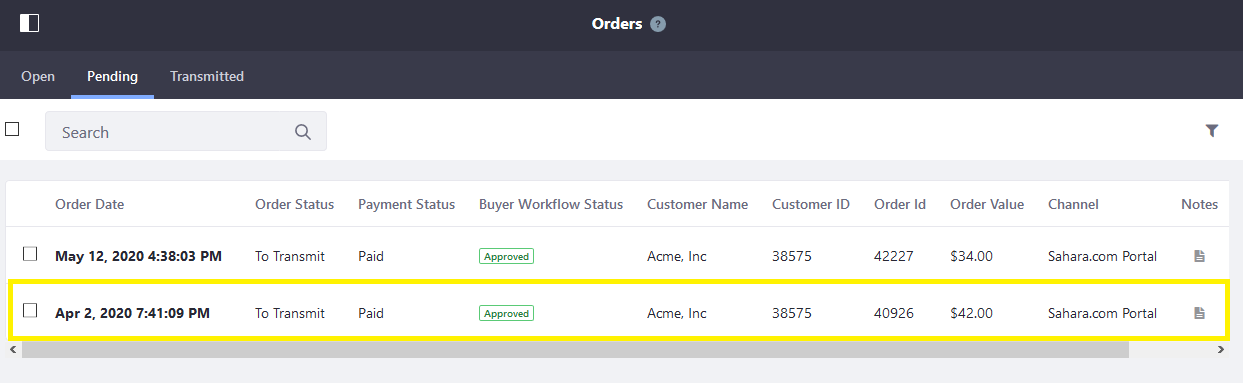
-
Click on the Overview tab.
-
Click Edit Order Status.
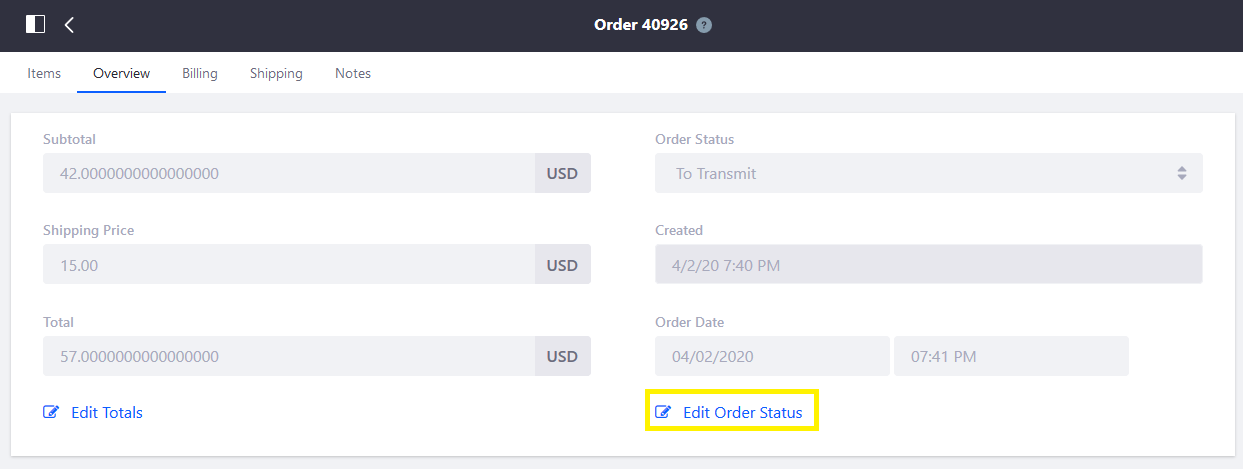
-
Select Transmitted from the Order Status dropdown menu.
-
Click Save when finished.
The order is then moved to the Transmitted tab. Once an order is transmitted, it is ready to be shipped.
See the Creating a New Shipment on Liferay Commerce 2.0 and Below article section to learn more.