セグメントの作成
Analytics Cloudで作成したセグメントは、Liferay DXPと同期します。 ただし、Liferay DXPで作成したセグメントは、Analytics Cloudと同期しません。
動的セグメントの作成
-
ナビゲーションパネルの [Segments] をクリックします。 既存のセグメントが入った表が表示されます。
-
[Create Segment] → [Dynamic Segment] をクリックします。 動的セグメントを作成するための[Create Individuals Segment]画面が表示されます。
-
Unnamed Segment の隣にある 編集 アイコンをクリックして、セグメントに名前を付けます。
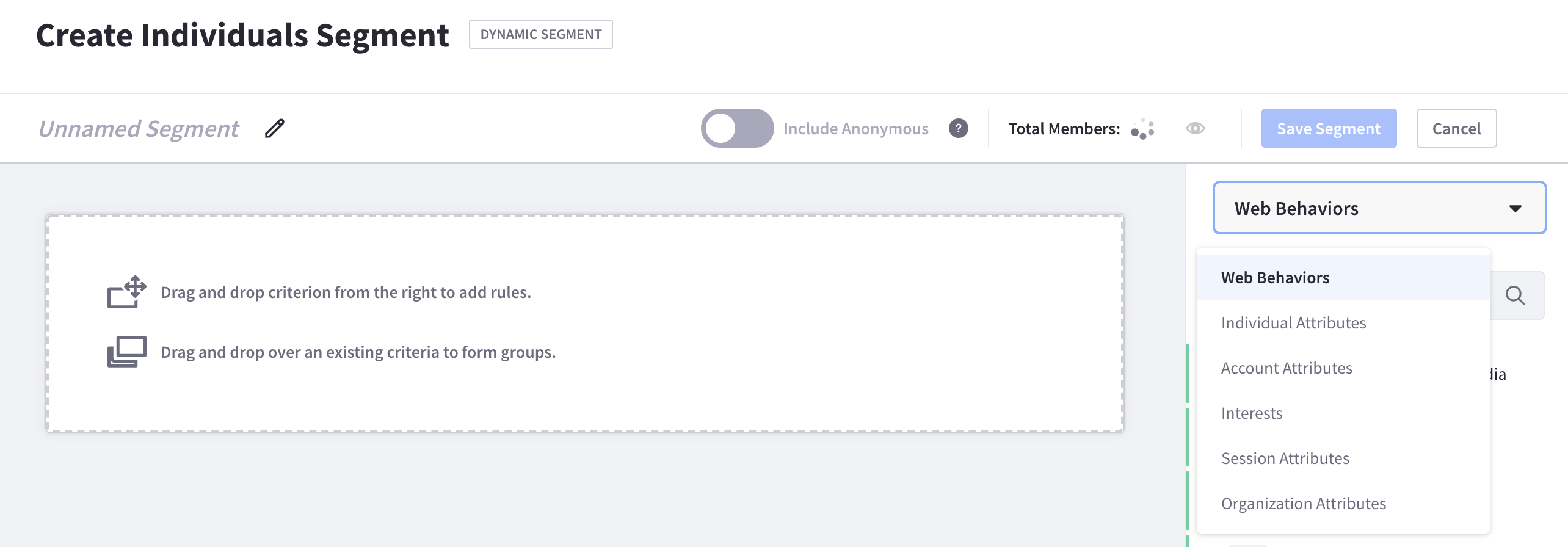
-
セグメントの基準を右のパネルから画面中央のキャンバスにドラッグ&ドロップします。 パネル上部のセレクタメニューに、選択できる基準の種類が表示されます。
- Web行動: 人によって取られたアクション (フォームを送信した、ブログを閲覧した、など)。
- 個人の属性: 個人に属する属性(年齢、国、業界など)。 なお、DXPのカスタムフィールドは訪問者属性でも選択できます。 詳細は ユーザーへのカスタムフィールドの追加 を参照してください。
- 関心のあるトピック: その人が興味を持っているトピックやコンテンツの種類。 Analytics Cloudの[関心のあるトピック]の詳細は、Customer Insightsを参照してください。
- セッション属性: 人のWebセッションに属する属性(ブラウザー、地理的位置など)。
- 組織属性: 組織に属する属性(名前、階層、タイプなど)。
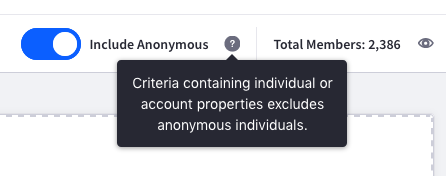 note
note匿名ユーザーはデフォルトでセグメントから除外されています。 それらを含めるには、[Include Anonymous]のトグルを有効にします。 ただし、個別の属性を持つ基準は、ここでの設定にかかわらず、匿名ユーザーを除外することに注意してください。 このような属性は、既知のユーザーにのみ適用されます。
基準の作成
基準作成キャンバスは自由度が高いです。 キャンバスに追加すると、任意の基準を移動、削除、複製することができます。
- 移動する場合 : 基準の左側にある縦のドット
 を使って、基準をクリックしてドラッグします。
を使って、基準をクリックしてドラッグします。 - 削除する場合 : 基準のゴミ箱のアイコンをクリック
 します。 あるいは、基準の アクション アイコンを
します。 あるいは、基準の アクション アイコンを  クリックして、 削除 を選択することもできます。
クリックして、 削除 を選択することもできます。 - 複製する場合 : 基準の アクション アイコン
 をクリックし、 複製 を選択します。
をクリックし、 複製 を選択します。
追加した各基準には、カスタマイズ用のフィールドがあります。 最初のフィールドは通常セレクタメニューで、残りのフィールドの条件を指定します。 条件の値は、残りのフィールドのデータ型に依存します。 ここでは、一般的な条件値をいくつか紹介します。
- Contains (テキスト)
- Equals
- Greater than (数字)
- Is known
- Less than (数字)
- Does not contain (テキスト)
- Does not equal
- Is not known
- Greater than or equals (数字)
- Less than or equals (数字)
- Is
- Is not
- Is before (日付)
- Is after (日付)
- Has (行動)
- Has not (行動)
例えば、 birthDate基準の最初のフィールドは is before 、 is 、そして is after というオプションを含むセレクタメニューです。 2つ目のフィールドは日付のフィールドです。 例えば、1980年12月31日以降の誕生日を持つ個人のみをセグメントの一部とする基準を指定することができます。

また、隣接する基準が相互に作用する方法をコントロールすることもできます。 たとえば、基準を隣同士に配置した場合、それらの間に小さなボックスが表示され、テキストANDが表示されます。 これは、2つの基準が論理的な And によって結合されていることを意味します。 ボックスをクリックすると、論理的な Or を表す ORに変更されます。 And を選択するとセグメントの選択範囲が狭くなり、 Or を選択するとセグメントの選択範囲が広がります。
例えば、2つのbirthDate基準を以下の条件で結合すると、ミレニアル世代(1981年~1996年生まれ)をターゲットとしたセグメントが作成されます。
- Is after 31 December 1980
- AND
- Is before 01 January 1997
基準をお互いにドラッグ&ドロップすることで、基準のサブグループを形成することもできます。 すると、サブグループと隣接する基準の間にAND/ORボックスが表示されます。 これらのツールを使用することで、セグメントの複雑な基準を構築することができます。
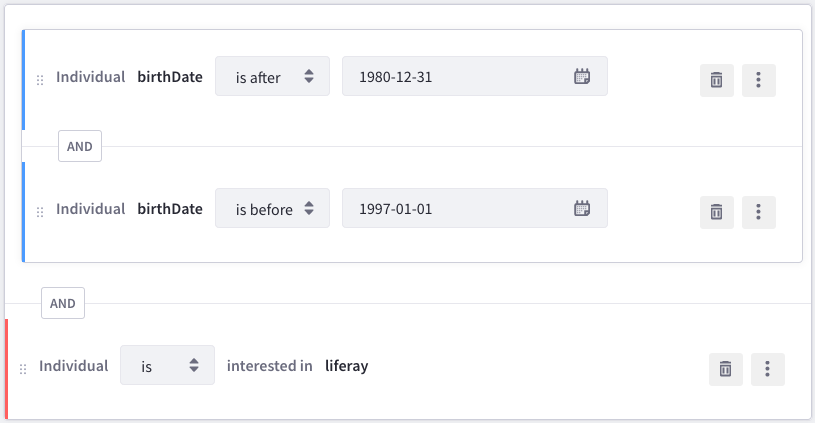
セグメントの設定が終了したら、 [Save Segment] をクリックします。
静的セグメントの作成
-
ナビゲーションパネルの [Segments] をクリックします。 既存のセグメントが入った表が表示されます。
-
[Create Segment] → [静的セグメント] をクリックします。 静的セグメントを作成するための個人セグメント作成画面が表示されます。
-
セグメント名を指定します。
-
[会員の追加] をクリックすると、すべての個人の検索可能なリストを含む[メンバーの追加]画面が表示されます。
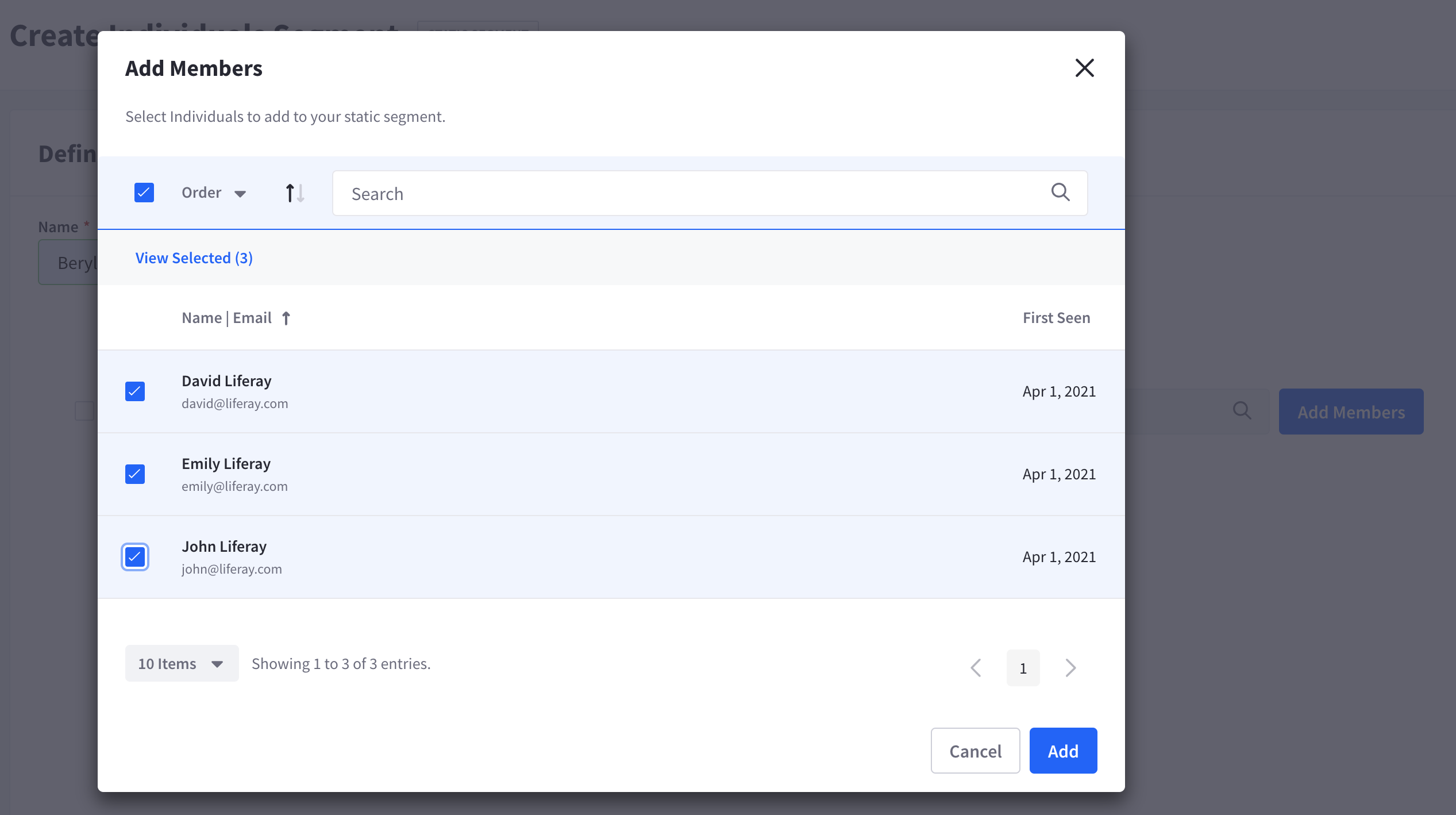
-
セグメントに追加する 個人 を選択し、 [追加] をクリックします。
-
選択を変更または元に戻すには、 [View Added Members] リンクをクリックし、削除したい個人ごとに [Undo] をクリックします。 または、各個人を選択し、表示される [Undo Changes] ボタンをクリックします。 すべての個人を削除するには、 [Undo All] をクリックします。
-
完了したら、 [Create] をクリックします。