サーバー管理と電子メール
サーバー管理コンソールからLiferayインスタンスを管理・監視できます。 例えば、現在のシステムやポータルのプロパティを表示したり、ロギングやログレベルを設定したりできます。 ここで、システム全体のメールサーバーを設定することもできる。 詳しくは、 サーバー管理パネルの使用 を参照してください。
電子メール通知(ユーザー登録、パスワード管理など)に使用するメールサーバーを設定します。 以下の手順に従って、クラリティ ビジョン ソリューションのメール サーバーを設定してください。
LXCでメールを設定する
まだ設定されていない場合は、Liferayクラウドのサポート担当者に連絡してください。
LXC-SMまたはセルフホストでのメールの設定
実際の生活では、Liferayが使用するメールサーバーがすでにあるはずです。 ここではそのシミュレーションを行う。
-
ダウンロード FakeSMTP .
-
ファイルを解凍する。 以下のコマンドでFakeSMTPメール・サーバーを起動する:
java -jar fakeSMTP-2.0.jar -
リスニング・ポートを
2525に設定し、 Start server をクリックする。dockerコンテナを使用する場合は、以下のenv変数を実行コマンドに含める必要があります。
-
Liferay で Global Menu(
 ) → Control Panel → Server Administration に移動します。 Mail タブをクリックします。
) → Control Panel → Server Administration に移動します。 Mail タブをクリックします。 -
以下のコンフィギュレーションを設定する。
- 受信POPサーバー:
localhost - 受信ポート:
110 - 安全なネットワーク接続を使用する:チェック
- ユーザー名:
support@clarityvisionsolutions.com - パスワード: ``。
- 送信SMTPサーバー:
localhost - 発信ポート:
2525 - 安全なネットワーク接続を使用する:チェック
- ユーザー名:
support@clarityvisionsolutions.com - パスワード: ``。
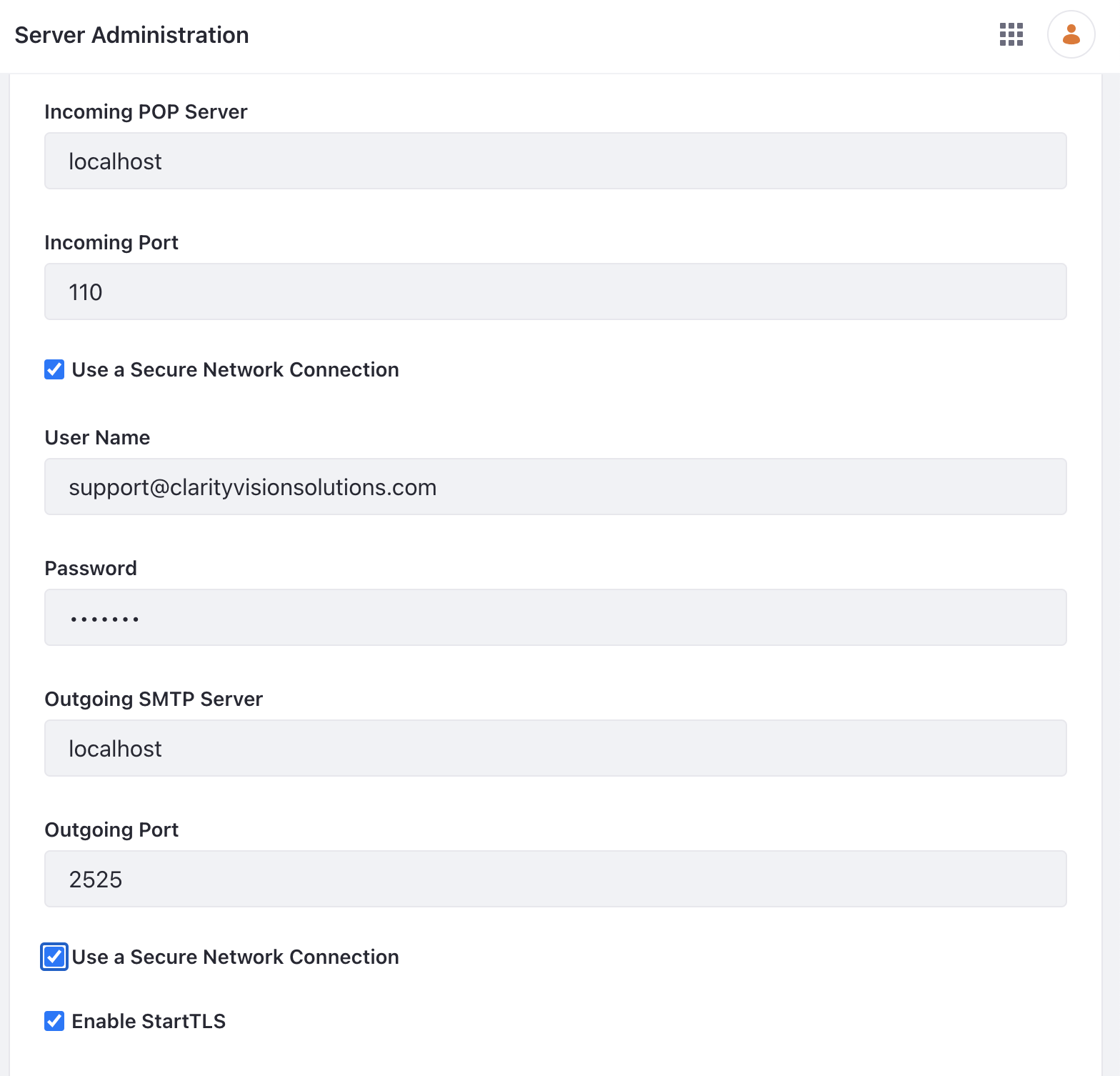
- 受信POPサーバー:
[保存] をクリックします。
-
Global Menu(
 ) → Control Panel → Instance Settings に移動する。 Eメール をクリックする。
) → Control Panel → Instance Settings に移動する。 Eメール をクリックする。 -
左側のナビゲーションで、 メール送信者 をクリックします。 以下のオプションを設定する。
- 名前
サポート - アドレス:
support@clarityvisionsolutions.com
- 名前
[保存] をクリックします。
-
Global Menu(
 ) → Control Panel → Users and Organizations に移動する。 Add User(
) → Control Panel → Users and Organizations に移動する。 Add User( ) をクリックします。
) をクリックします。 -
以下のアカウント情報を入力してください:
- スクリーン名:
alan - メールアドレス:
alan@clarityvisionsolutions.com - ファーストネーム
アラン - ラストネーム
アダムス - 役職名
Sales & Marketing Manager
- スクリーン名:
[保存] をクリックします。
-
Liferayはアラン・アダムスに歓迎のメールを送った。
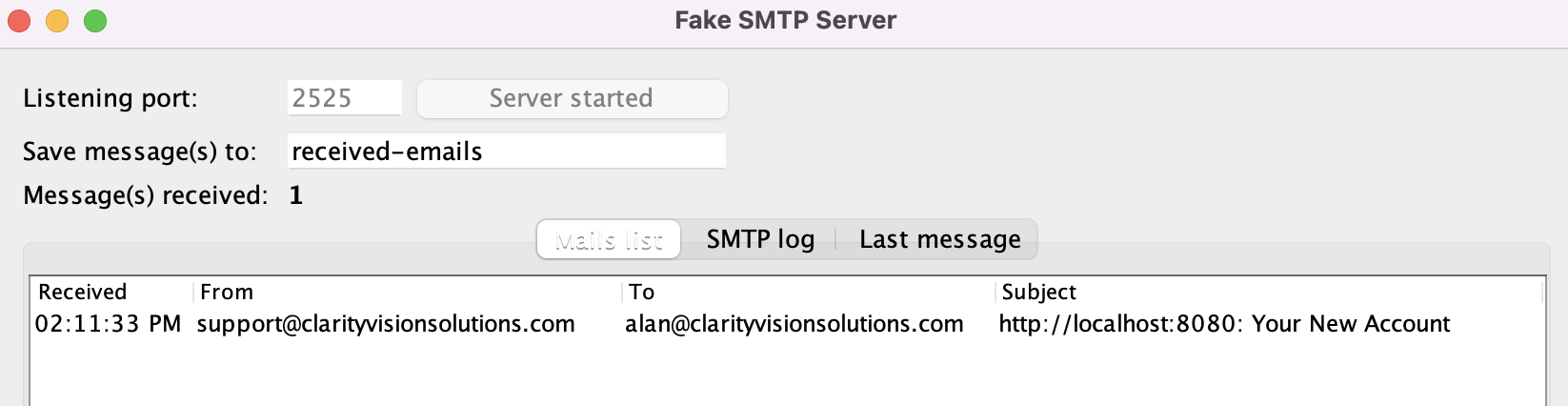
これでLiferay環境にメールサーバーが設定されました。 さらにメールをカスタマイズして、インスタンスごとに異なるメール送信者とメッセージを設定することもできる。 詳しくは、 メール設定 を参照してください。