アカウント
7.4以降で利用可能
アカウントは、管理者が様々な商取引やビジネスのニーズに合わせてユーザーを整理・管理するための手段です。 組織 または ユーザーグループとは異なり、アカウントは、商品やサービスの購入や既存の顧客の管理などのビジネス状況で発生する可能性のある対話を容易にするのに役立ちます。
アカウントの種類には、 ビジネス 、 パーソン 、 ゲスト の3種類があります。 ビジネスアカウントでは、1つのアカウントに複数のユーザーを関連付けることができます。 個人タイプのアカウントは、1つのアカウントにしか関連付けられません。 ゲストタイプのアカウントは、登録されていないユーザーがあなたのビジネスやサイトを利用できる手段を与えます。
アカウントは、もともと アカウント管理 に搭載されていた機能で、現在はLiferay DXP 7.4以上に搭載されています。
アカウントの作成
-
グローバルメニュー(
 ) を開き、 コントロールパネル → アカウント に移動します。
) を開き、 コントロールパネル → アカウント に移動します。 -
[追加] アイコン (
 ) をクリックして、新しいアカウントを作成します。
) をクリックして、新しいアカウントを作成します。 -
アカウントに名前をつけ、タイプを選択します。 なお、一度作成したアカウントは、種類を変更することはできません。
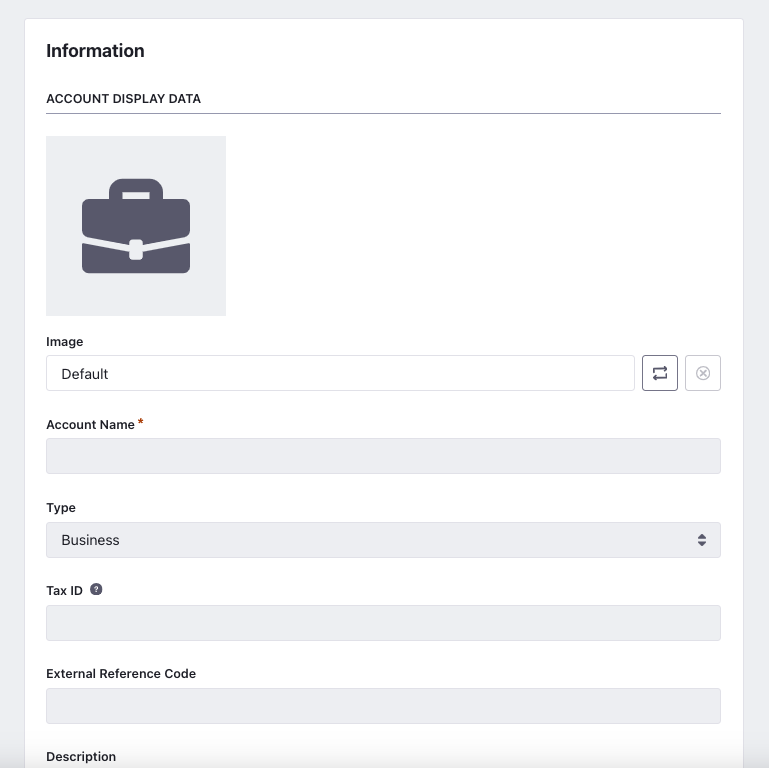
-
Tax IDや説明など、アカウントの追加情報を追加します。 [保存] をクリックすると、新しいアカウントが作成されます。
-
アカウントを作成すると、ページの上部にタブが表示されます。

[詳細]タブ
[Details]タブには、アカウント名やタイプなど、アカウントに関する主な情報が表示されます。 また、デフォルトの請求先住所と配送先住所もここで設定できます。 カテゴリー または カスタムフィールド を追加して、アカウントをさらにカスタマイズすることもできます。
アドレスタブ
[Addresses]タブには、アカウントに関連するさまざまなアドレスが表示されます。 新しいアドレスを追加するには、[追加]アイコンをクリックします(![]() )。 住所情報を入力し、 [保存] ボタンをクリックします。
)。 住所情報を入力し、 [保存] ボタンをクリックします。
![アドレス情報を入力し、[保存]をクリックします。](https://resources.learn.liferay.com/images/dxp/latest/en/users-and-permissions/accounts/images/03.png)
詳しくは、 アカウントアドレス をご覧ください。
ユーザータブ
ユーザー]タブには、アカウントに関連するさまざまなユーザーが表示されます。 なお、個人タイプのアカウントやゲストタイプのアカウントにはこのタブはありません。 ユーザーをアカウントに関連付けるには
-
追加 アイコンをクリックします(
 )。 選択可能なアカウントユーザーのリストがウィンドウに表示されます。
)。 選択可能なアカウントユーザーのリストがウィンドウに表示されます。 -
ユーザー名の横にあるボックスにチェックを入れてユーザーを選択し、 Assign ボタンをクリックします。
-
また、このビューから新しいユーザーを作成することができます。 Add アイコン (
 ) をクリックすると、新規ユーザー追加ページが表示されます。
) をクリックすると、新規ユーザー追加ページが表示されます。 -
新しいユーザーの情報を入力し、「Save」ボタンをクリックします。
-
アカウントに作成または関連付けられた新しいユーザーは、ユーザータブに表示されます。 詳しくは、 アカウントユーザー をご覧ください。
組織タブ
組織」タブには、アカウントに関連するさまざまな組織が表示されます。 組織を関連付けるには、 [追加] アイコンをクリックします(![]() )。 関連付ける組織を選択し、「Assign」 ボタンをクリックします。
)。 関連付ける組織を選択し、「Assign」 ボタンをクリックします。
[アカウントグループ]タブ
[アカウントグループ]タブには、アカウントのさまざまなグループメンバーシップが表示されます。 これらのグループの作成や管理については、 アカウントグループを参照してください。
[ロール]タブ
役割]タブには、そのアカウントで利用できるさまざまな役割が表示されます。 なお、ゲストタイプのアカウントにはこのタブはありません。
アカウントロールを作成するには
-
追加 アイコンをクリックします(
 )。
)。 -
次のページで、その役割にタイトルと説明をつけてください。 [保存] をクリックします。
-
ロールを作成すると、権限を定義し、ユーザーを割り当てることができます。 Define Permissions タブをクリックし、役割の権限を選択します。
-
Assignees タブをクリックし、役割にユーザーを割り当てます。 追加 アイコン (
 ) をクリックしてユーザーを選択し、 割り当て ボタンをクリックします。
) をクリックしてユーザーを選択し、 割り当て ボタンをクリックします。
詳しくは、 アカウントのロール をご覧ください。
アカウントの変更
-
編集したいアカウントの アクション アイコン (
 ) をクリックします。
) をクリックします。 -
以下のいずれかを選択してください。
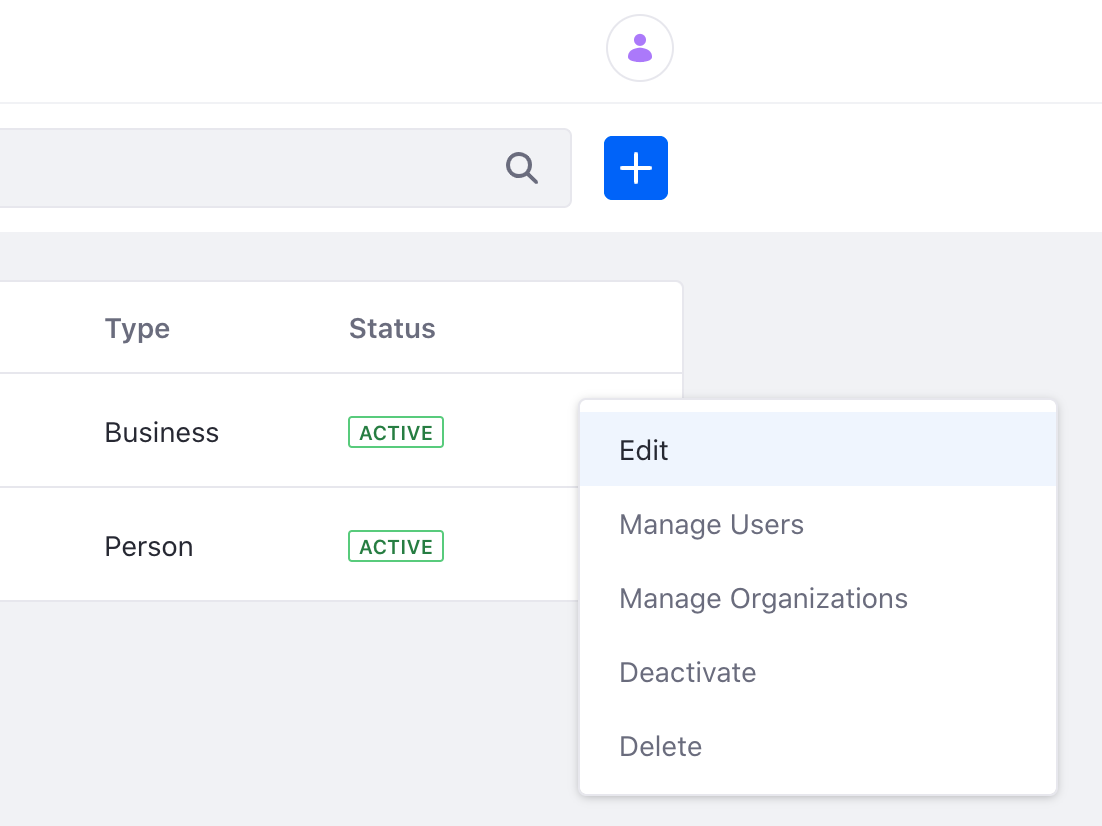
- Edit - アカウント情報を見て編集します。
- ユーザーの管理 - アカウントのユーザーを追加または削除します。
- 組織の管理 - 組織の関連付けを追加または削除します。
- Deactivate - アカウントを無効化する。
- Delete - アカウントを削除します。
Personアカウントタイプでは、Manage Users機能はありません。
-
Edit を選択すると、これらのオプションにアクセスできます:
![[編集]を選択すると、より多くのオプションが表示されます。](https://resources.learn.liferay.com/images/dxp/latest/en/users-and-permissions/accounts/images/02.png)