Collaborating on Publications
Liferay 7.4+
By default, a publication can only be accessed by its creator. However, publication creators can invite other users to view, edit, and publish their publications. Users can be added to any ongoing, scheduled, and published publications.
Once users are invited to a publication, you can use the integrated comments feature to facilitate collaboration between contributors.
Inviting Users to a Publication
-
Open the Global Menu (
 ), click the Applications tab, and go to Publications.
), click the Applications tab, and go to Publications. -
Click Actions (
 ) for the desired publication and select Invite Users.
) for the desired publication and select Invite Users.Alternatively, begin reviewing the publication’s changes and click Invite Users (
 ).
).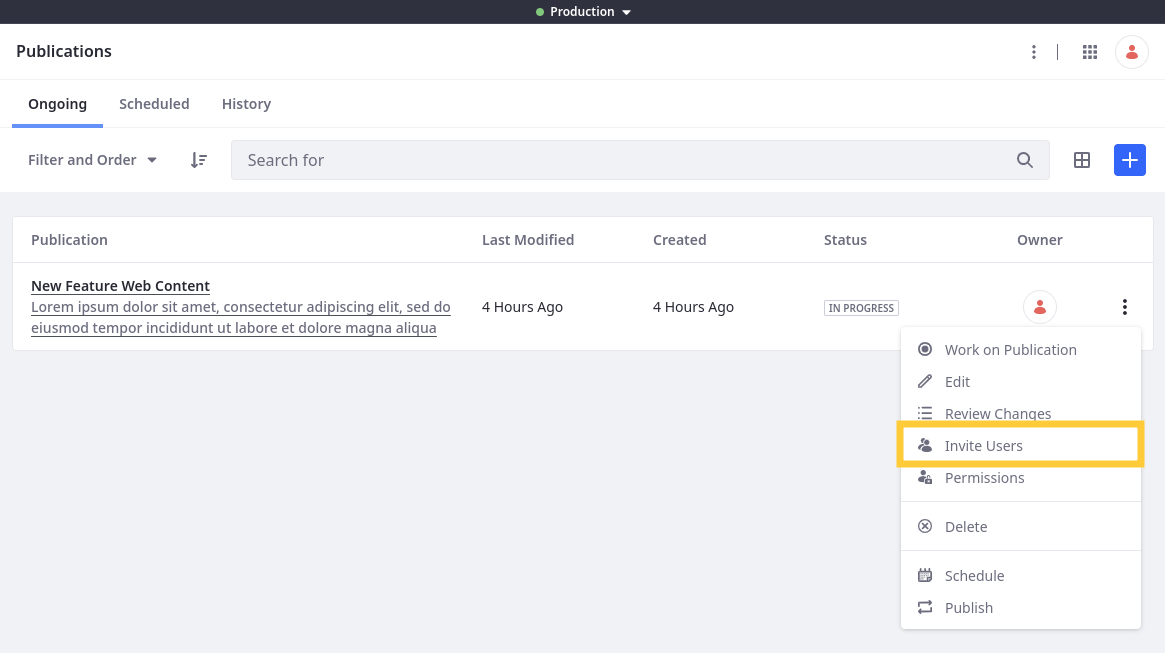 Note
NoteThis is the only way to invite users to a published publication.
-
Use the drop-down menu to grant view, edit, publish, and invite permissions.
-
Search for and select the desired users.
Each user is assigned the selected permissions, though you can edit their permissions before and after sending invitations.

-
Click Send to add the users to the publication.
Invited users are notified and can begin collaborating on the publication.
Configuring Email Notifications
Liferay DXP 2024.Q4+/Portal GA129+
Currently, this feature is behind a release feature flag (LPD-11212). Read Release Feature Flags for more information.
As a sender, you can customize the email template sent when a user is assigned to a publication.
-
Open the Global Menu (
 ), go to the Control Panel tab, and click Instance Settings.
), go to the Control Panel tab, and click Instance Settings. -
Under Platform, select Publications. In the Publications Email Notifications menu, configure the email template.
-
Add the sender’s email address and name.
If left empty, the current user’s email address and name are used.
-
Add the email subject and body.
Use placeholders like
[$PORTAL_URL$],[$TO_NAME$], and[$FROM_ADDRESS$]to insert values dynamically such as the portal URL, the recipient’s name, and the sender’s email address. See Email Settings for additional examples.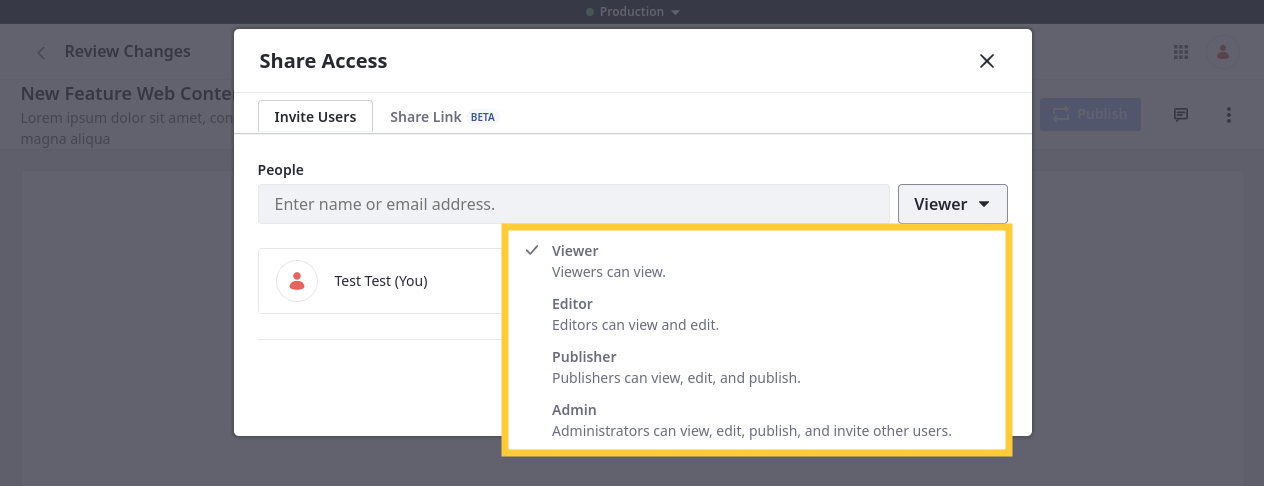
-
(Optional) To localize the email subject and body, click the flag icon, select a language, and add text to the field. When you save the template or switch to another language, the localized values are saved.
To view a translated value, click the flag icon and select a Translated language.
-
Click Save.
When users are invited to collaborate on a publication, they receive an email based on this template.
As a recipient, you can enable/disable publication invitation notifications:
-
Click your User Profile Menu in the top right and select Notifications.
-
In the Notifications application/widget, click Options and select Configuration.
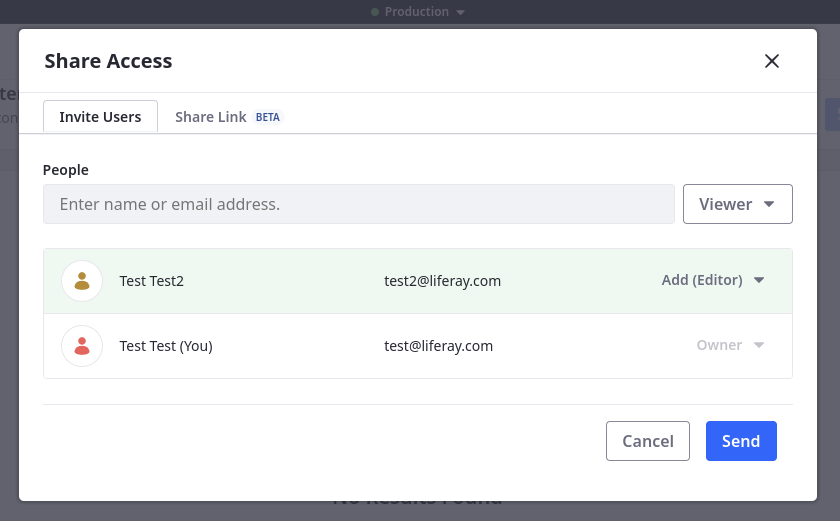
-
Find and expand Publications. Select/Deselect the Invites you to work on a publication email option to enable/disable the email notifications.
-
Click Save.
After saving your notification settings, you receive notifications according to your preferences whenever you are invited to collaborate on a publication.
Commenting on a Publication
Collaborating users can add comments to a publication via its Changes page. Each comment is scoped to the publication in which they’re made.
-
Open the Global Menu (
 ), click the Applications tab, and go to Publications.
), click the Applications tab, and go to Publications. -
Click the desired publication.
-
Click Comments (
 ).
). -
In the chat window, type your comment, and click Reply.
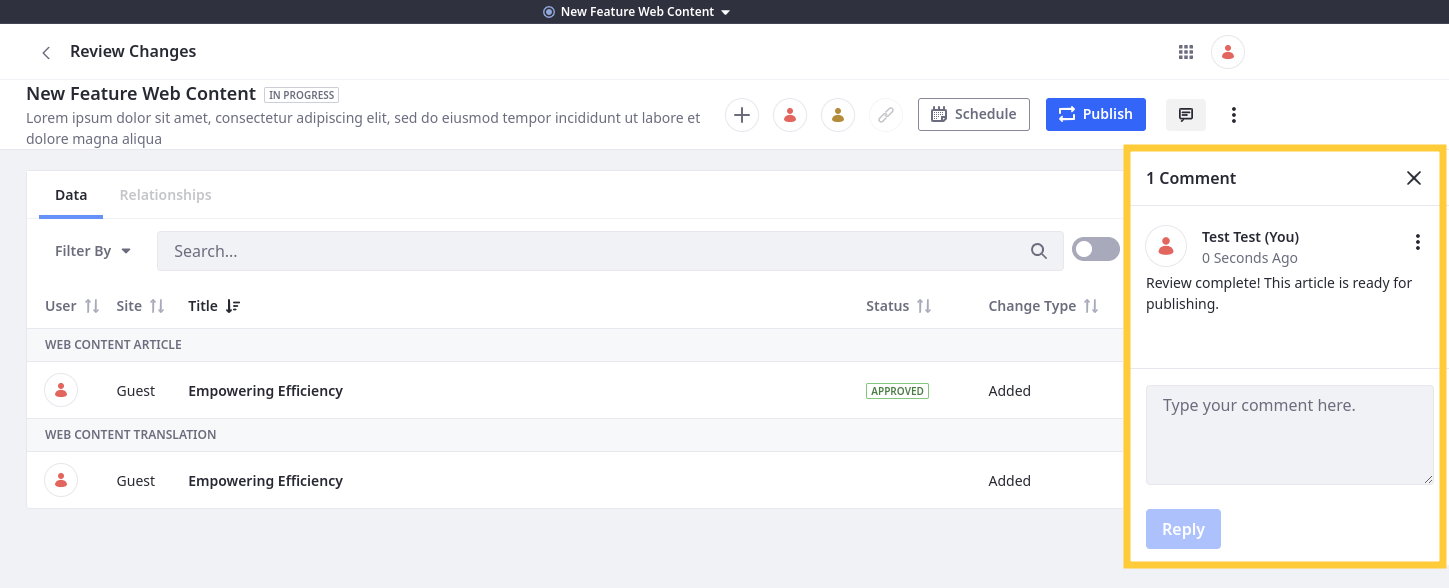
All collaborating users are notified of your comment and can reply as well.
Removing Users from a Publication
-
Open the Invite User modal window for the desired publication.
-
Click the drop-down menu for the desired user, and select Remove.
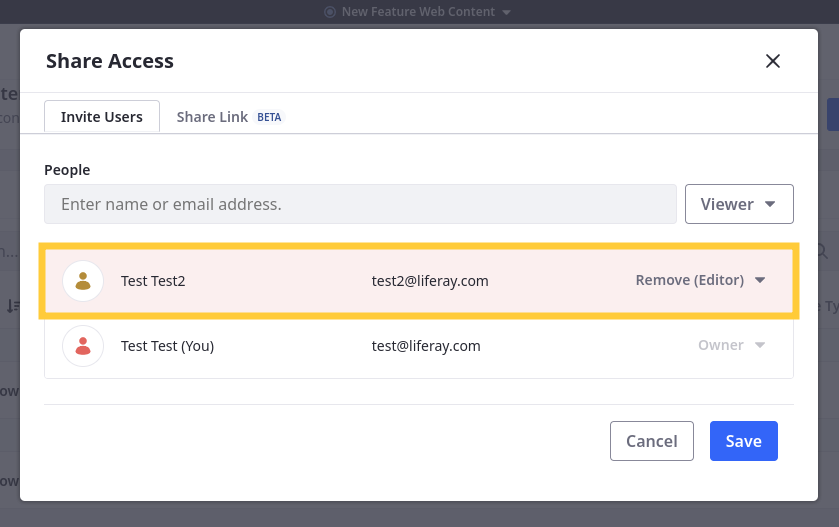
-
Click Save.
Sharing Publications Via Link
Liferay DXP 2023.Q3+/Portal GA92+
If you must share publication changes with people who are not site users, you can enable link sharing for the publication.
-
Click Actions (
 ) for the desired publication, select Invite Users, and go to the Share Link tab.
) for the desired publication, select Invite Users, and go to the Share Link tab.Alternatively, begin reviewing the publication’s changes and click Share (
 ).
).
-
Toggle the switch to enable sharing.
-
Copy the link.
Anyone with the link can view the publication’s changes.
Feature Availability by Version
| Feature | Liferay DXP Version | Portal Version | Notes |
|---|---|---|---|
| Sharing Publications Via Link | 2023.Q3+ | GA92+ | Initially released as a beta feature (LPS-187436). Moved to release in Liferay DXP 2024.Q3/Portal GA125 and to GA in Liferay DXP 2024.Q4/Portal GA129. |
| Email Notifications for Invitations | 2024.Q4+ | GA129+ | Requires enabling release feature flag (LPD-11212). |