Previewing Web Content Articles
After creating a web content article, you can preview it using the selected default template or display page template before publishing, so you can make adjustments to ensure your content appears as intended to users.
Previewing a Web Content Article Using a Template
-
Open the Site Menu (
 ) and navigate to Content & Data → Web Content.
) and navigate to Content & Data → Web Content. -
Create or start editing your web content article.
-
In the properties tab, select a template to preview the web content article.
-
Click Preview (
 ).
).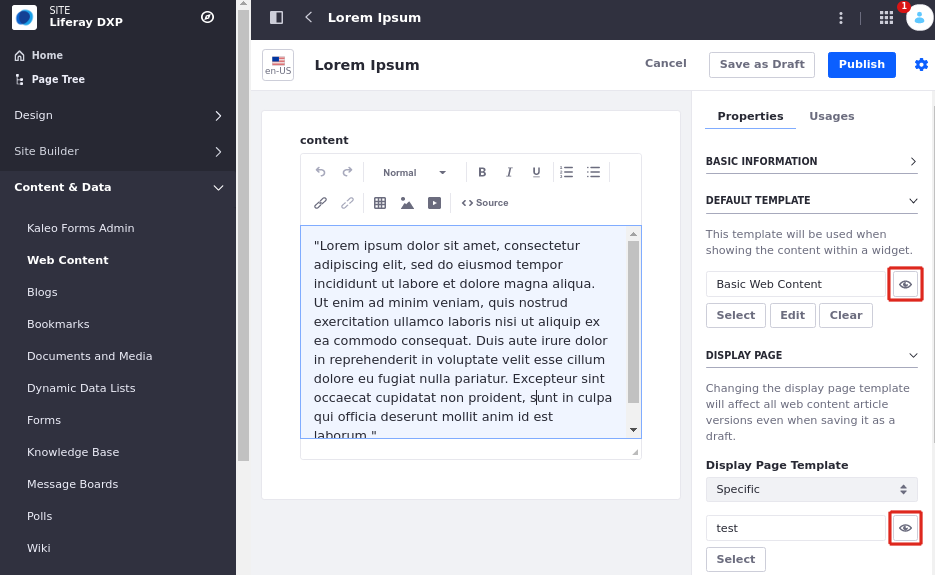
Only web content articles that have been published or saved as a draft can be previewed.
Previewing a Web Content Articles Using a Display Page
You can preview web content using a display page template from any site or asset library.
-
Open the Site Menu (
 ) and navigate to Content & Data → Web Content.
) and navigate to Content & Data → Web Content. -
Create or start editing your web content article.
-
In the properties tab, select a site and display page to preview the web content article.
-
Click Preview (
 ).
).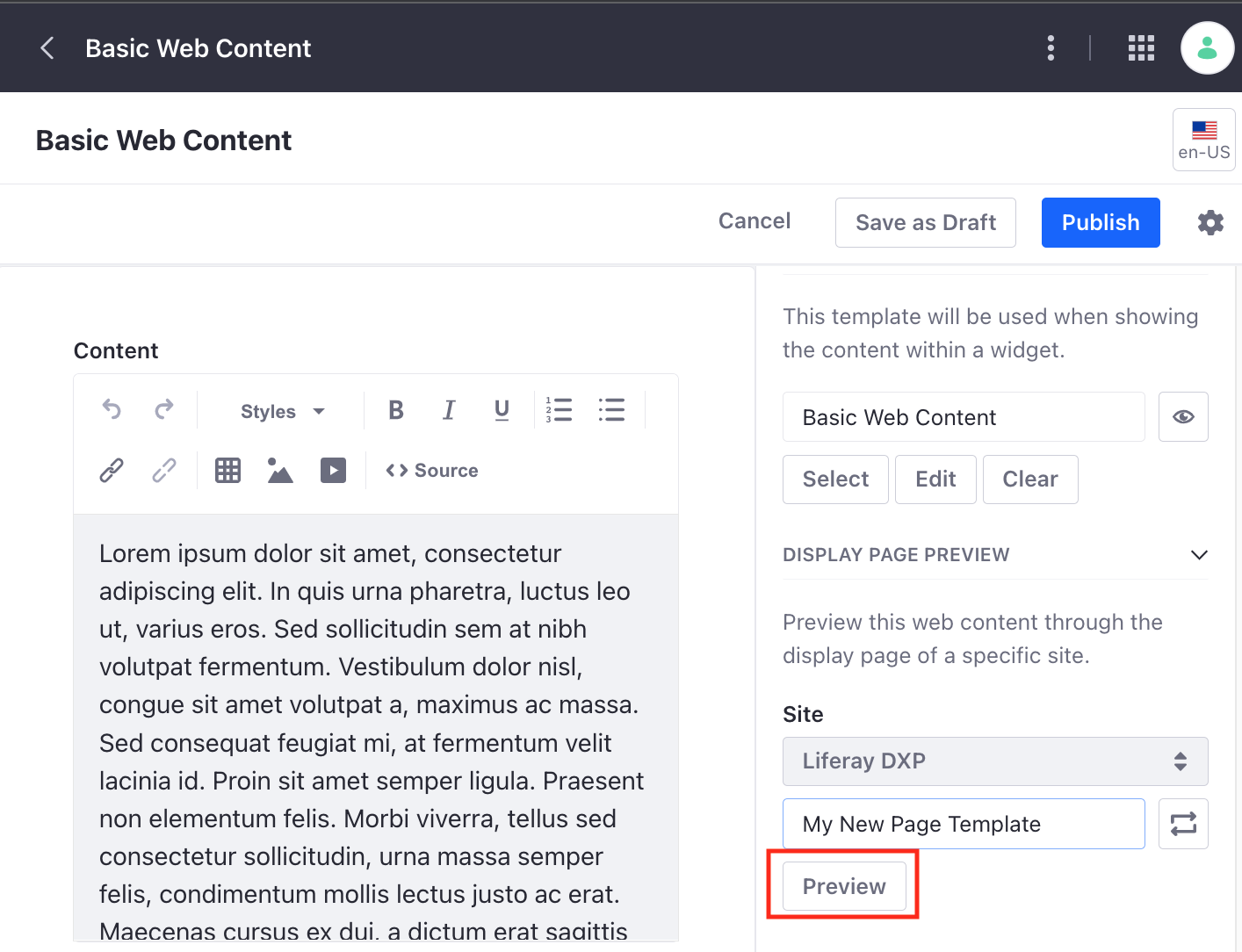
Selecting the Preview button saves a draft of the web content article before displaying the preview.