Stage 2: Creating Data Backup Files
Now that the Liferay versions match between your on-premises and Liferay Cloud environments, you must prepare the data from your installation for migration. This stage of migration involves creating a database dump and migrating the document library store.
The size of your database dump must not exceed 2 TB for you to upload in the next step without contacting Liferay Cloud Support.
Freeze the Data
Before you create your data backup files, you must arrange a window to freeze the data in your Liferay instance. This prevents data from being lost while the backup is being taken. Coordinate with your database administrator to reserve a window to freeze the database and document library for migration.
Convert the Database to PostgreSQL
Make sure your database is compatible with PostgreSQL 16. You can use a tool like pgloader to convert other database formats to PostgreSQL. However, you must take care to ensure the created database includes the correct data types and all relevant database objects (tables, indexes, and rules).
You should run Liferay with all your custom modules against an empty PostgreSQL 16 database to create the initial schema, and use that as the basis for your database conversion. Then you can move your data into the new database tables with a tool like pgloader.
Ensure that you use correct capitalization for your table names as you convert the database. See Ensuring Correct Table Capitalization for more information.
Here are some important considerations when converting your database:
-
All Liferay tables must be created in the
publicschema. -
Create boolean (true/false) database columns data with the
booleandata type, nottinyintorsmallint. -
If your application uses custom object tables, these tables are not created automatically if you initialize an empty PostgreSQL database. Instead, you must export and import these objects to ensure they’re included in the new schema.
-
Some object tables for system objects are created using a company ID field in the name. Check these object tables and adjust all of them with a company ID in the name to match your source database’s company ID.
-
Liferay uses PostgreSQL rules to handle large objects in the database properly. Make sure you include the same rules defined here.
-
If you rely on custom tables not part of Liferay’s schema, you must devise a solution to migrate each of those tables.
-
Check your application for any custom logic that leverages proprietary database features (e.g., functions or stored procedures). For example, MySQL database functions like
DAYorGROUP_CONCATdon’t work in PostgreSQL, so you must use alternatives.
Coordinate with your database administrator before and after the conversion to ensure data integrity. Test the converted database by connecting it to a local Liferay installation before proceeding.
Create a Database Dump
Now that the database is in PostgreSQL format, you must create a database dump and compress it to a .gz archive to upload it.
Follow these steps to create the database dump. You should have a database.gz archive file with the compressed SQL script when you’re finished.
Migrate the Document Library to a File System Store
If your document library is using an file storage method that is not a file system store (such as Amazon S3Store or DBStore), you must migrate to a file system store before proceeding. You can use the Simple File System Store or Advanced File System Store.
The Advanced File System Store uses a folder structure that more easily scales to large data sets. Migrating to the Advanced File System Store is recommended to accommodate more files in the document library in the long term and is required for any production environment.
See File Store Migration for steps on how to migrate the document library.
Create a Jenkins Build with the Change
After your local installation of Liferay is migrated, you must create and deploy a build to your Liferay Cloud environments with the change to portal-ext.properties. You need not deploy changes to your environments if you did not migrate your document library store.
Run Git commands to submit your changes using any terminal with Git installed.
-
Add the changed files to Git:
git add . -
Make a commit with your changes and a message:
git commit -m "Liferay Cloud Migration Stage 2" -
Push the changes to GitHub:
git push origin master
Since your project is linked to the GitHub repository, pushing the changes automatically creates a build. Wait for the build to complete before proceeding.
Deploy the Build to Your Chosen Environment
Finally, use the Liferay Cloud Console to deploy the completed build to your chosen environment.
-
In the Liferay Cloud Console, go to the Builds page (using the link at the top of the page).
-
Find the build you created previously in the list, and from the Actions menu, click Deploy build to.
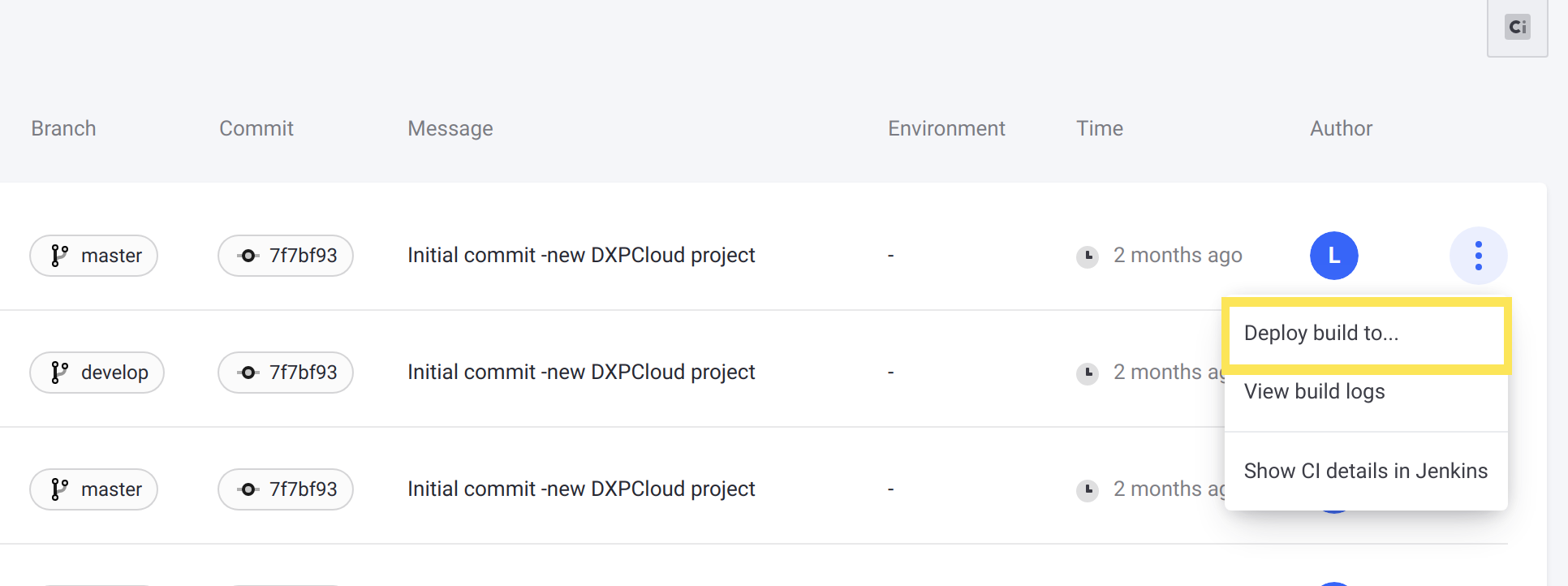
-
Select the environment to deploy the build to (e.g.,
acme-dev). -
Read the information below and select the confirmation boxes to confirm the results of the deployment.
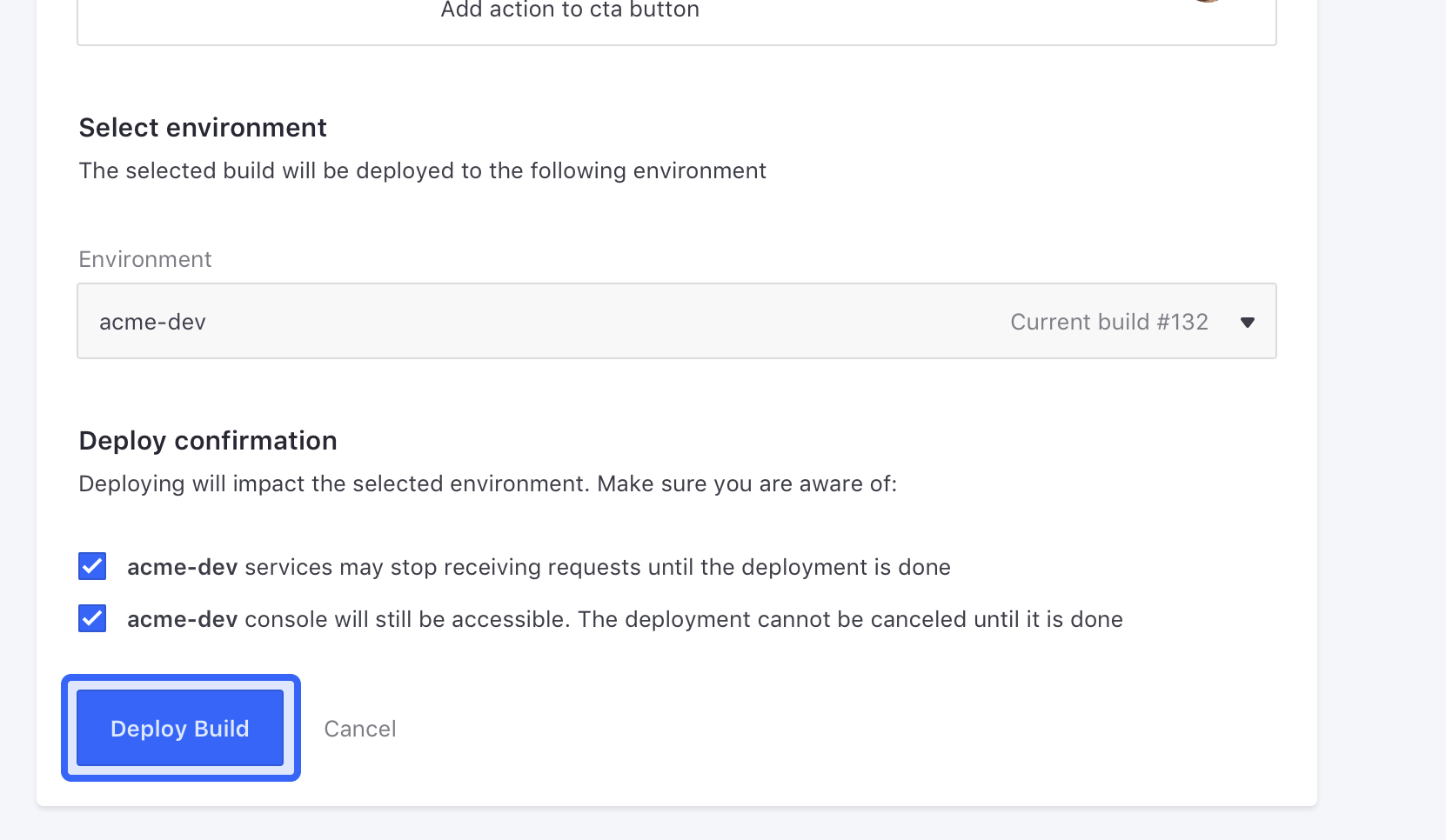
-
Click Deploy Build.
The build is deployed to your chosen environment, and the change to portal-ext.properties is applied when the liferay service restarts.
All of your environments on Liferay Cloud must use the same implementation for the document library to allow backups from one environment to work if restored to the others. You should deploy the build to all of your environments to make sure they all correctly use the migrated document library store.
Next Steps
Now you have two files (database.gz and volume.tgz) ready to apply to a Liferay Cloud environment. Next, upload and restore a data backup using these files.