Stage 7: Connecting the VPN
If required for your development environment, the last stage of migration is to connect your Cloud environment to your private network. This involves configuring (or updating) your VPN server and then setting up the connection on the Liferay Cloud console.
You may need to connect your Liferay Cloud environment to a VPN if:
- Your own project requirements involve the use of a VPN
- You want to connect your environment to an LDAP server
- You want to connect to environment to another directory server
- You need to use a remote application that interacts with other web services
If you do not need to configure a VPN server, then you can skip to the next steps.
Configure the VPN Server
You must configure your VPN server so that a secure connetion can be established between Liferay Cloud and an internal network.
You can configure your VPN connection to use EAP-TLS or EAP-MSCHAPV2 authentication protocols. See Configuring a VPN Server for help on configuring the VPN server.
Create and Configure the VPN Connection
Next, use the Liferay Cloud console to create the VPN connection for the server you configured.
-
In the Liferay Cloud console, navigate to the environment you want to connect the VPN to (such as
prd), depending on your project’s requirements. -
Click Settings on the left side of the screen.
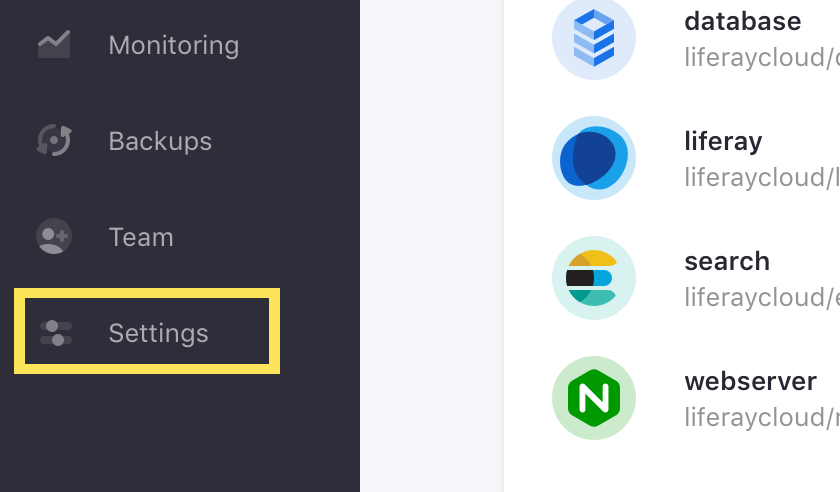
-
Scroll down to the VPN section, and click Create New VPN.
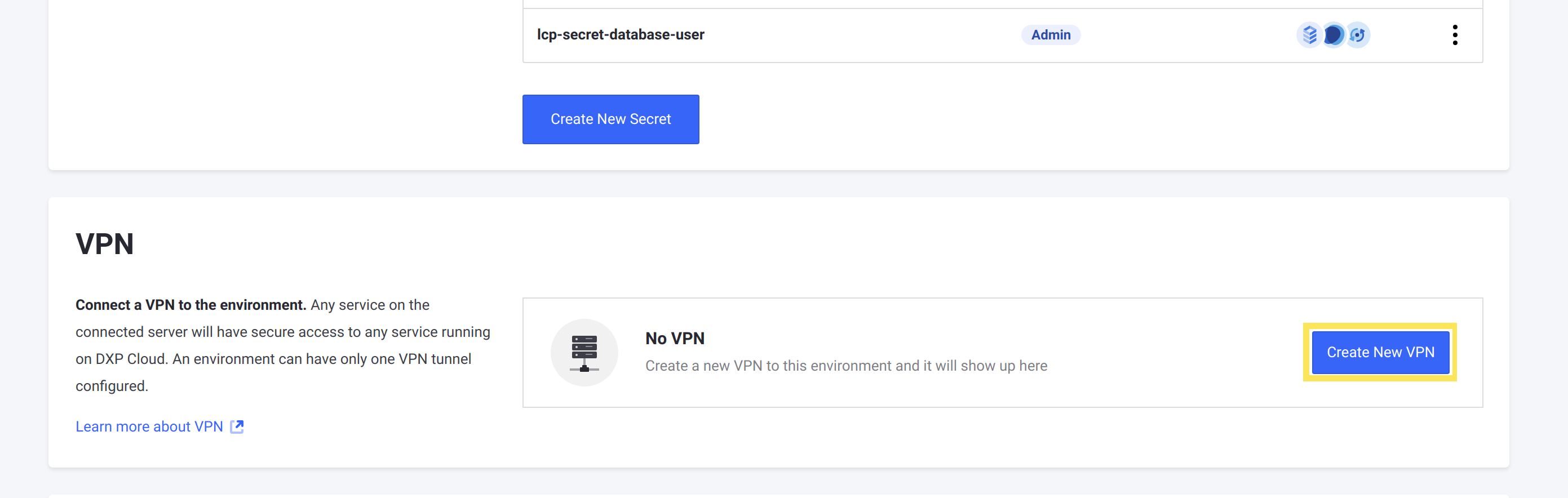
-
Configure all of the VPN settings to match your VPN server’s configuration:
- Name (Used to identify the VPN)
- Description
- Protocol (IPSec or OpenVPN)
-
Map ports in your Liferay Cloud environment to ports in your private network.
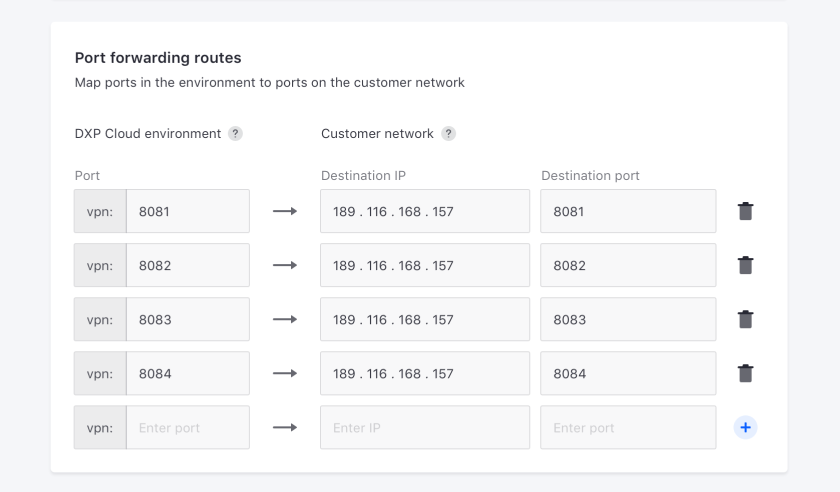
Mapping ports is useful to redirect requests in the Liferay Cloud environment to specific services in the private network.
-
Click Create and Connect VPN.
The VPN connection is established when you click the button. It may take some time for the VPN server to connect successfully.
Check the VPN Server Response
To verify that your VPN is connected to your Liferay Cloud environment successfully, run a curl command to test the connection:
-
In the Liferay Cloud environment (in the same environment you connected to the VPN), navigate to the
liferayservice. -
Click on the Shell tab to access the
liferayservice’s shell.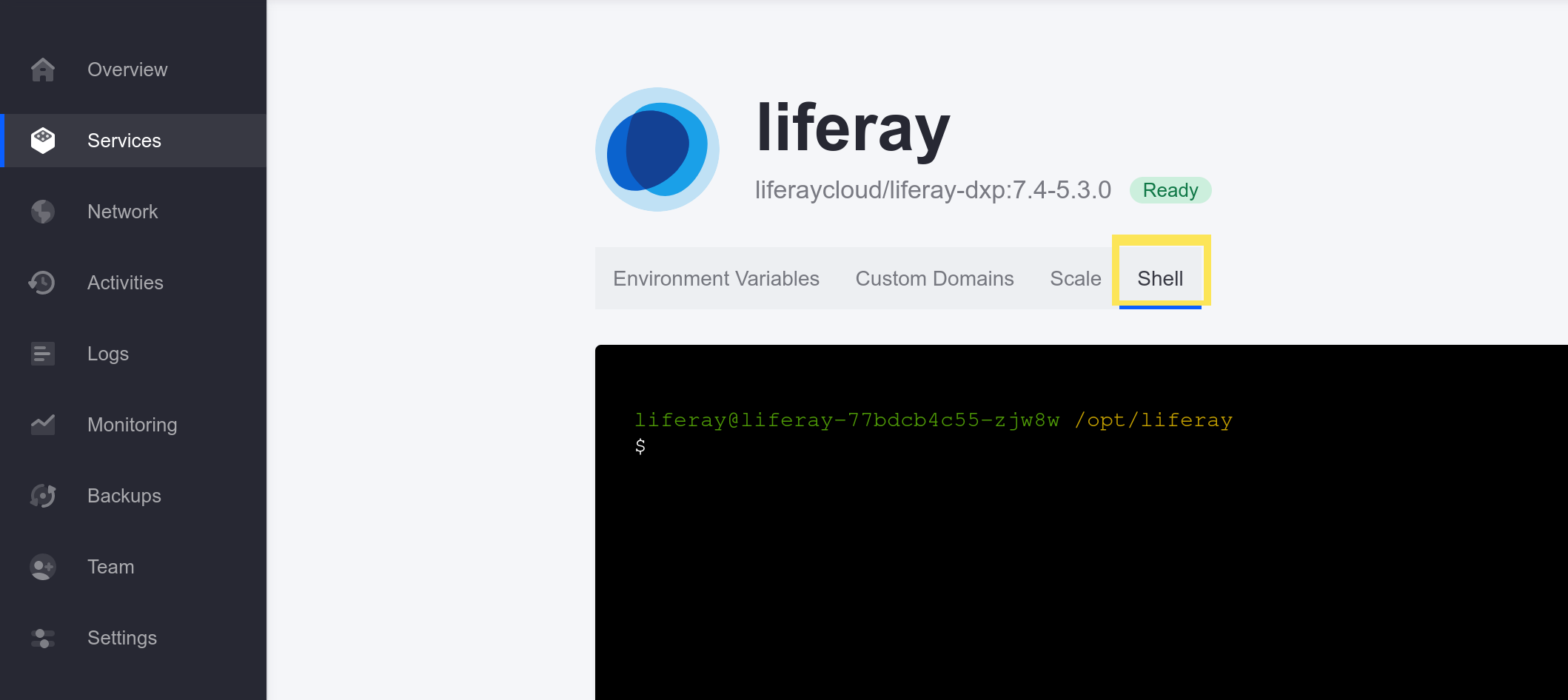
-
Run this command (and replace
####with the number of any port you mapped to your private network):curl vpn:####
If you get a response from the VPN server when you run the command, then the VPN server is configured and connected properly.
Next Steps
Now you have set up your VPN connection and your migration to Liferay Cloud is complete! Complete the next steps after migration to make sure your environment is ready to go.