Similar Results
Subscription
Bundled with DXP 7.3 and 7.4; Liferay Marketplace for DXP 7.2 SP2+/FP5+
This feature works only with Elasticsearch.
The Similar Results widget shows search results similar to the main asset that’s selected on the page.
The concept of the main asset is important. Certain widgets in DXP display lists of assets: Asset Publisher, blogs, wiki, and more. If a user clicks one of the displayed assets and the widget shows its full content on the page, it’s now the page’s main asset. The Similar Results widget, if placed on the same page, shows a list of assets similar enough to be returned by a More Like This query. The concept of a main asset is synonymous with Elasticsearch’s input document.
Similar Results uses the input document/main asset to construct a query that returns itself as the best match to the query, and then sends this disjunctive query (or OR) to the search engine to return matching result documents. This process is configurable: how to process the input document, how to select terms from the processed content, and how to form the query itself. See the Elasticsearch documentation for the details.
Configuring the Search Results Widget
-
Create a new page or edit an existing one
-
Click Add (
 ) to open the Fragments and Widgets panel.
) to open the Fragments and Widgets panel. -
Under the Search category in the Widgets tab, drag the Similar Results widget to a place on the page.
-
Click Actions (
 ) at the top-right corner of the Similar Results widget → Configuration.
) at the top-right corner of the Similar Results widget → Configuration.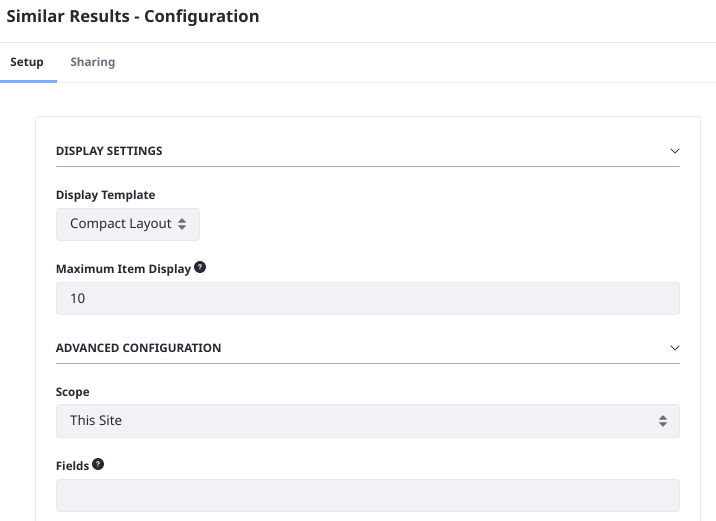
See Similar Results Configurations for the full list of available properties.
Using the Similar Results Widget
What happens when a Similar Results widget is placed on a page depends on the context and the assets currently displayed by the page. If no main asset is selected on the page, the Similar Results displays nothing: its space on the page remains blank. Site administrators see this informational message:
There are no similar results available.
When a main asset’s document is detected, the widget shows similar results of the same asset type, displayed in a format dictated by the configured widget template.
Learn more by considering two use cases.
Use Case 1: Similar Results on Asset Publisher Pages
Similar Results (those that would be returned as matching search hits) of the same asset type are displayed when an asset is selected in the Asset Publisher.
To configure this example,
-
Create a widget page. Add an Asset Publisher widget and a Similar Results widget.
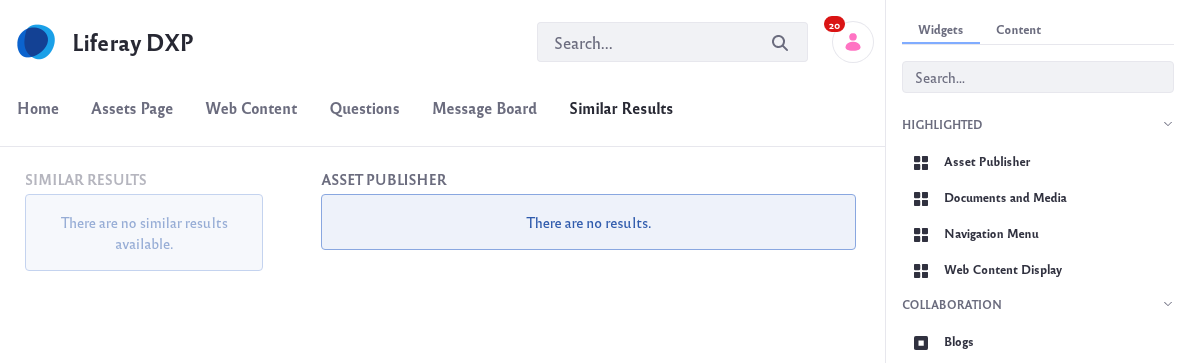
-
Go to the Asset Publisher’s configuration Display Settings and set Asset Link Behavior to Show Full Content.
This makes a selected asset display its full content inside the Asset Publisher. If you choose View On New Page, you’re redirected to the page where the asset exists natively, making your Similar Results widget useless.
-
Create multiple similar assets of the types listed below. Make sure they’re similar enough that the Similar Results widget would populate results.
To create assets to be returned by the More Like This Query, pay attention to the content of the assets you create and to the Similar Results widget configuration. For testing, it’s advisable to set the Minimum Term Frequency and the Minimum Document Frequency values both to
1.- Blogs Entries
- Documents and Media files
- Documents and Media folders
- Web Content Articles
- Web Content Folders
- Wiki Pages
- Message Boards threads
- Message Boards messages
- Message Boards categories
Click on an asset displayed by the Asset Publisher widget, and similar results appear in the Similar Results widget.
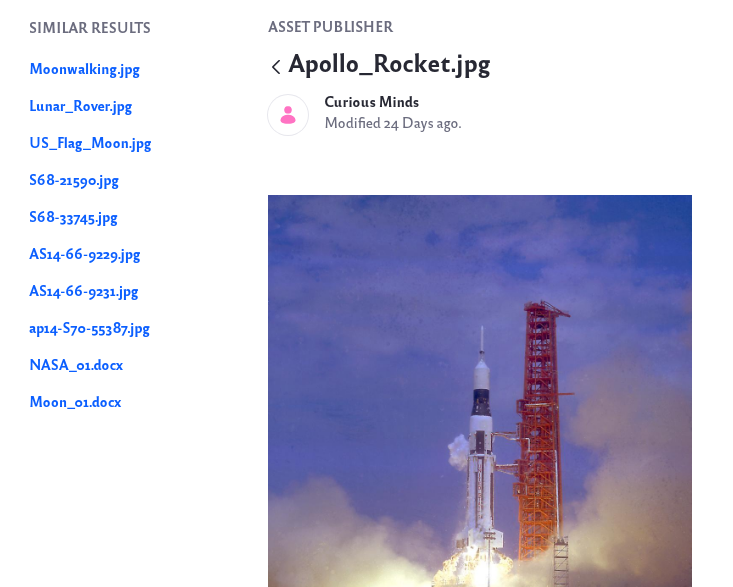
Click on one of the similar results. The Asset Publisher updates its main asset, and Similar Results are recalculated for the new main asset.
Use Case 2: Similar Results on Asset Display Pages
These widgets and accompanying assets can display a list of their assets and select one to be used as a Main Asset for the Similar Results widget:
| Widget Name | Asset Type(s) |
|---|---|
| Blogs | Blogs Entries |
| Documents and Media | Documents and Media Files, Folders |
| Wiki | Wiki Pages |
| Message Boards | Message Boards Threads, Messages, and Categories |
To configure an example for using Similar Results with blogs,
-
Create a widget page. Add a Blogs widget and a Similar Results widget.
-
Create multiple similar blog entries. Make sure they’re similar enough that the Similar Results widget returns them as results.
To create assets to be returned by the More Like This Query, pay attention to the content of the assets you create and to the Similar Results widget configuration. For testing, it’s advisable to set the Minimum Term Frequency and the Minimum Document Frequency values both to
1. -
Click on a blog post in the Blogs widget. The blog entry is displayed, and the Similar Results widget displays links to similar entries.
-
Click one of the similar results. Its blog content is now rendered on the Blogs widget on the current page.
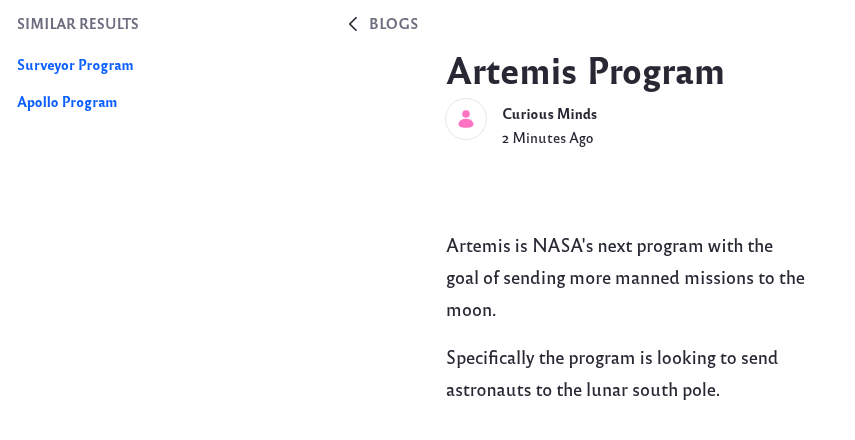
Similar Results Widget Templates
By default, similar results render using a Compact Layout widget template, showing a list of hyperlinked titles.
Two additional widget templates are available out of the box: List Layout and Card Layout.
The List Layout:
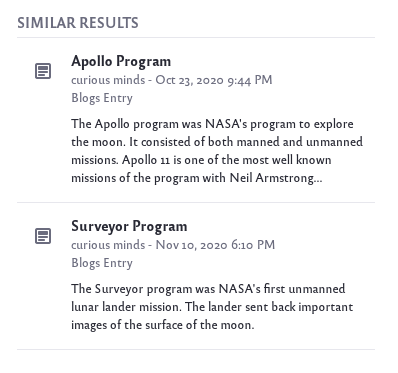
The Card Layout:
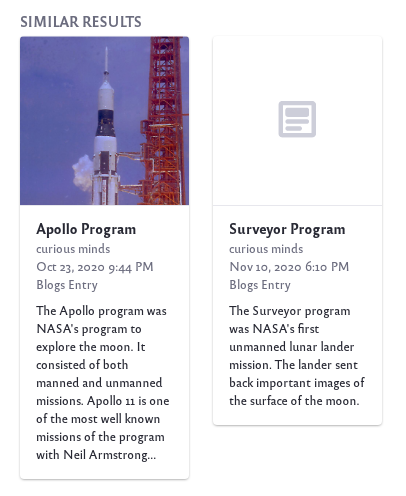
Add a Custom Widget Template for Similar Results
To write your own widget template for the Similar Results display,
-
Open the Similar Results widget’s Options menu (
 ) and click Configuration.
) and click Configuration. -
Click Manage Templates to see the Widget Template screen.
-
Click Add (
 ) to open the template creator palette.
) to open the template creator palette.In addition to the standard widget template variables, leverage the search-specific variables provided in the template editor.
-
Design the template to your liking. See the widget template documentation for more details.
The same template editor is accessible from the Widget Templates entry in the Site Menu’s Site Builder section.
Similar Results Configurations
The first configuration options appear in a section called Display Settings.
Display Template: Choose the widget template to configure how similar results are displayed.
Maximum Item Display: Set the maximum number of results to display in the widget.
The Advanced Configuration section collects settings for tweaking the behavior of the widget. Many of these settings are used to configure the More Like this Query for Elasticsearch.
| Advanced Settings | Definition |
|---|---|
| Scope Available 7.4 U17+ | Choose between This Site (default) and Everything to display similar results from the current site only (This Site) or expand the scope of the search to all sites (Everything). |
| Link Behavior Available 7.4 U18+ | Choose between Show Content (default) and View On New Page to display a clicked result in the same display page (Show Content) or display it in its context (View On New Page; for example, in its display widget on another page). |
| Fields | Use a comma-separated list to specify keyword or text fields whose content is used to determine whether another asset matches the Main Asset. |
| Maximum Query Terms | Set the maximum number of query terms to extract from the main asset. These are the terms used for matching search results to the main asset. Increasing this value enhances the relevance of returned results at the expense of execution speed. If left blank, this defaults to 25. |
| Minimum Term Frequency | Set the minimum threshold for the times a term must appear in the index to be used for matching similar results. If left blank, this defaults to 2. |
| Minimum Document Frequency | Set the minimum threshold for the number of documents that contain a term in order for the term to be used in constructing the More Like This query. If left blank, this defaults to 5. |
| Maximum Document Frequency | Set The maximum threshold for the number of documents in the index where a term can appear to use it for matching similar results. Use this to ignore highly frequent words such as stop words. If left blank, no upper bound is set. |
| Minimum Word Length | Set a minimum word length, below which terms are omitted from the More Like This query. If left blank, this defaults to 0. |
| Maximum Word Length | Set a maximum word length, above which terms are omitted from the More Like This query. If left blank, no upper bound is set. |
| Stop Words | An array of uninteresting stop words (in a comma-separated list) that should be ignored for the purpose of finding similar results. If the configured analyzer allows for stop words, these are words you can completely avoid sending to the More Like This query. |
| Analyzer | Specify the analyzer to use on the input document’s fields. If left blank, this defaults to the analyzer associated with the first entry in the fields configuration. |
| Minimum Should Match | After the disjunctive query has been formed, this parameter controls the number of terms that must match (defaults to 30%). For the accepted syntax, see the Elasticsearch documentation. |
| Term Boost | Set the boost factor to use if boosting terms by their tf-idf score is desired. If left blank, this defaults to deactivated (0). Any other positive value activates terms boosting with the given boost factor. |
| Federated Search Key | Enter the key of an alternate Search where this widget is participating. |