Account Roles
Available 7.4+
You can create different Account Roles and define specific permissions for each one. Then assign these Roles to different Account Users to grant appropriate access to their Accounts.
Note that account roles are assigned to a user for each specific account. This offers great flexibility in managing users. For example, a user might have a “Buyer” role for account “A” but not have that role for account “B”. To learn more more about permissions and how roles inherit permissions, see Defining Role Permissions.
View Account Roles
There are two types of Account Roles: Shared and Owned. Shared type Account Roles are available across all Accounts in a DXP Instance. Owned type Account Roles are created and managed within a specific Account.
View Shared Account Roles
-
Open the Global Menu (
 ). Navigate to Control Panel → Roles.
). Navigate to Control Panel → Roles. -
Click the Account Roles tab and view the list of available Roles.
View Owned Account Roles
-
Open the Global Menu (
 ). Navigate to Control Panel → Accounts.
). Navigate to Control Panel → Accounts. -
Click on the specific Account you wish to view. Click the Roles tab and view the list of available Roles.
Creating a New Account Role
Make a choice to create an Shared Account Role or an Owned Account Role.
Creating and Assigning a Shared Account Role
-
Open the Global Menu (
 ). Navigate to Control Panel → Roles.
). Navigate to Control Panel → Roles. -
Click the Account Roles tab. Click the Add icon (
 ).
). -
Give the new Role a title and description. Click Save to create the Role.
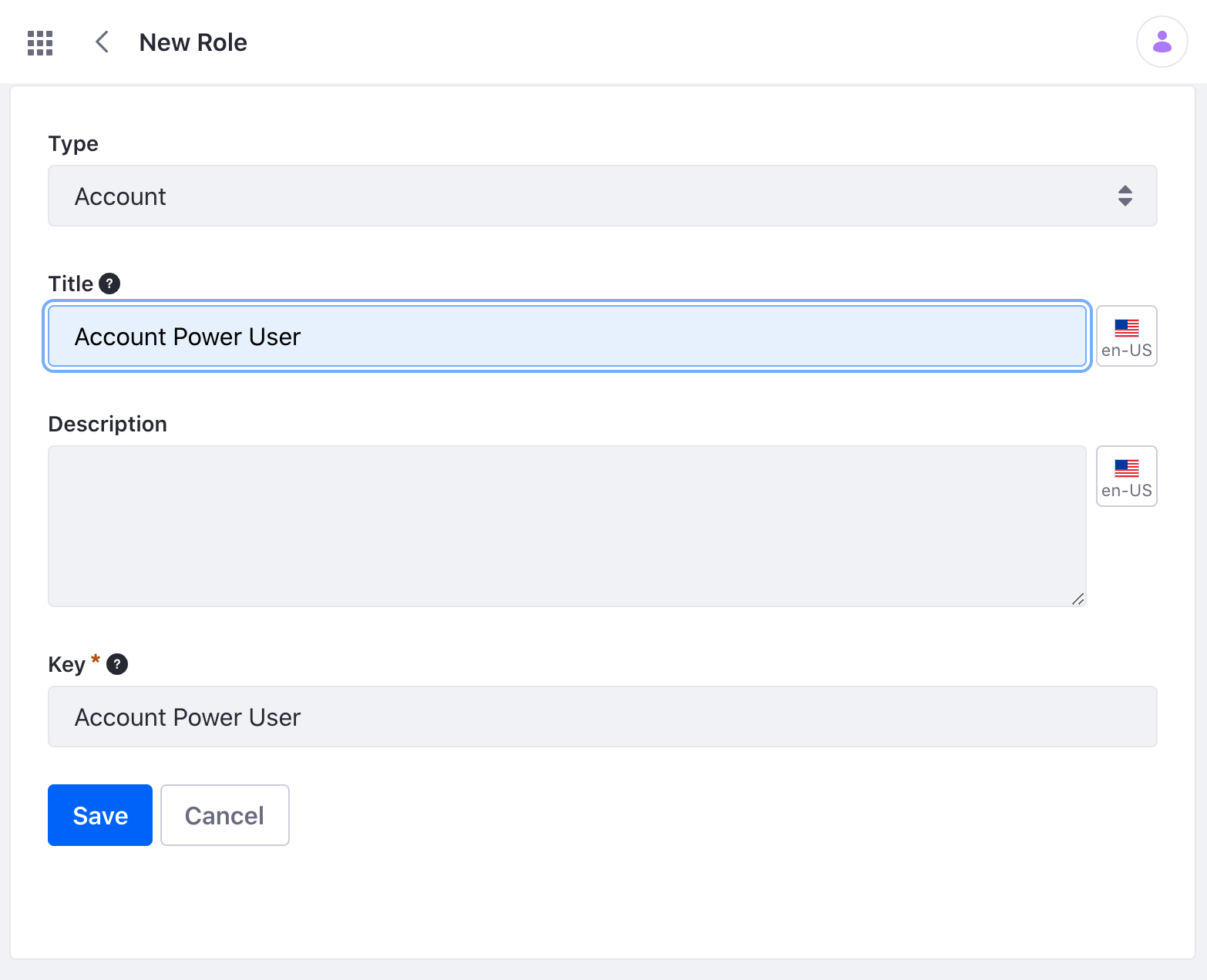
-
Click the Define Permissions tab at the top of the page. Select what permissions the Role has to act upon the resources owned by the Account, including the Account itself. For example, selecting Update permissions enables the Role to change the Account’s description. Click Save to save the permissions.
-
Click the Define Group Scope Permissions tab. Select what permissions the Role has to act on resources owned by other groups (i.e. Sites, channels, asset libraries, etc.). Note that the permissions apply for the Account that is selected as the current account.
-
To assign an Account User to this Role, navigate to Control Panel → Accounts. Select a specific account.
-
Click the Roles tab and click the Options icon (
 ) of the Role you just created. Click Assign Users.
) of the Role you just created. Click Assign Users.
-
Click the Add icon (
 ) and assign a User to this Role.
) and assign a User to this Role.
Creating and Assigning an Owned Account Role
-
Open the Global Menu (
 ). Navigate to Control Panel → Accounts.
). Navigate to Control Panel → Accounts. -
Select the specific account in which to create the new Role. Click the Roles tab and click the Add icon (
 ).
). -
Give the new Role a title and description. Click Save to create the Role.
-
Click the Define Permissions tab at the top of the page. Select what permissions the Role has to act upon the resources owned by the Account, including the Account itself. For example, selecting the Update permissions enables the Role to change the Account’s description. Click Save to save the permissions.
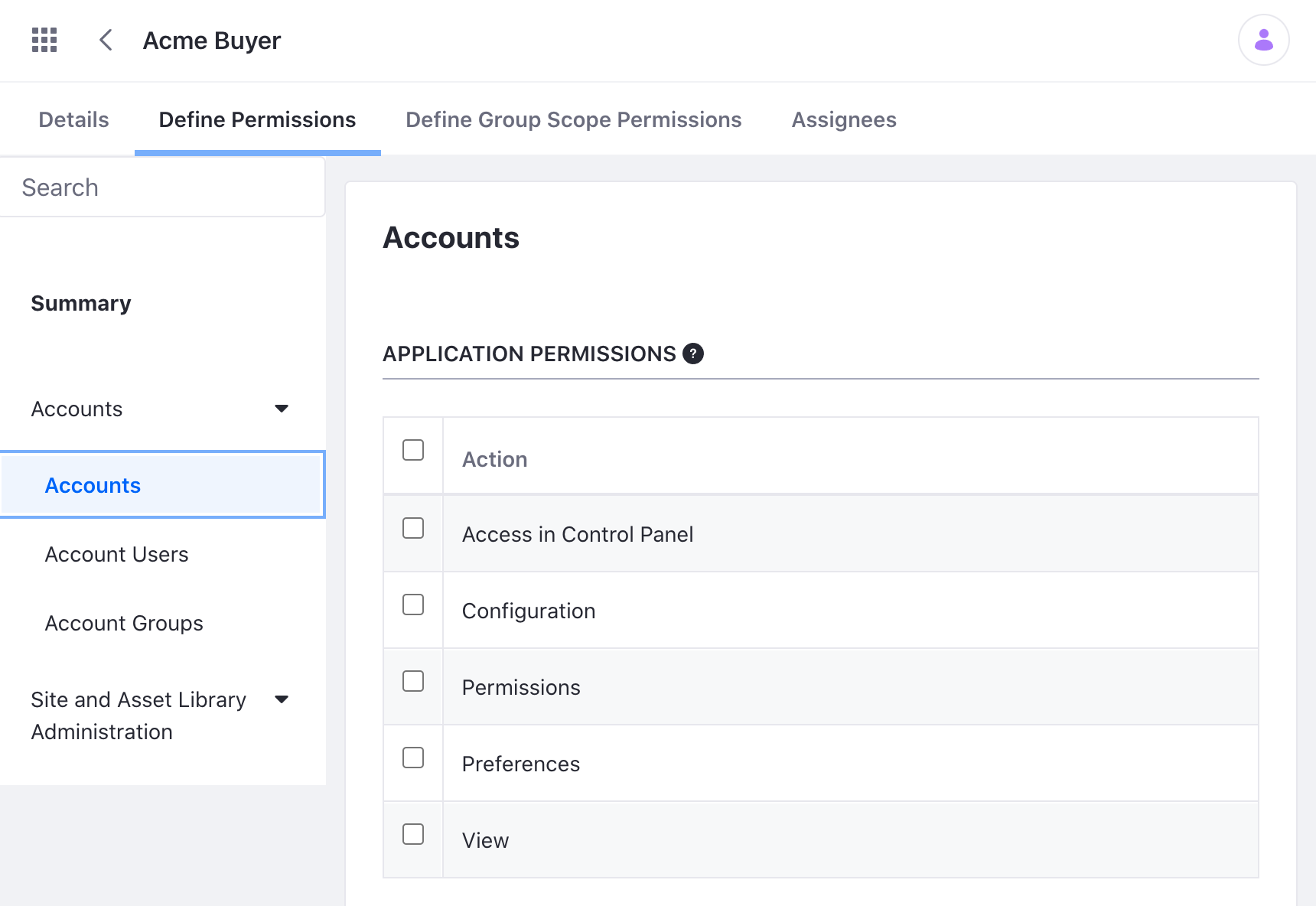
-
Click the Define Group Scope Permissions tab. Select what permissions the Role has to act on resources owned by other groups (i.e. Sites, channels, asset libraries, etc.). Note that the permissions apply for the Account that is selected as the current account.
-
To assign an Account User, click the Assignees tab. Click the Add icon (
 ) and assign a User to this Role.
) and assign a User to this Role.