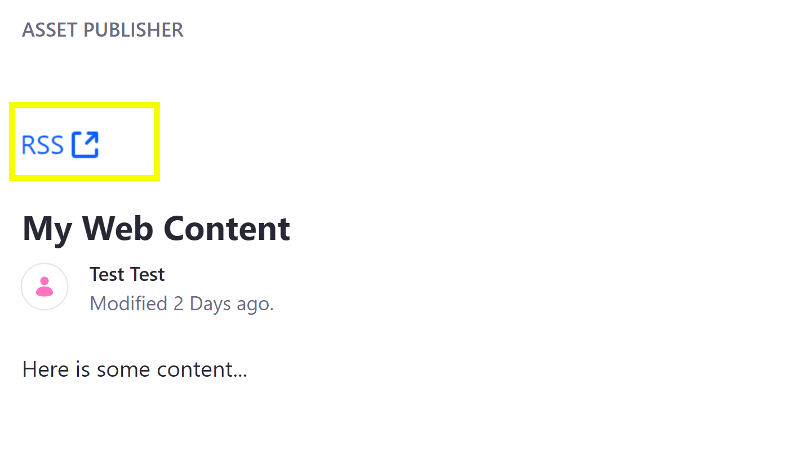Configuring Asset Publisher Subscriptions
The Asset Publisher supports two kinds of subscriptions: email subscriptions and RSS feed subscriptions.
Email Subscriptions
Users can subscribe to the Asset Publisher to receive email notifications when new assets are published. To enable the notifications:
-
Hover over the Asset Publisher, click Options (
 ) in the widget’s menu, and select Configuration.
) in the widget’s menu, and select Configuration. -
Toggle the Enable Email Subscription selector to Yes.
-
Fill in the form and click Save to apply the changes.

-
Enable the Subscribe feature under the Display Settings tab if it’s not enabled. Users can click the Subscribe button to receive email notifications of newly published assets.

Configuring the Asset Check Interval
Liferay Portal periodically checks for new assets and sends emails to subscribed users informing them about the new assets. By default, assets are checked every 24 hours. To change the check interval:
-
Open the Global Menu (
 ), select the Control Panel tab, and click System Settings under Configuration.
), select the Control Panel tab, and click System Settings under Configuration. -
Select Assets under the Content and Data heading.
-
Go to System Scope → Asset Publisher.
-
Change the Check Cron Expression or Check Interval setting to the interval (in hours) that you want to check for new assets and notify subscribed users, and click Save to apply the changes.
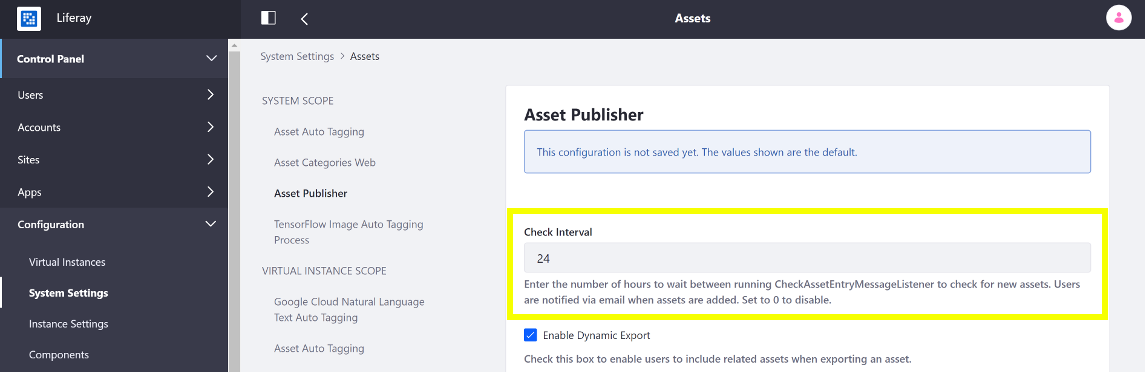
To disable this feature, blacklist the component. Do not enter zero or a negative number for the interval.
RSS Feed Subscriptions
RSS feeds are deprecated for Liferay Portal 7.2+ and are disabled by default. To leverage RSS feeds, you must enable this feature.
Enable RSS feed subscriptions for the Asset Publisher:
-
Open the Global Menu (
 ), select the Control Panel tab, and click System Settings under Configuration.
), select the Control Panel tab, and click System Settings under Configuration. -
Select Web Content under the Content and Data heading.
-
Open the Administration tab under System Scope and check the Show Feeds box. For more information on deprecated apps, see Maintenance Mode and Deprecations in 7.4.
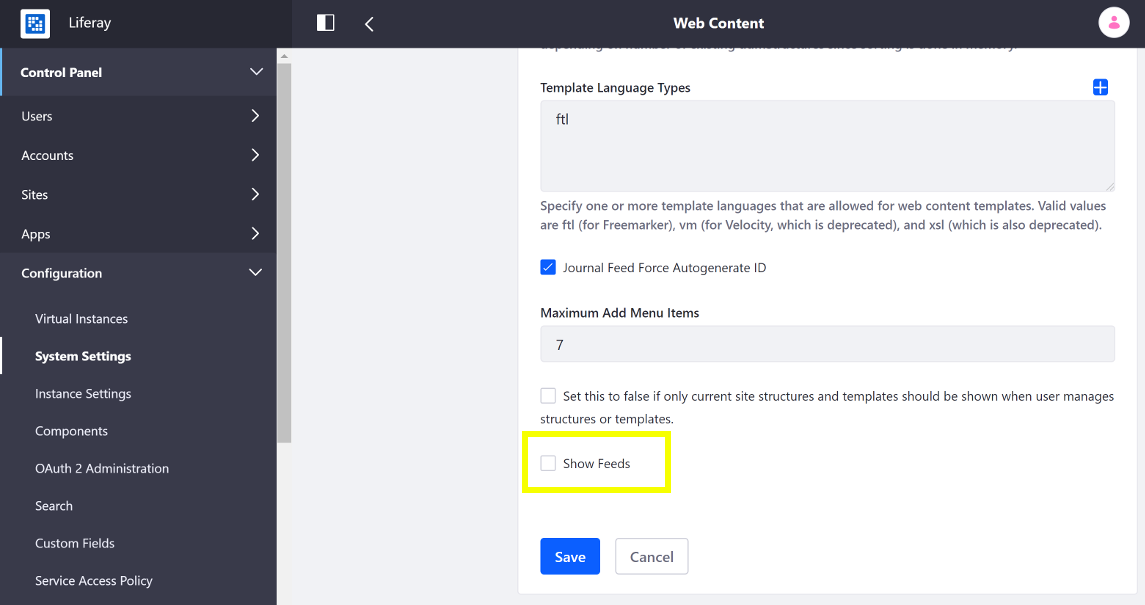
-
Navigate back to the Asset Publisher widget, hover over it, click Options (
 ) in the widget’s menu, and select Configuration.
) in the widget’s menu, and select Configuration. -
Toggle the Enable RSS Subscription selector to Yes.
-
Fill in the form and click Save to apply the changes.
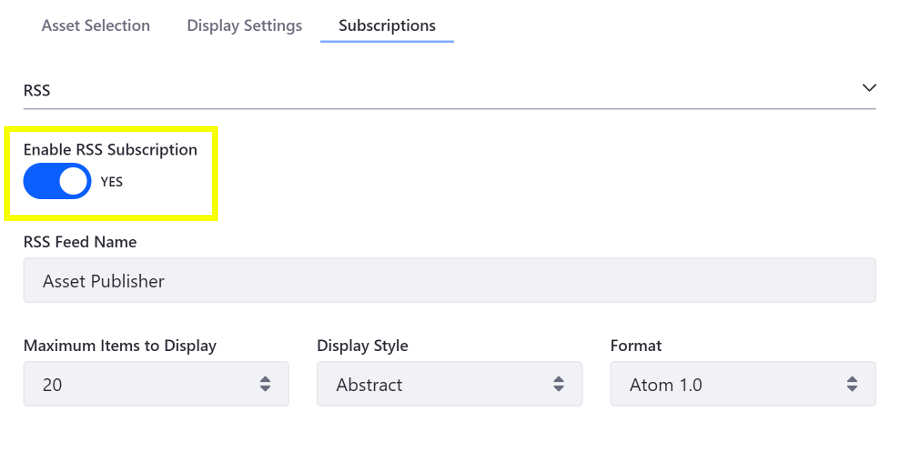
-
Enable the Subscribe feature under the Display Settings tab if it’s not enabled. Users can click the RSS link to subscribe to the RSS feed.