Using Widgets on a Content Page
The widgets section functions like the add menu on a widget page. You can access the full list of available widgets and add them to the page. The main difference is that only the main configuration options for widgets appear on content pages.
While widgets are rendered according to render-weight on widget pages, this is not true for content pages. Instead, they are rendered in the order they appear on the page (i.e. left to right, top to bottom).
Adding Widgets on Content Pages
-
While adding elements to the content page, open the Widgets panel to browse or search for available widgets by name.
-
Drag the desired widget to the column and row of the layout where you want to place it.
Widgets can include display options like a wiki display or dynamic publishing tools such as the Asset Publisher. You can showcase various types of content, from long-form text to image galleries.
Configuring Widgets on Content Pages
-
Hover over the widget.
-
Click Actions (
 ) and select Configuration. From here you have several options, depending on the widget.
) and select Configuration. From here you have several options, depending on the widget.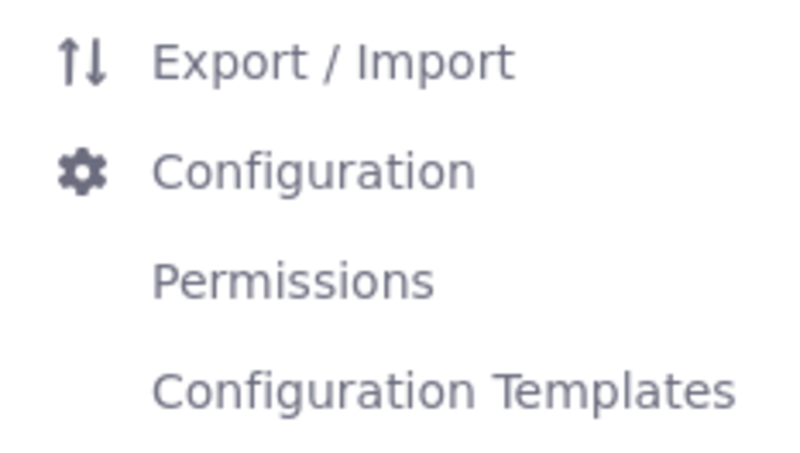
-
Click Save to apply the changes.
Configuring Widget Permissions on Content Pages
Since Liferay Portal 7.3 GA2, you can configure permissions for widgets from a content page:
-
Hover over the widget.
-
Click Actions (
 ) and select Permissions.
) and select Permissions. -
Check/uncheck the permissions for the roles in the new window that appears.
-
Click Save to apply the changes.
When you create a page based on a page template, permissions are copied too. Permissions for a master page are set in the master page, not in individual pages.
Export/Import Widgets on Content Pages
-
Hover over the widget.
-
Click Actions (
 ) and select Export/Import.
) and select Export/Import. -
Select the Export/Import tab to configure the respective process.
Configuring Widget Configuration Templates on Content Pages
-
Hover over the widget.
-
Click Actions (
 ) and select Configuration Templates.
) and select Configuration Templates. -
Click Save Current Configuration as Template to save the widget’s current settings.
-
Enter a name for your template and click Save.
Content Page Limitations for Widgets
Although you can access basic configuration options and permissions for widgets on content pages, some features are only available on widget pages:
-
Nested applications: Widgets within widgets are only supported on widget pages.
-
Look and Feel Configuration: On widget pages you can access the Look and Feel configuration menu through the widget’s actions (
 ), offering fine-grained control over its CSS. This option is not available for widgets on content pages, since the look and feel is defined in the theme or through fragments.
), offering fine-grained control over its CSS. This option is not available for widgets on content pages, since the look and feel is defined in the theme or through fragments.