コンテントページのコンテンツの管理
コンテンツページやテンプレートを編集・作成する際、追加されたドキュメント、ウェブコンテンツ記事、コレクション、インラインテキストを素早く表示・編集することができます。 これを行うには、編集サイドバーで ページコンテンツ(![]() ) を選択します。
) を選択します。
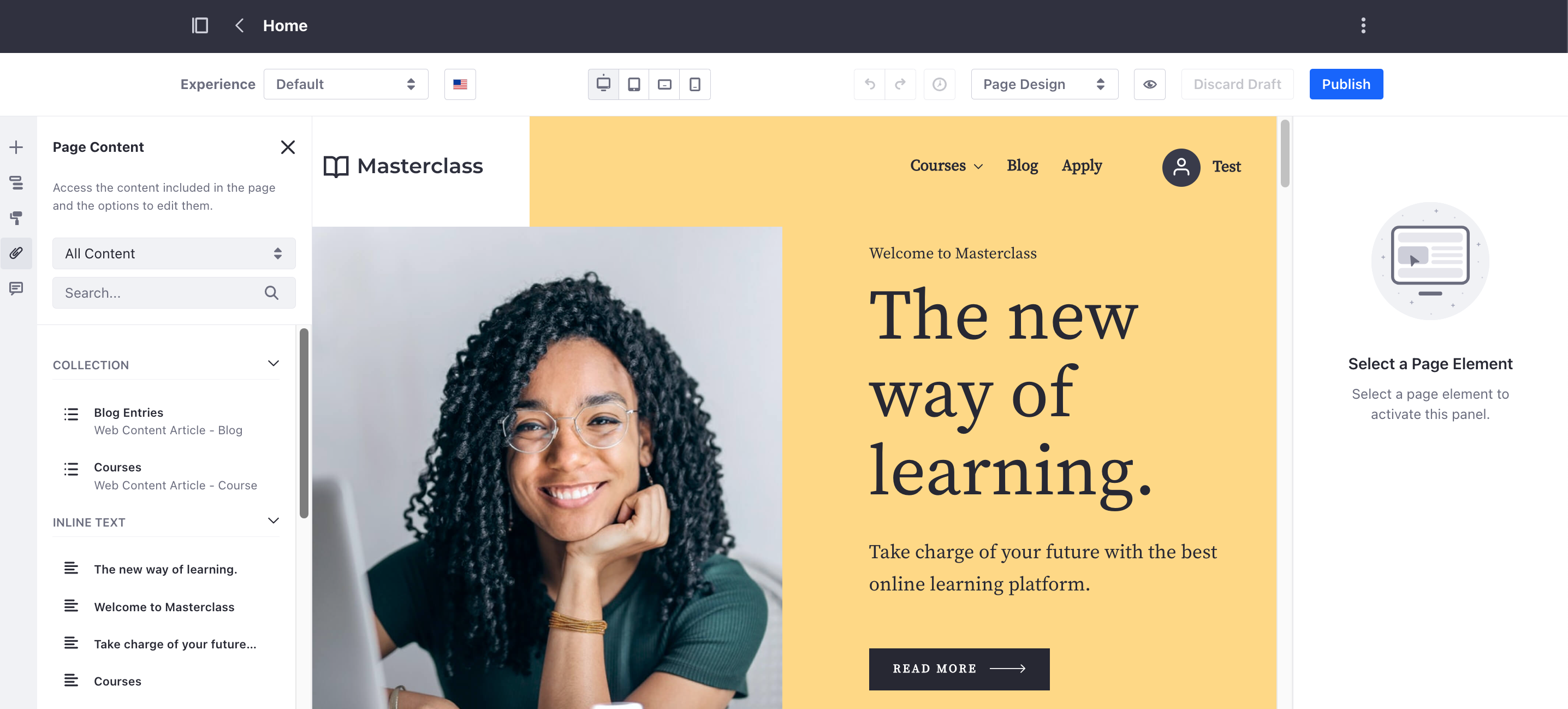
ページコンテンツパネルには、フラグメントとサポートされているウィジェット (アセットパブリッシャーやウェブコンテンツ表示など) を使って追加されたすべてのコンテンツが表示されます。 これには、フラグメントに直接追加されたコンテンツと、フラグメント要素にマッピングされたコンテンツが含まれる。
動的選択またはコレクション選択を使用してアセットパブリッシャーに表示されたコンテンツは、ページコンテンツタブにリストされません。 また、コンテナの背景画像を除いて、背景画像は表示されません。
ここから、コンテンツをタイプ(ウェブコンテンツ、ドキュメント、コレクション、インラインテキストなど)でフィルタリングし、以下のコンテンツ管理アクションを実行できます。
-
ウェブコンテンツ 記事 および 文書 : アクション(
 ) をクリックし、必要なアセットを以下のオプションから選択します。
) をクリックし、必要なアセットを以下のオプションから選択します。- Edit : 選択したアセットをアプリケーションコンテキスト(ウェブコンテンツやドキュメント、メディアなど)で編集します。
- 画像の編集(ドキュメント用):選択した画像をトリミングまたは回転します。
- 権限設定 :ユーザーロールごとにアセットの権限を編集します。
- View Usages : サイトページ、ページテンプレート、表示ページテンプレートでのアセットのすべての使用を表示します。
-
Collections : Actions(
 ) をクリックして、希望のコレクションを選択します。 利用可能なオプションは、コレクション表示フラグメントが手動で定義されたコレクションを使用するか、コレクションプロバイダによって動的に定義されたコレクションを使用するかによって異なります。 手動で定義されたコレクションには、以下のすべてのアクションが含まれます。 ただし、動的に定義されたコレクションには、View Items オプションのみが含まれます。
) をクリックして、希望のコレクションを選択します。 利用可能なオプションは、コレクション表示フラグメントが手動で定義されたコレクションを使用するか、コレクションプロバイダによって動的に定義されたコレクションを使用するかによって異なります。 手動で定義されたコレクションには、以下のすべてのアクションが含まれます。 ただし、動的に定義されたコレクションには、View Items オプションのみが含まれます。- Edit : ネイティブアプリケーションコンテキストでコレクションを編集します。
- View Items : コレクションに含まれるすべてのアイテムを表示します。 モーダルウィンドウが開き、各項目を編集するか、表示ページで表示するかを選択できます。
- Add Items : コレクションにアイテムを追加します。
- Permissions : ユーザーロールによるコレクションの編集権限。
-
インラインテキスト: 編集(
 ) をクリックすると、ページまたはテンプレート内で直接編集を開始します。 これには、配備されたフラグメントからのシンプルなテキスト要素とリッチなテキスト要素の両方が含まれる。 リッチテキスト要素を編集しているときに、テキストを強調表示して追加の書式設定オプションにアクセスできます。
) をクリックすると、ページまたはテンプレート内で直接編集を開始します。 これには、配備されたフラグメントからのシンプルなテキスト要素とリッチなテキスト要素の両方が含まれる。 リッチテキスト要素を編集しているときに、テキストを強調表示して追加の書式設定オプションにアクセスできます。
インラインテキストの編集には、インラインコンテンツの編集権限が必要です。
Liferay DXP/Portal 7.3の場合
Liferay DXP/Portal 7.3 では、フラグメントやウィジェットを使って配置されたウェブコンテンツを Contents パネル (![]() ) で確認することができます。
) で確認することができます。
-
コンテンツページ、マスターページテンプレート、ページテンプレート、表示ページテンプレートを編集または作成します。
-
サイドバーの 目次 パネル (
 ) を開きます。
) を開きます。
このページで使用されているコンテンツと、そのページが使用されているページの数と共にここに表示されます。
アセットパブリッシャーに動的選択で表示されているウェブコンテンツがコンテンツパネルに表示されない。 このコンテンツは、コントロールパネルのウェブコンテンツ管理アプリから直接管理する必要があります。
-
リストアップされたコンテンツの横にある アクション(
 ) を開いて管理します。 次のアクションを使用できます。
) を開いて管理します。 次のアクションを使用できます。- 編集 :Webコンテンツを編集します.
- 権限設定 :Webコンテンツの権限を更新します.
- 用途を見る : ウェブコンテンツがサイトのどこで使用されているかを見ることができます。