Using Third Parties for Translation
Available Liferay 7.4 U15+ and GA15+
Liferay can integrate with the following service APIs to generate automatic translations of content pages and web content.
To use this feature, you must first set up the translation service you are using and then enable it in Liferay’s system settings. Once enabled, you can use the service to generate translations for content pages and web content.
Only one service can be active at a time. If you enable multiple services, the system uses the first one available.
Enabling Amazon Translate
Available 7.4 U9+ and GA13+
Enabling Amazon Translate requires an active Amazon AWS account. See official Amazon Translate documentation for more information.
When ready, follow these steps:
-
Open the Global Menu(
 ), click the Control Panel tab, and go to System Settings → Translation → Translator Using AWS.
), click the Control Panel tab, and go to System Settings → Translation → Translator Using AWS.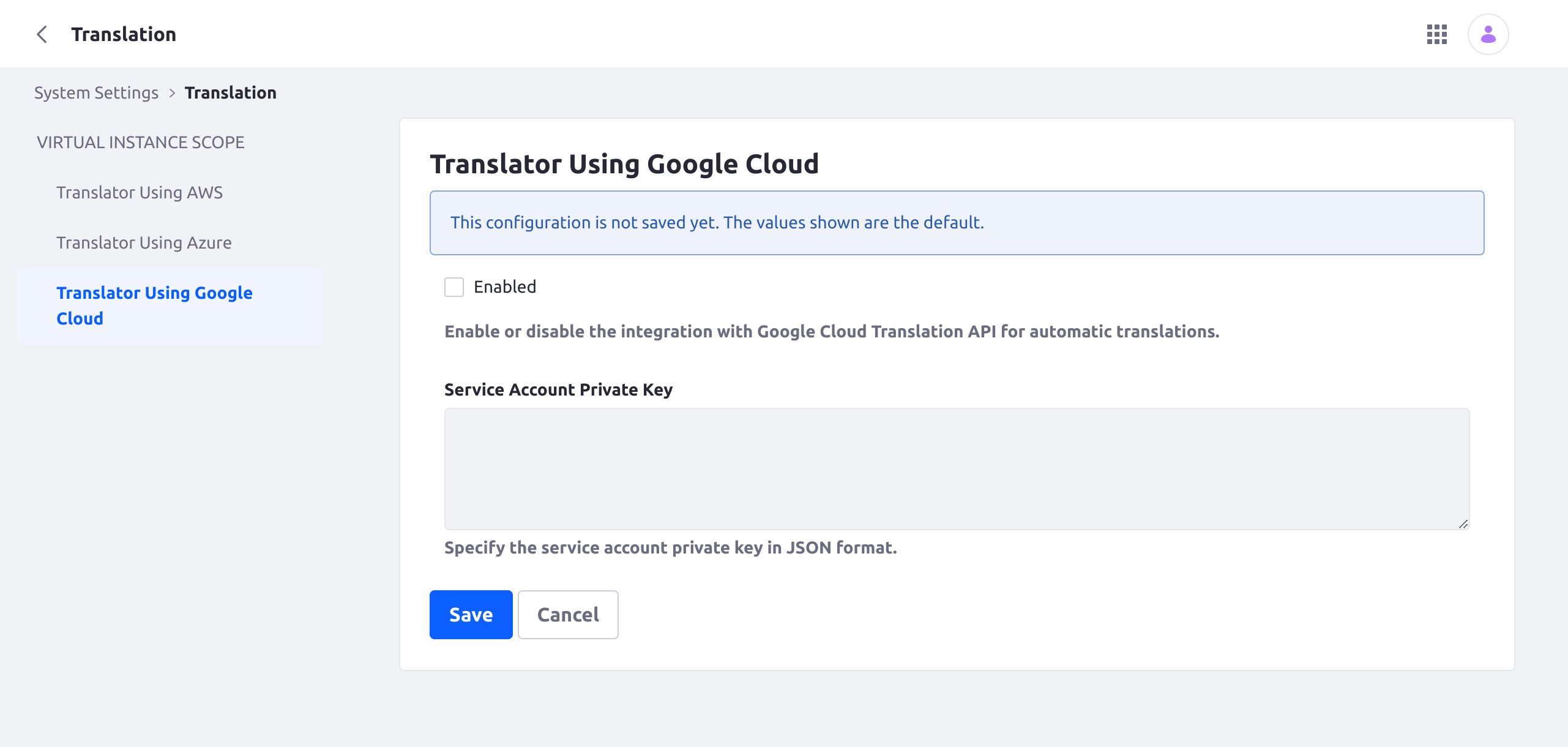
-
Check Enabled.
-
Enter a valid Access Key and Secret Key.
-
Enter your region. The default value is
us-west-1. -
Click Save.
Enabling DeepL Translate
Enabling DeepL Translate requires an active DeepL account. See official DeepL support and API documentation for more information.
When ready, follow these steps:
-
Open the Global Menu(
 ), click the Control Panel tab, and go to System Settings → Translation → Translator Using DeepL Translate.
), click the Control Panel tab, and go to System Settings → Translation → Translator Using DeepL Translate. -
Check Enabled.
-
Enter a valid API token in the Token field.
-
Enter the API URL and the DeepL Validation API.
-
Click Save.
Enabling Google Cloud Translation
Enabling Google Cloud Translation requires an active account and a Google Cloud project with Cloud Translation API enabled. This project must also have a service account with a JSON account key. See official Google Cloud Translation documentation for more information.
When ready, follow these steps:
-
Open the Global Menu(
 ), click the Control Panel tab, and go to System Settings → Translation → Translator Using Google Cloud.
), click the Control Panel tab, and go to System Settings → Translation → Translator Using Google Cloud. -
Check Enabled.
-
Enter a valid Google Cloud service account key in JSON format.
-
Click Save.
Enabling Microsoft Translator
Available 7.4 U6+ and GA10+
Enabling Microsoft Translator requires an active Microsoft Azure account. See official Microsoft Translator documentation for more information.
When ready, follow these steps:
-
Open the Global Menu(
 ), click the Control Panel tab, and go to System Settings → Translation → Translator Using Azure.
), click the Control Panel tab, and go to System Settings → Translation → Translator Using Azure. -
Check Enabled.
-
Enter a valid Subscription Key and Resource Location (region).
-
Click Save.
Using Automatic Translation
Once a translation service is enabled, auto translate buttons are added to the translation interface for Content Pages and Web Content.
Follow these steps to automatically translate fields:
-
Open the Pages or Web Content application.
-
Click Actions (
 ) for the content or Page you want to translate and select Translate.
) for the content or Page you want to translate and select Translate. -
Use the language flags to select the languages you want to translate.
NoteThe languages available for translation are determined by your instance’s localization settings. See Initial Instance Localization and Virtual Instance Localization for more information.
-
Click the Auto Translate button to translate all web content fields into the selected language.

Alternatively, click a field’s individual Auto Translate button (
 ) to only translate its text.
) to only translate its text.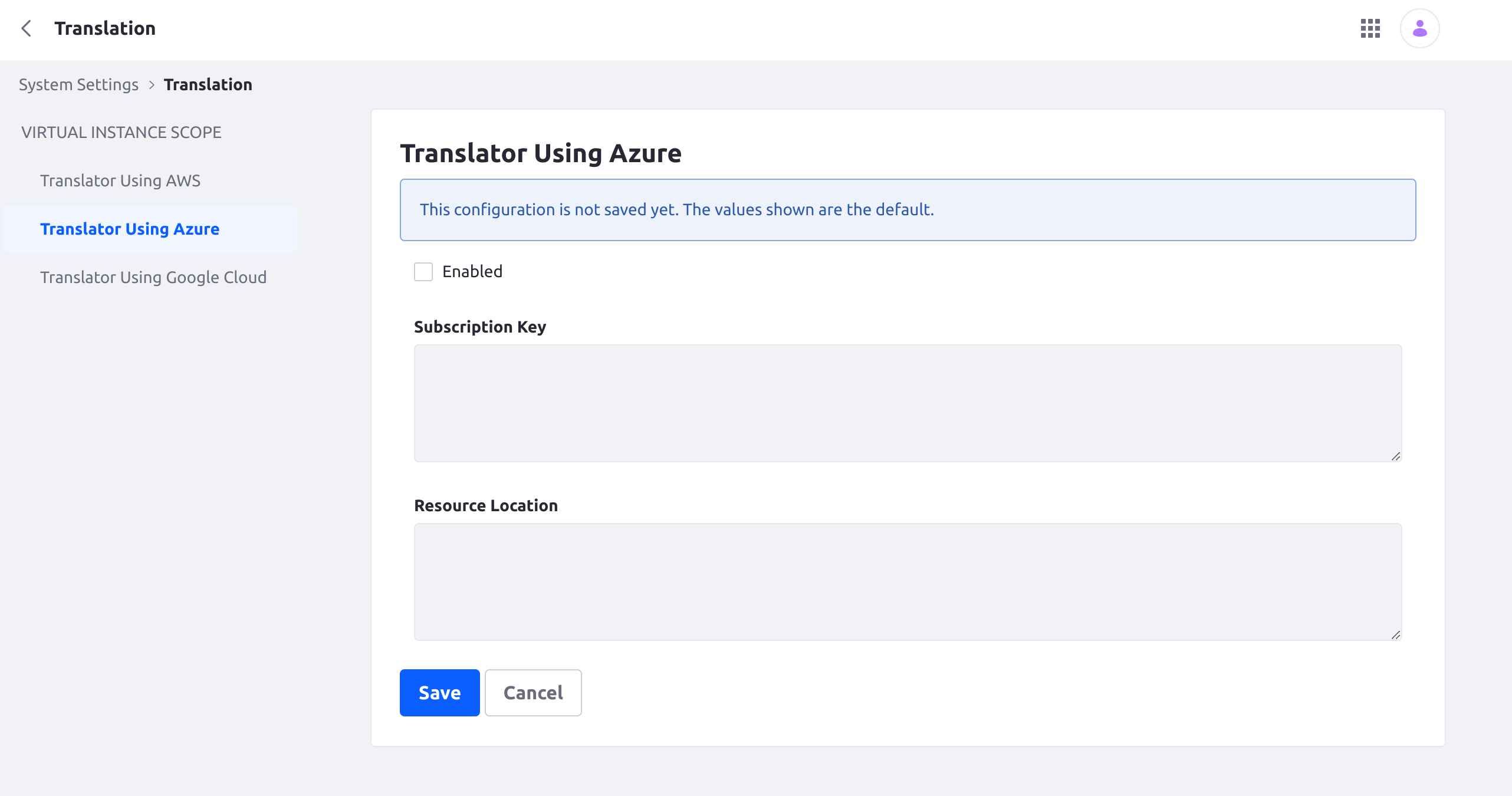
-
Click Save as Draft or Publish when finished.