Tagging Content and Managing Tags
Tags are keywords you can use to organize your assets and describe specific information about their content. Tags tell website visitors what the content is about so they can find relevant information through search or navigation. For more information about tags in Liferay DXP and the different usage scenarios, see Organizing Content with Categories and Tags.
Tagging Content
Use the Categorization section in the sidebar panel to tag assets as you create new content.
-
Create or edit the content you want to tag.
-
In the sidebar panel, select the Properties tab.
-
Under the Categorization section and Other Metadata subsection, click Select next to Tags.
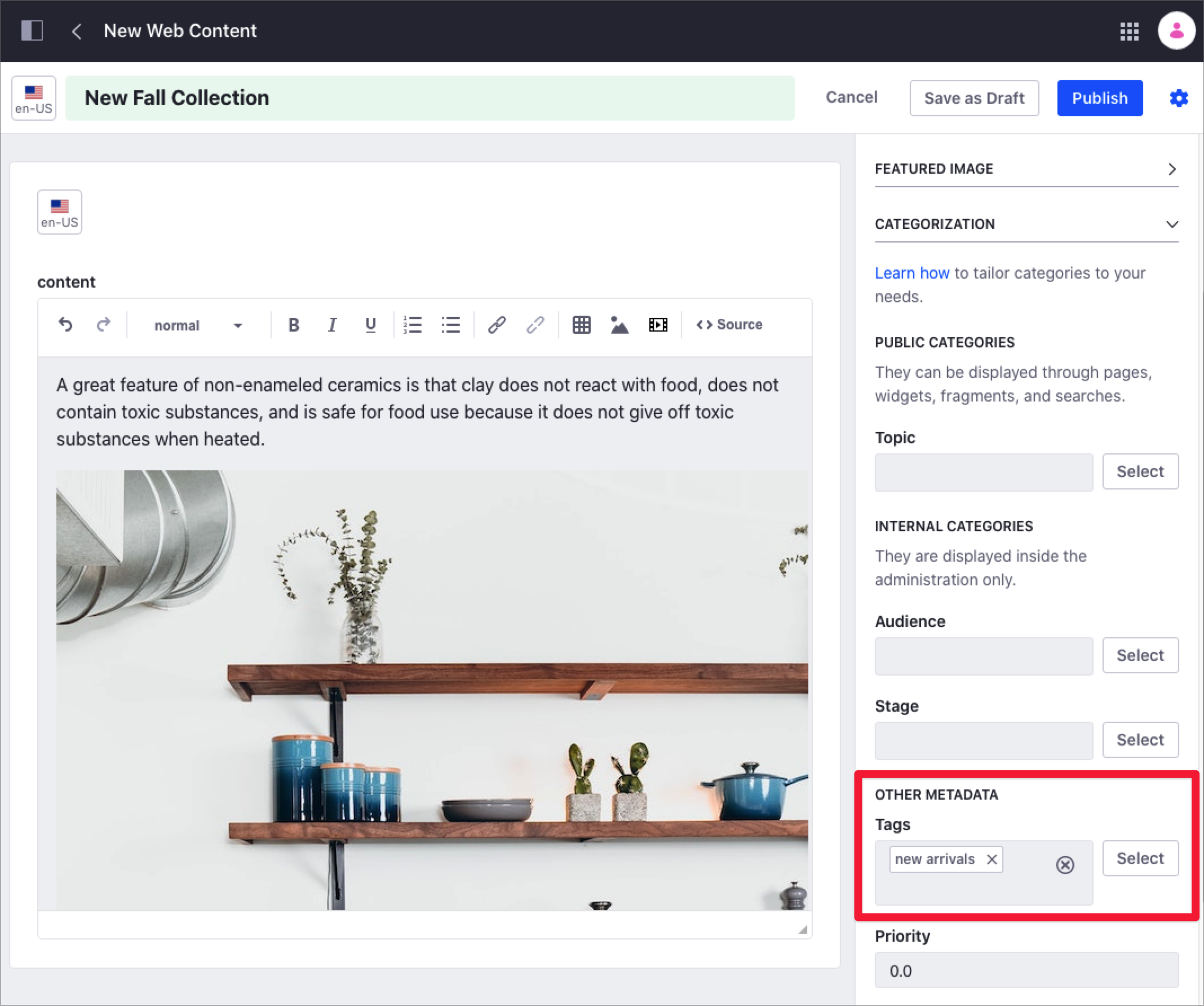
-
Select the tags you want to use from the list of existing tags and click Done.
-
If you want to create new tags for the content, type the new tag in the Tags field and press Enter.
Avoid using special characters in tags, as they may cause issues with indexing, content retrieval, or saving page configurations. Commonly restricted characters include: &, ', @, \, ], }, :, ,, =, >, /, <, [, {, %, |, +, #, `, ?, ", ;, *, ~, and whitespace characters like new lines (\n) or carriage returns (\r).
Managing Tags
You can manage tags under the Categorization panel in the Site Menu. From here, you can create new tags or customize the existing ones.
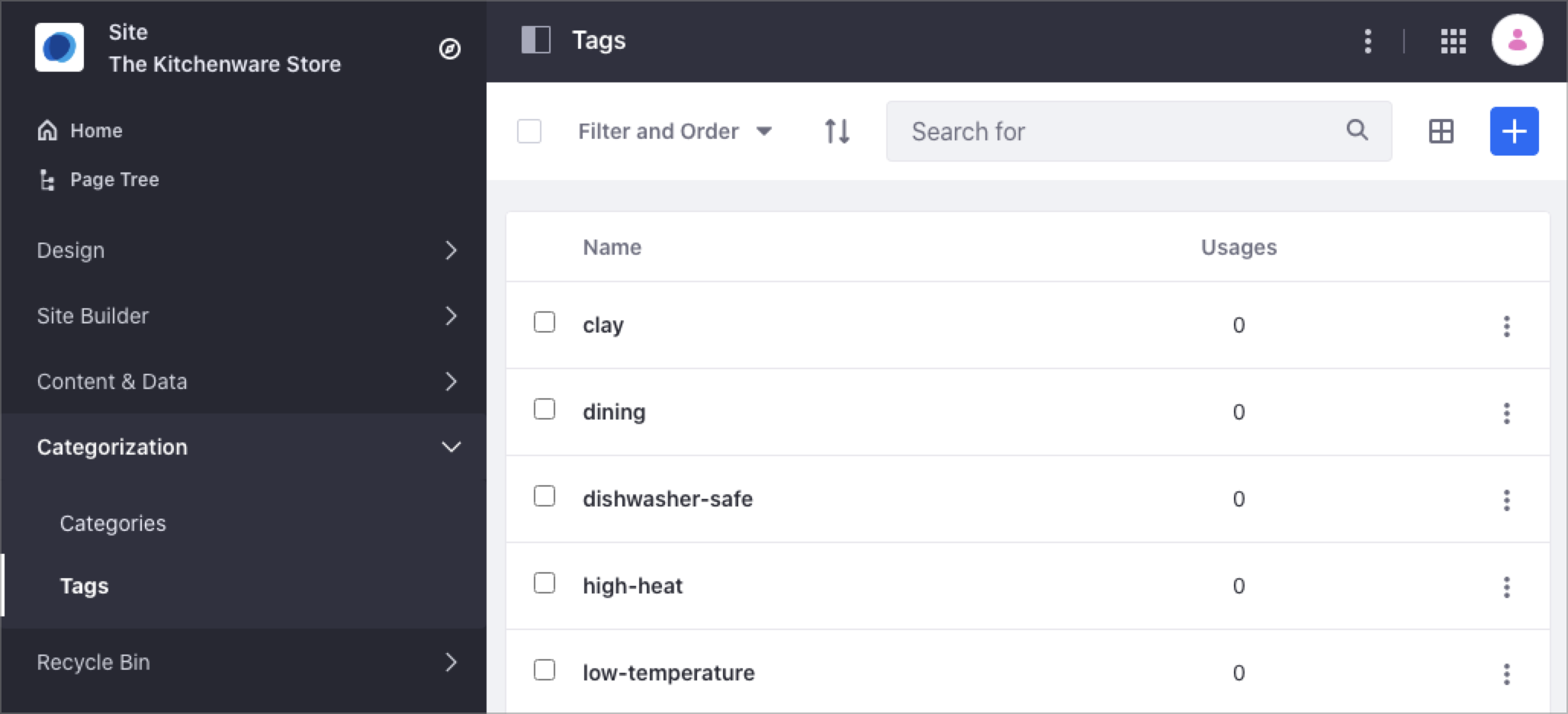
Only site administrators can manage tags in the Tags panel.
-
Open the Site Menu (
 ) and navigate to Categorization → Tags.
) and navigate to Categorization → Tags. -
To create a new tag, click Add Tag (
 ).
). -
Type your new tag and click Save.
ImportantTags in Liferay DXP 2024.Q1+/Portal GA112+ are case-sensitive, stored and displayed exactly as entered.
For backward compatibility, tags created before this version remain in lowercase.
Also note that the search and autocomplete functions are case-insensitive, displaying all related entries. Conversely, filtering is case-sensitive, showing results only for the specific case selected.
-
To edit an existing tag, click Actions (
 ) next to the tag’s name and select Edit.
) next to the tag’s name and select Edit. -
If you want to merge one or more tags,
-
Check the box next to the tags you want to merge and click Merge (
 ).
). -
Select the tag where you want to merge in the Into This Tag drop-down menu.
-
Click Save.
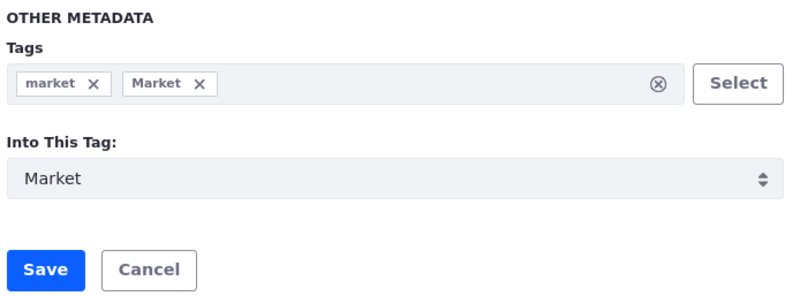
-