Enabling Guest Checkout
You can enable guest checkout on a per-channel basis.
-
Open the Global Menu (
 ) and navigate to Commerce → Channels.
) and navigate to Commerce → Channels. -
Select the channel linked to your site.
-
Under Orders, enable Guest Checkout toggle.
-
Click Save.
Guest customers can now add items to the cart and proceed to checkout without logging in. After clicking Submit, they can enter an email address during the checkout process.
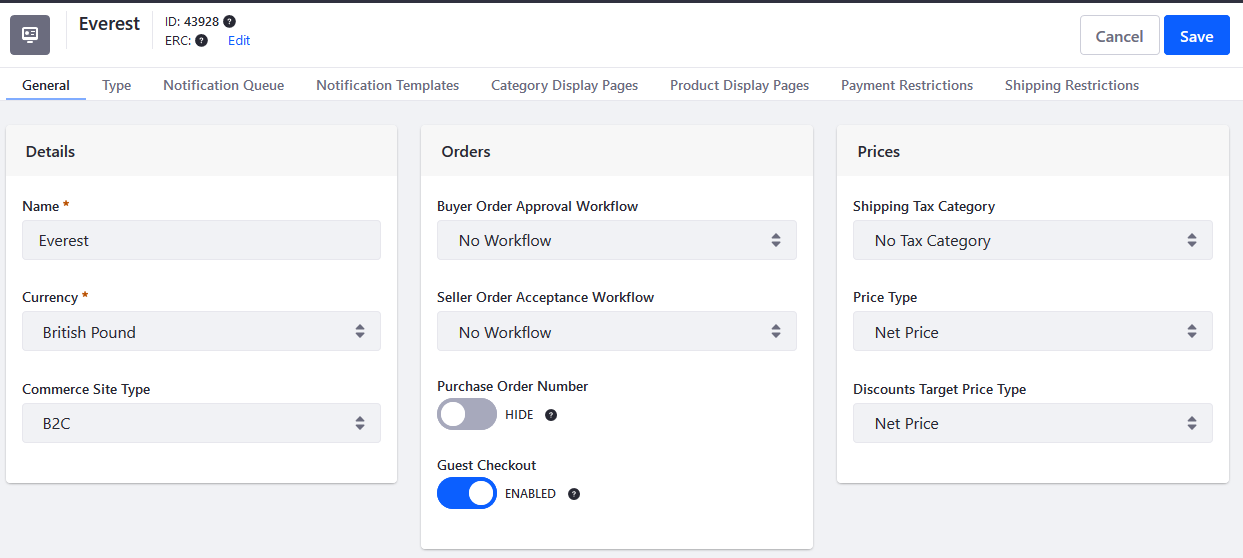
Adding the Continuing as Guest Option
For customers to continue their checkout process as guest users, you can create a separate authentication page where they have several checkout options.
- Customers can sign in if they have an account. They can view all their account information, including past orders.
- Customers can create a new account if they are new to your site.
- Customers can continue as guests, entering only the data necessary to complete the transaction. They can register later or log in to order faster.
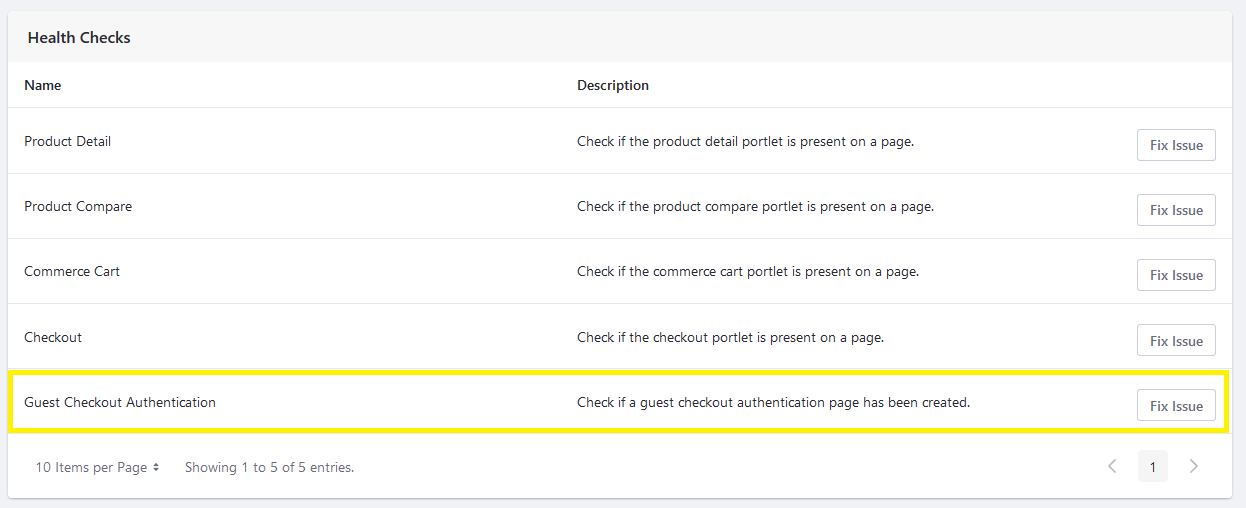
To generate this authentication page,
-
Open the Global Menu (
 ) and navigate to Commerce → Channels.
) and navigate to Commerce → Channels. -
Select the channel linked to your site.
-
On the General tab’s Health Checks section, click Fix Issue next to Guest Checkout Authentication. This creates a new authentication page with an option to sign in or continue as a guest.
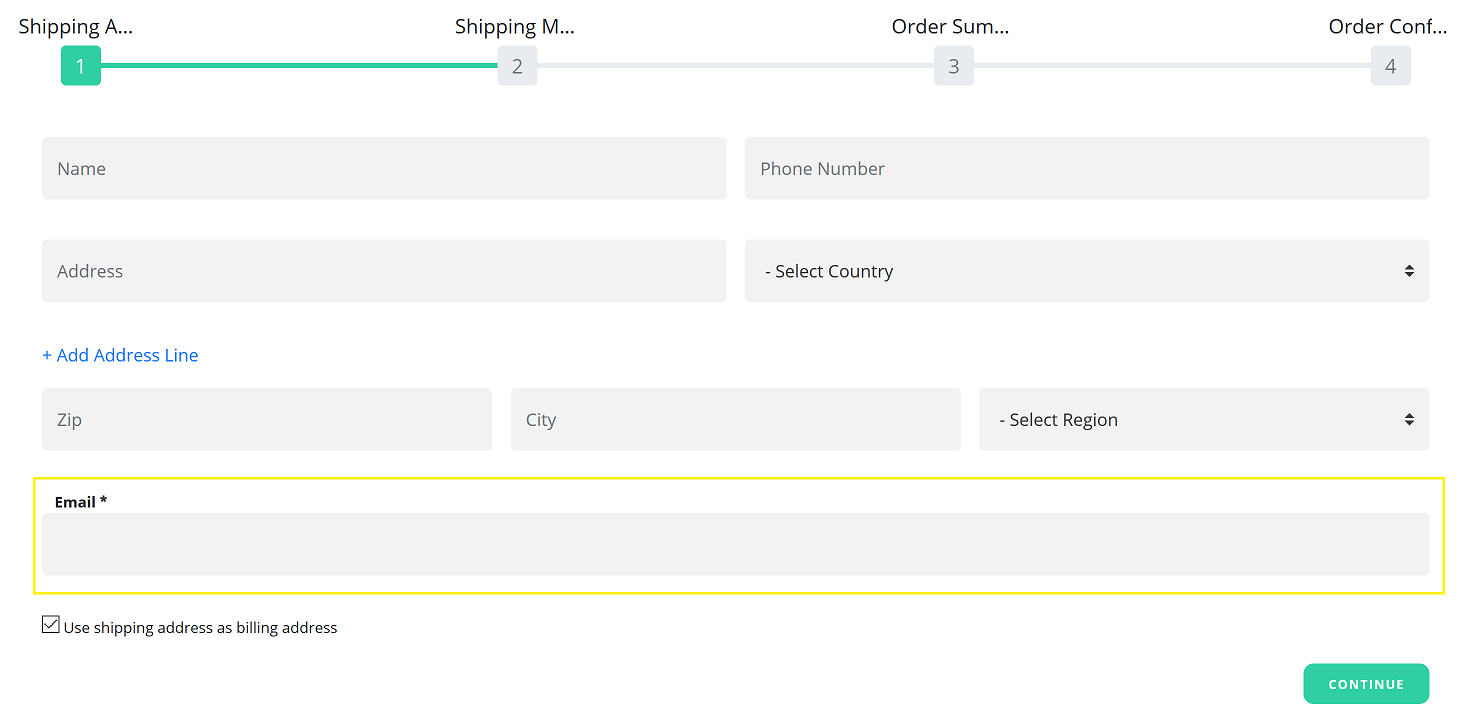
-
Click Save.
If this authentication page doesn’t exist, guests are redirected to the page with the Checkout widget.
Commerce 2.1 and Below
To enable Guest Checkout,
-
Navigate to the Control Panel → Commerce → Channels.
-
Click on the desired channel.
-
On the General tab’s Orders section, slide the Guest Checkout toggle to Enabled.
-
Click Save.
Guest customers can now add items to the cart and proceed to checkout without logging in. After clicking Submit, there’s an option to enter their email address during the checkout process.