Configuring Product Visibility Using Channels
When you create a product, it is visible across all channels, but you can limit visibility to specific channels.
Consider a multi-brand scenario where multiple brands share the same products. Here, each site has a different brand experience.
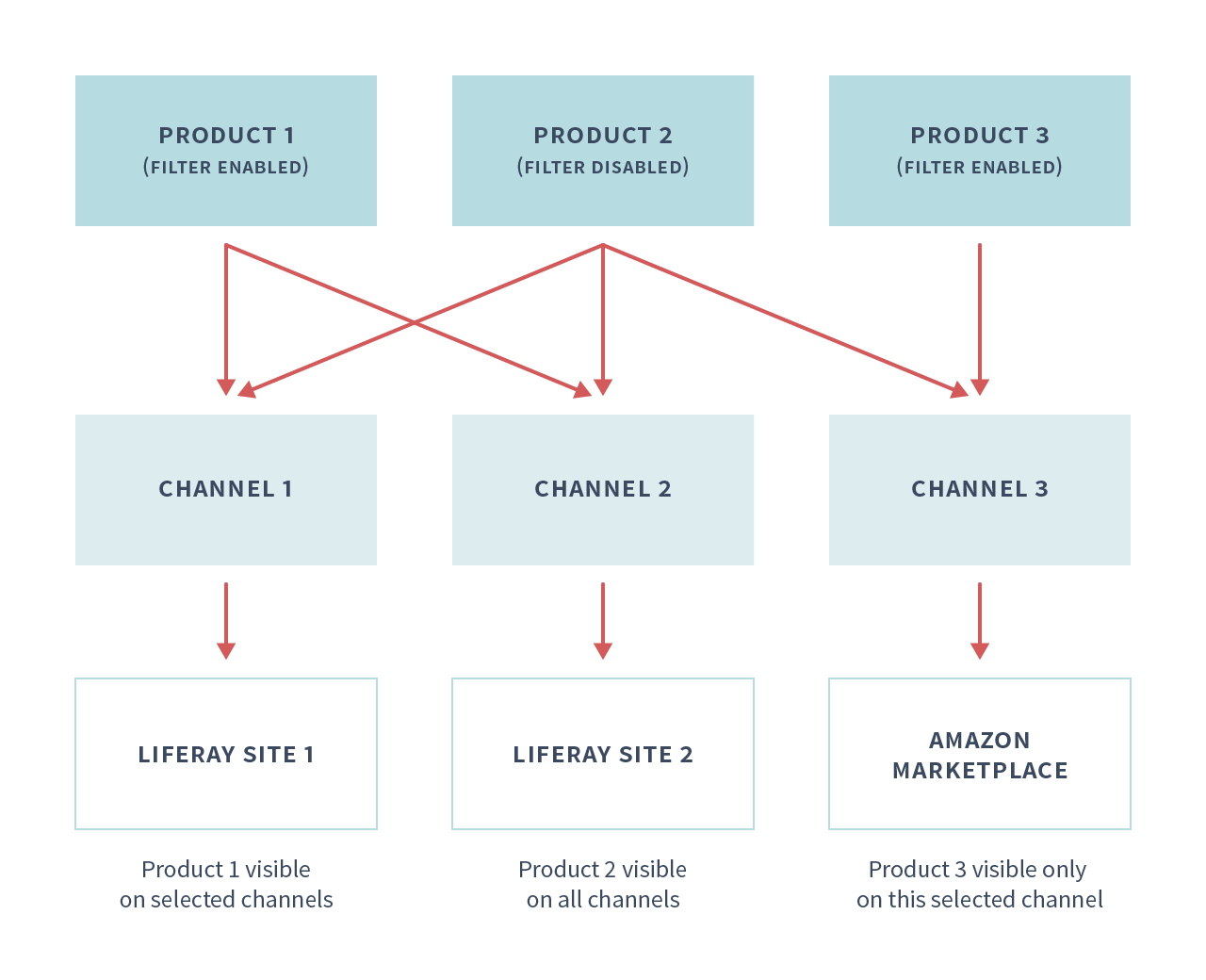
Filtering Products By Channel
These instructions assume you have products in your catalog, and two or more channels.
-
Open the Global Menu (
 ) and navigate to Commerce → Products.
) and navigate to Commerce → Products. -
Select a product.
-
Go to the Visibility tab.
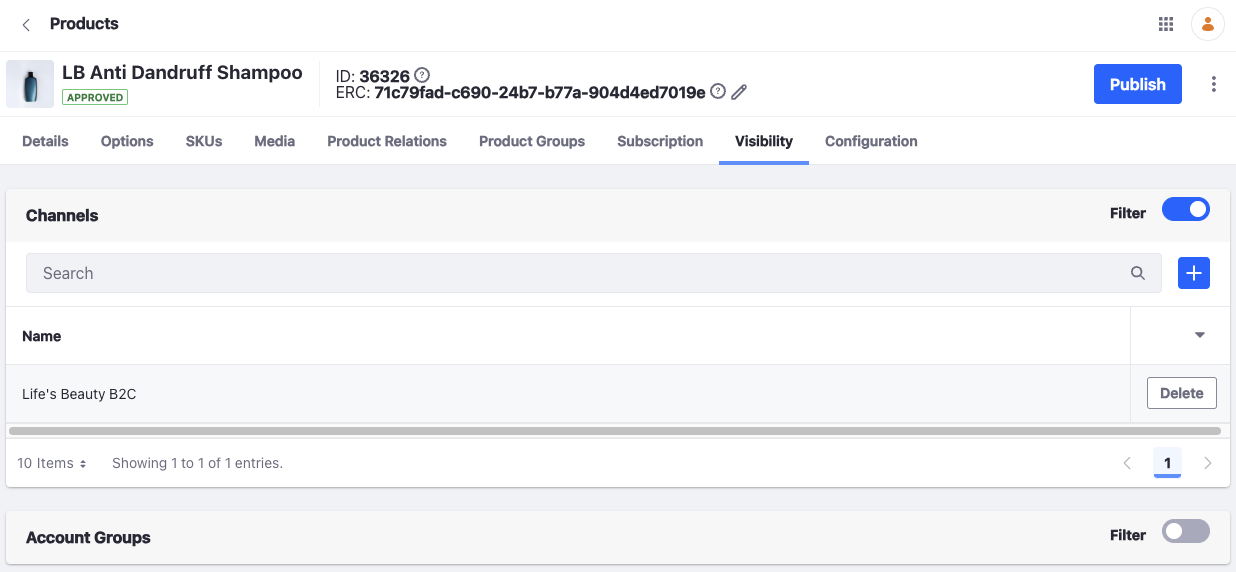
You can filter a product by channels and account groups.
-
Activate the toggle for channels.
-
Click Add (
 ).
). -
Check the desired channel and click Add.
-
Click Publish.
The channel is now associated with the product.
Commerce 2.1 and Below
-
Navigate to the Control Panel → Commerce → Products.
-
Select a product.
-
Go to the Visibility tab.
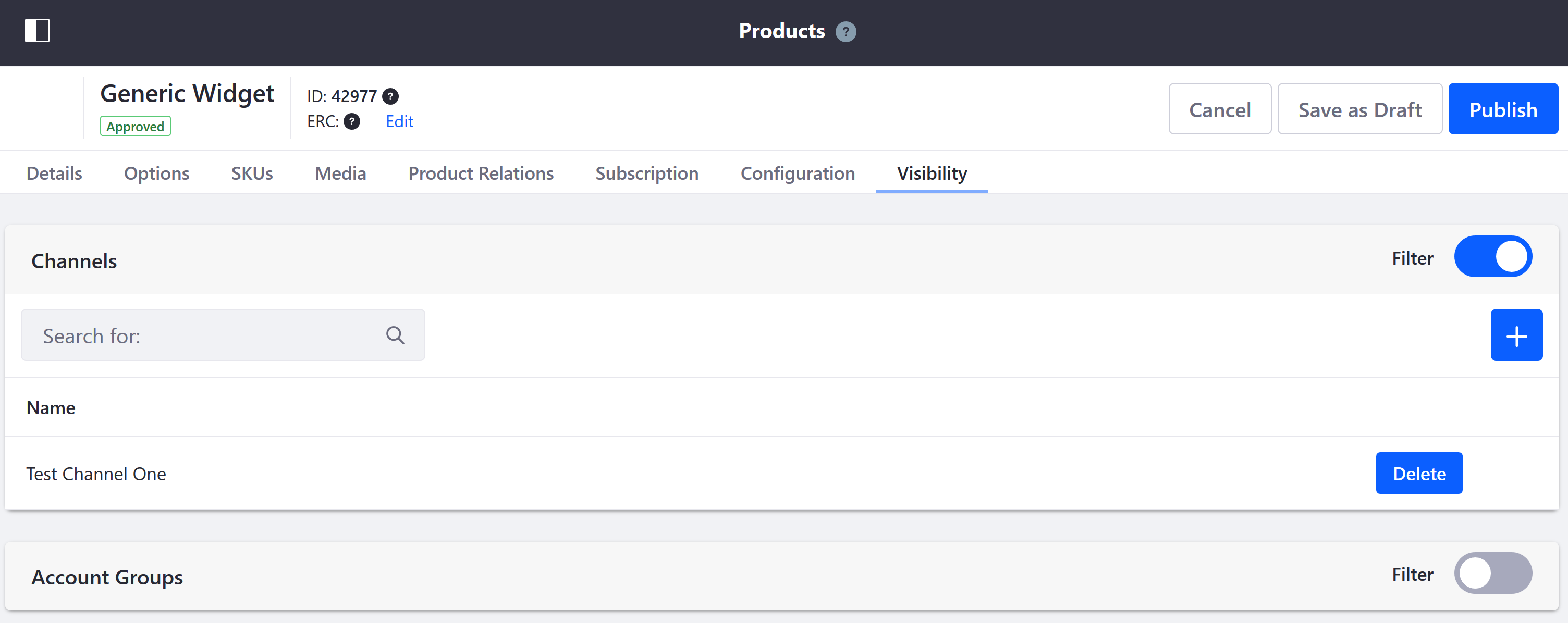
-
Click Add (
 ).
). -
Click on the desired channel.
-
Click Add.
The channel is now associated with the product.
Commerce 2.0 and Below
-
Navigate to Control Panel → Commerce → Products.
-
Select a product.
-
Click the Configuration sub-tab.
-
Select Channels from the sidebar.
-
Activate the Enable filter channels toggle.
-
Check the boxes for each channel (in this case, the NA Minium Store) where the product should be visible.
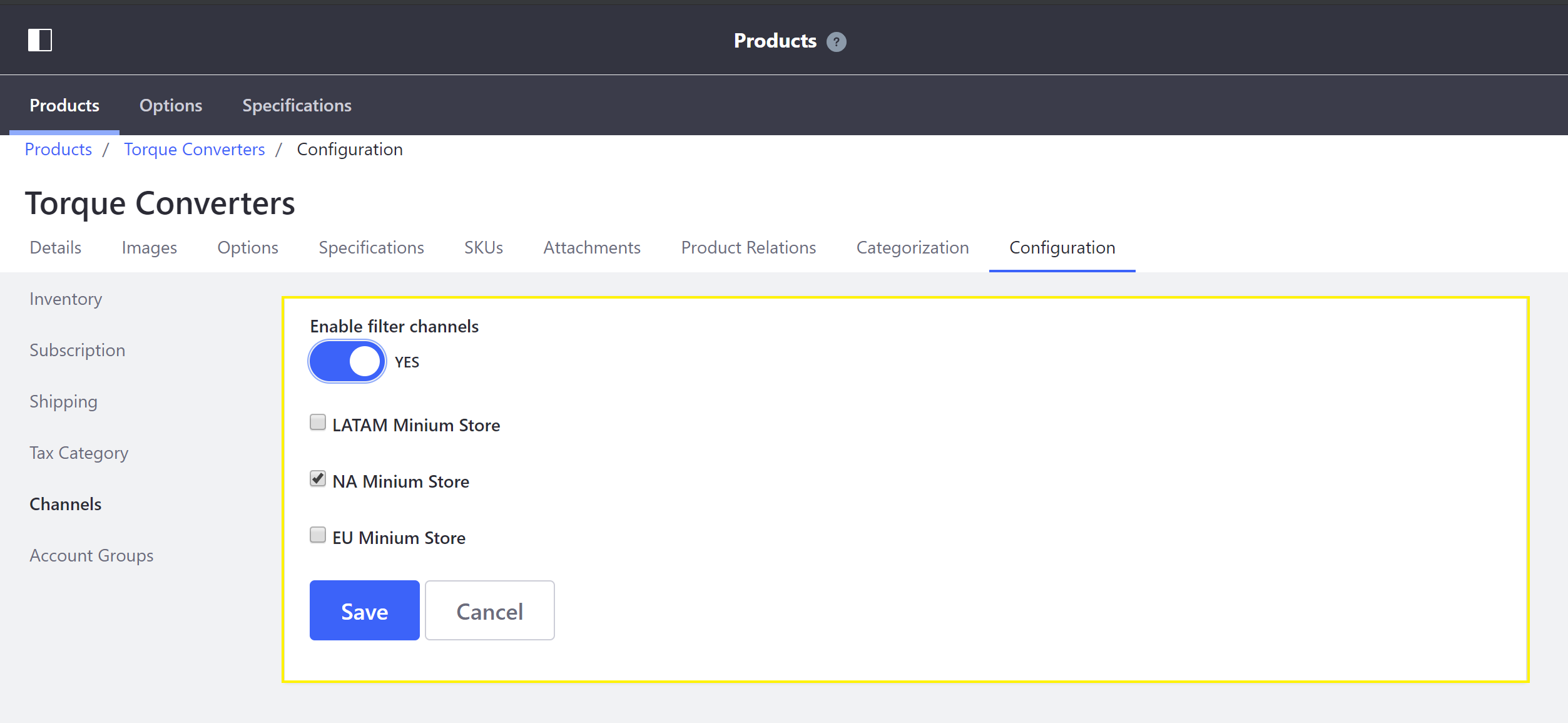
-
Click Save.
The product only appears in the selected channels.