Price on Application
Liferay DXP 7.4 U84+/GA84+
Price on Application was released behind a release feature flag in Liferay DXP 7.4 U84/GA84. It was made Generally Available (GA) in 2024.Q1/GA112.
If you have expensive or complex products in your catalog, you may not want customers to purchase them without help. If you want support staff to assist and intervene before making a purchase, you can hide pricing on those products and require your customers to request a quote. This is called price on application. Customers can optionally request quotes for regular products or baskets of goods. You can even selectively apply this to accounts or account groups so that some customers can order autonomously while others must request a quote.
Enabling Price on Application for a Product
When creating a product, you can set it to be priced on application:
-
Open the Global Menu (
 ) and navigate to Commerce → Products.
) and navigate to Commerce → Products. -
Click Add (
 ) and create a new simple product.
) and create a new simple product. -
Enter a name, select a catalog, and click Submit.
This opens the product configuration page. Go to the SKUs tab and click on the default SKU.
-
Change the SKU to an appropriate identifier and under the Pricing section, enable the toggle for Price on Application.

This disables three fields: Base Price, Promotion Price and Cost. You can also add additional information like media, attachments, and inventory for the product.
-
Click Publish.
-
Go back to the Details tab and click Publish.
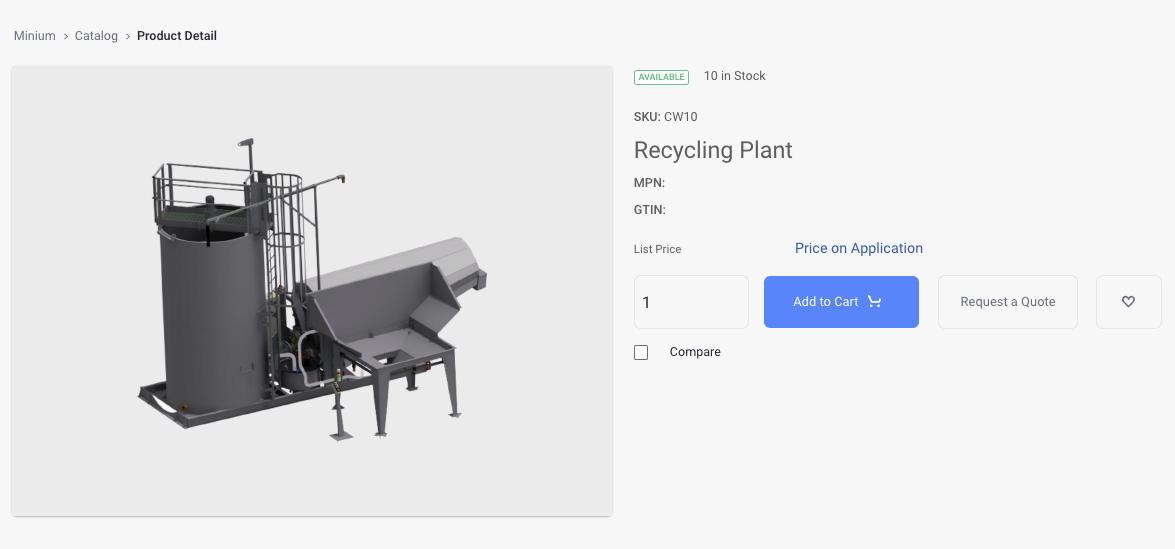
Go to your storefront and find the product you just created. You should see the list price as Price on Application with a new button Request a Quote. You can add the product to cart, but you cannot check out.
Requesting a Quote
The product detail’s page contains a new button to request a quote.
-
Click Request a Quote from the product details page. Alternatively, if you wish to combine this product with other products, you can add them to cart, open the mini cart, and click on Request a Quote.
NoteIf any item in the cart is priced on application, then the checkout button isn’t available, and customers must request a quote.
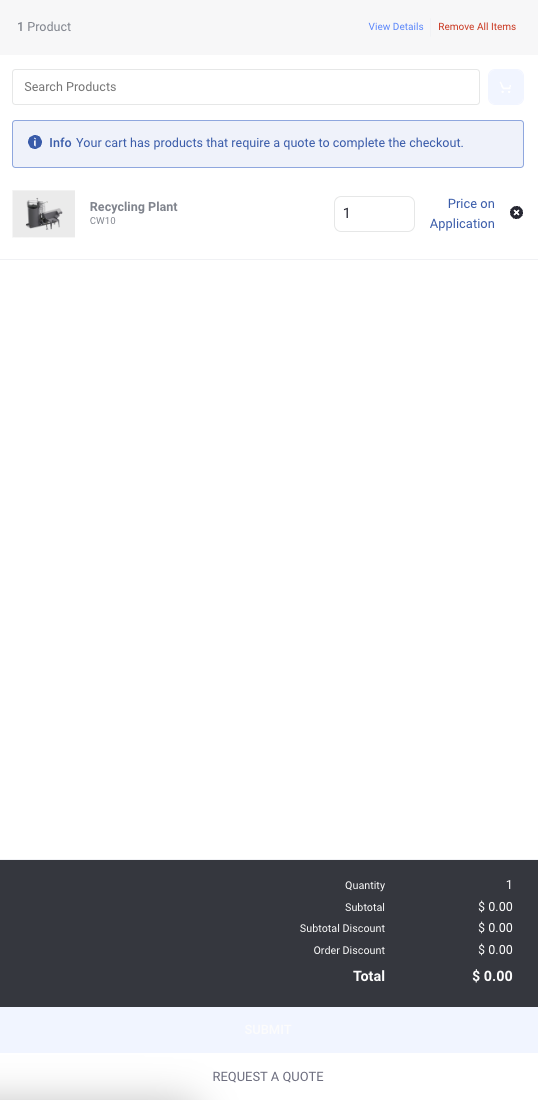
This opens the Pending Orders page.
-
If everything looks good with the order, you can click on Request a Quote at the bottom.
-
Enter an optional note and click Submit.
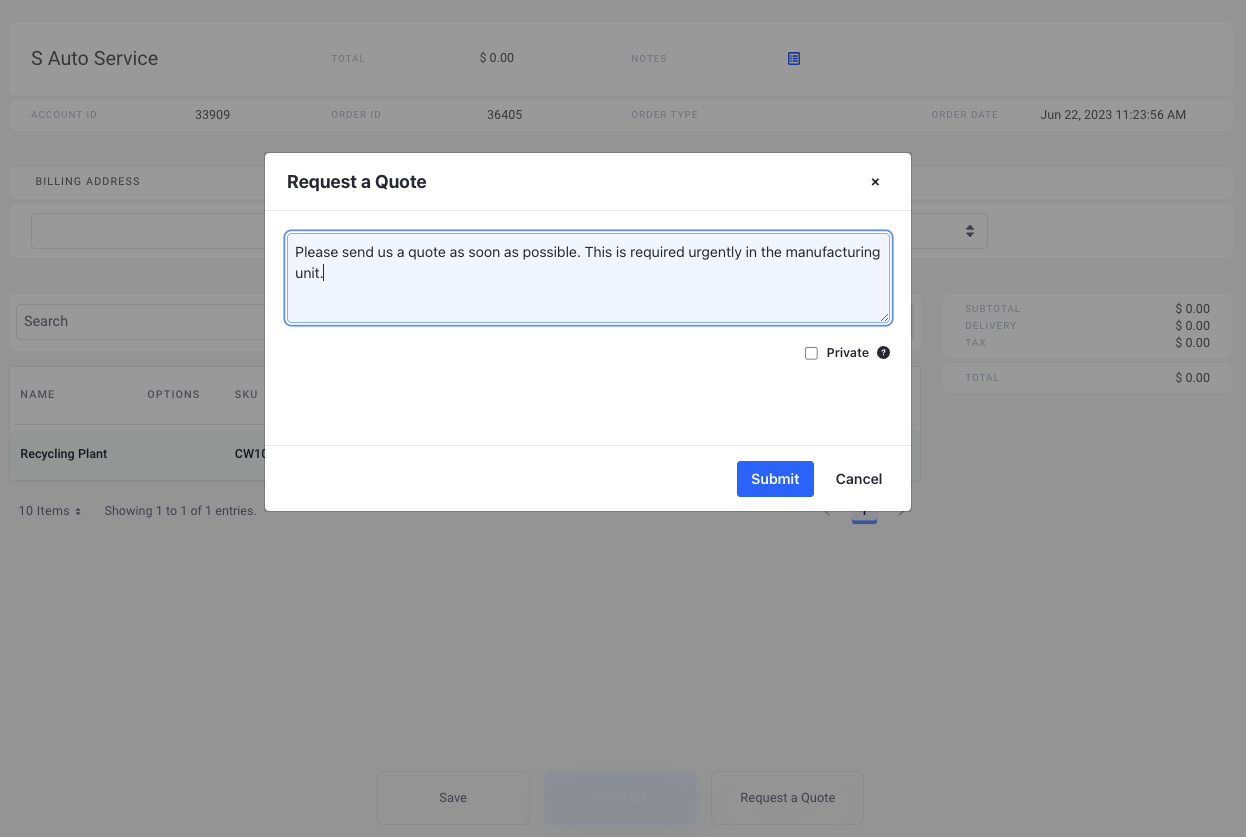
Only administrators can see the Private checkbox. If checked, the added note is visible only to them.
Enabling Request a Quote on a Fully Priced Cart
If customers have a long standing relationship with you, they may still want a quote on their carts because of the number of products in it or the price. In such cases, you can enable requesting a quote on fully priced carts for the channel.
-
Open the Global Menu (
 ) and navigate to Commerce → Channels.
) and navigate to Commerce → Channels. -
Select your channel and scroll down to the Orders section.
-
Use the toggle to enable Allow Request a Quote on a Fully Priced Cart.
-
Click Save.
When customers add products that don’t require a quote to their cart, they can either check out or request a quote from the mini cart or Pending Orders screen.
Price on Application for Specific Accounts
With a custom price list or promotion list, you can require a product to be priced on application for some accounts, while others can check it out normally. Ensure that the product is not priced on application on the base price list or base promotion list.
-
Go back to the SKU created earlier and disable price on application.
-
Enter a base price (eg. $14,999).
-
Open the Global Menu (
 ) and navigate to Commerce → Price Lists.
) and navigate to Commerce → Price Lists. -
Click Add (
 ) and enter the following information:
) and enter the following information:Name: No Quote
Catalog: Minium
Currency: USD
-
Click Submit.
-
Click on the Eligibility tab and select Specific Accounts under Account Eligibility.
-
Find an account (eg. CC West) and click Select.
-
Click on the Entries tab.
-
Find the SKU created earlier and click Select.
-
From the Entries section, click the selected SKU and enable Price on Application.
-
Click Save.
-
Click Publish.
The account (CC West) must now request a quote for this product while all other accounts can purchase the product for its base price. You can follow the same steps as above to use a promotion list to price a SKU on application. Customer accounts eligible for the promotion must request a quote for the configured SKU. Other accounts can check out and submit an order as usual.
The default discovery logic for price lists and promotion lists is hierarchy. This works based on priority. The highest priority eligible price list or promotion list gets applied to the account.
When using the lowest discovery logic for price lists and promotion lists, price on application has the highest precedence compared to price lists and promotion lists (price on application > price lists and promotion lists).
Consider a scenario where an SKU is priced on application in the base price list. You have a long standing account that can buy the same SKU at a fixed price. To do this, you can create a custom price list or promotion list and set a price for the SKU and its eligibility for the specific account account. This takes precedence over the base price list (price on application) for that account. Other accounts must request a quote for the same SKU.
Order Life Cycle of Products Priced on Application
When customers request a quote, their order has the status Quote Requested. This appears in the placed orders screen along with any notes sent by the customer. You can view these orders by opening the Global Menu (![]() ) and navigating to Commerce → Orders.
) and navigating to Commerce → Orders.
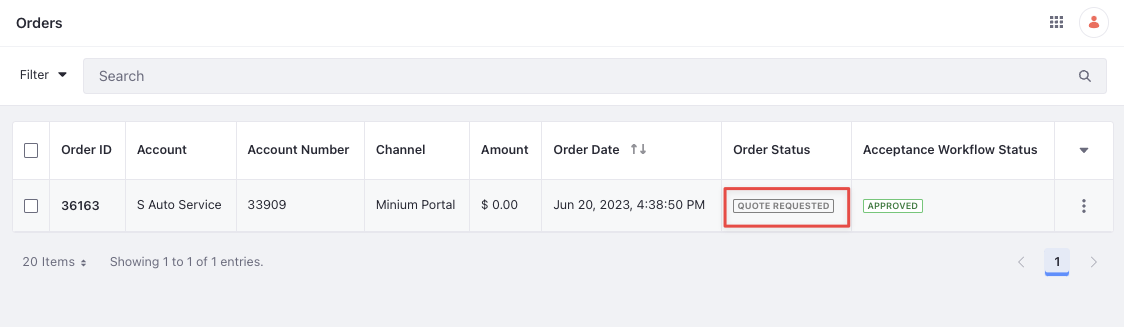
After selecting the order, you can add notes or more information that the customer can view from the placed orders screen. After reviewing the quote, you can click Quote Processed to process the quote.
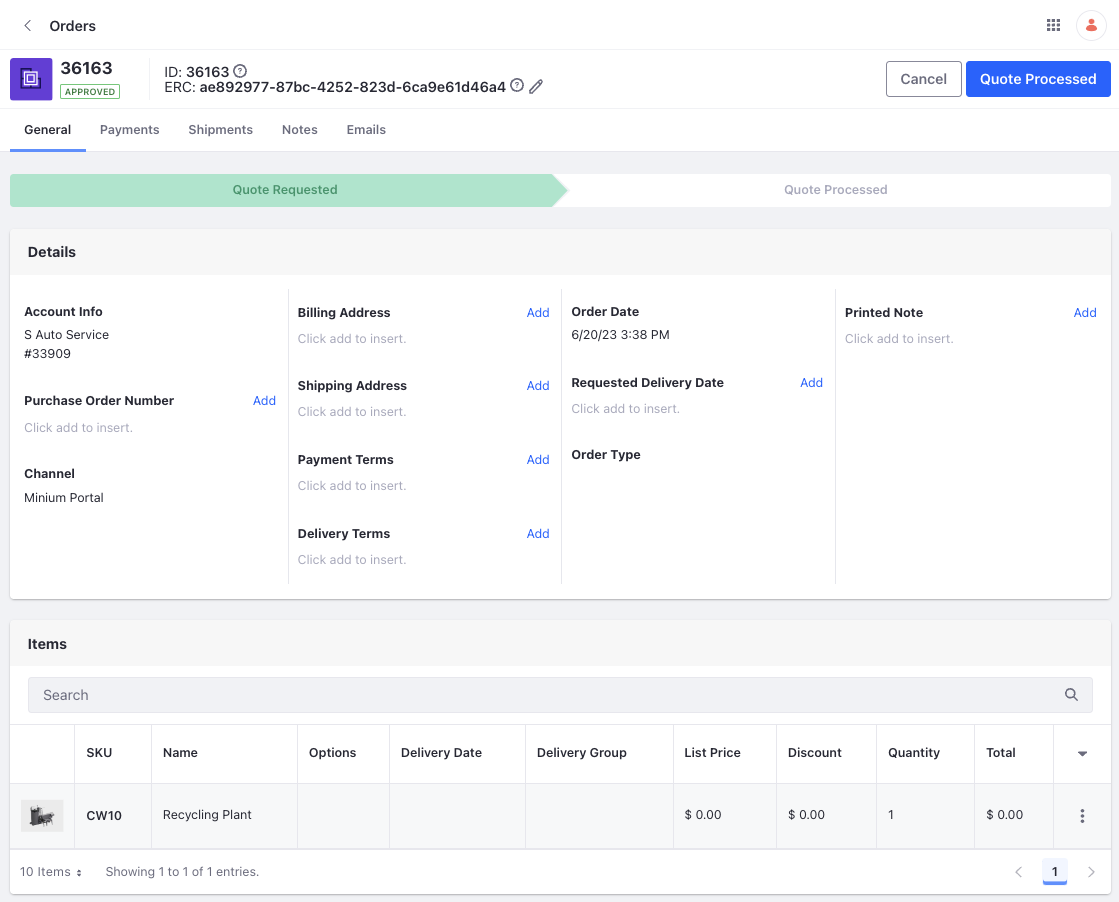
Image: “CIFA Wash Batching Plant”