Setting Up Warehouses
Warehouses represent physical locations where you store product inventory. To activate a warehouse, you must set its geolocation.
You can use a single warehouse to serve multiple channels or serve a single channel with multiple warehouses. When using the Minium or Speedwell accelerators, three sample warehouses serve one channel.
Before creating a warehouse, you must enable the applicable country and region of the warehouse. See Adding Regions for more information.
Adding a Warehouse
-
Open the Global Menu (
 ) and navigate to Commerce → Warehouses.
) and navigate to Commerce → Warehouses. -
Click Add (
 ).
).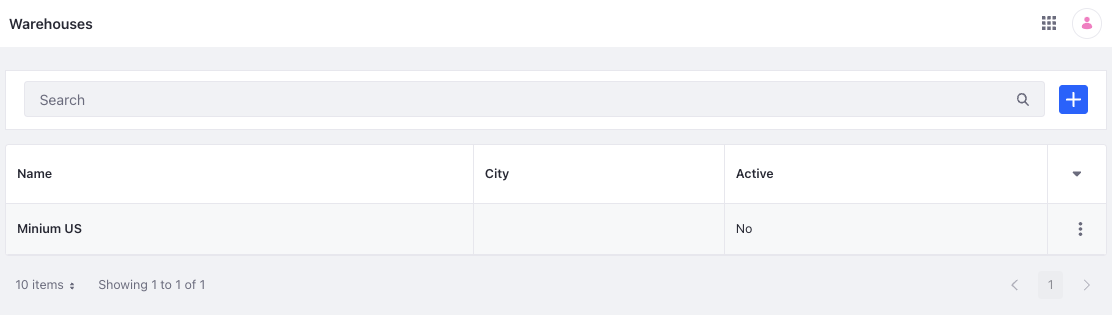
-
Enter a name.
-
Click Submit.
This creates a new inactive warehouse and opens its details tab.
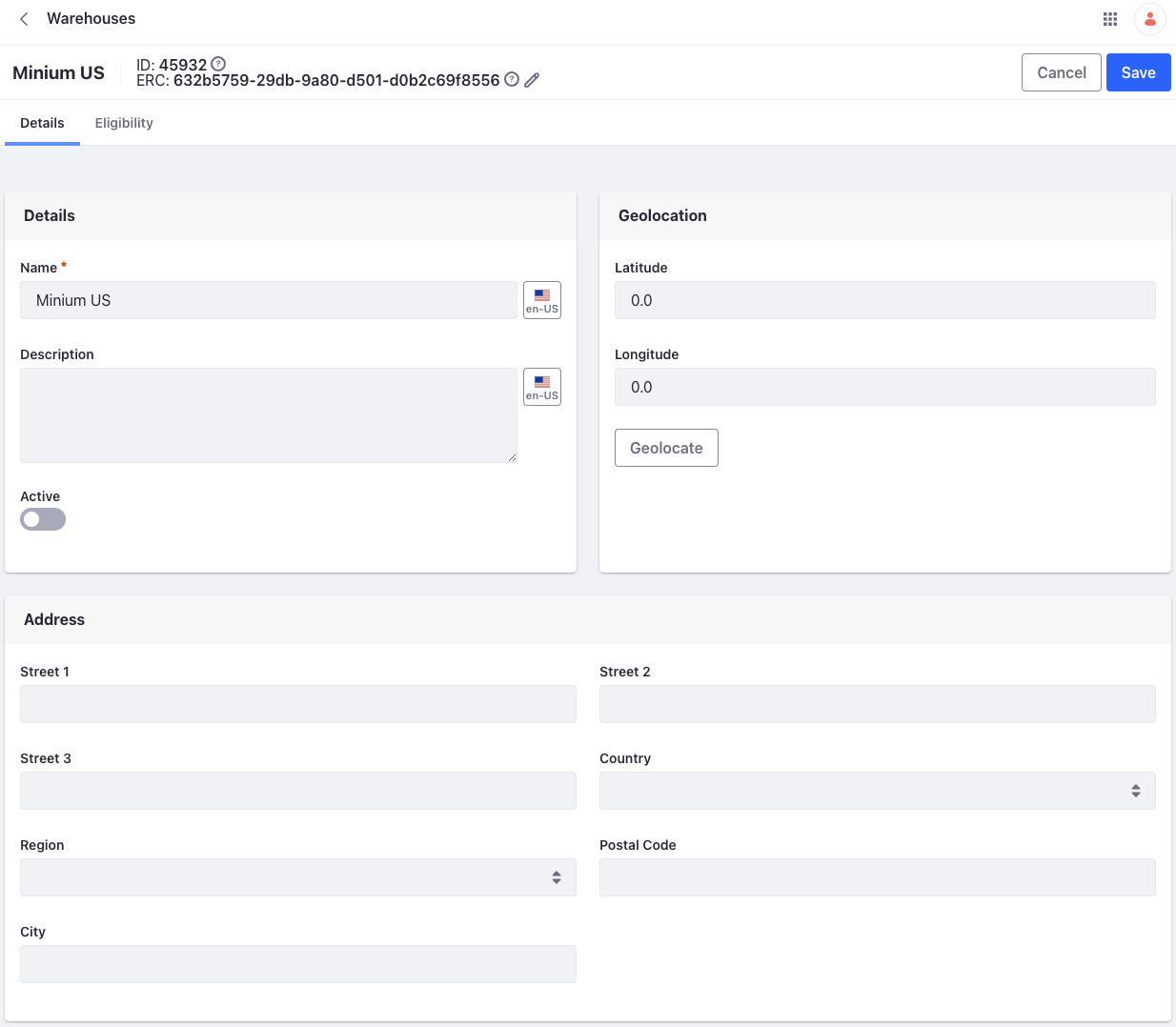
-
(Optional) Edit or localize the name and description.
-
Enter the latitude and longitude values for the warehouse in the Geolocation section.
Alternatively, you can configure the Bing Geocoder to generate a warehouse’s geolocation automatically based on the warehouse’s address.
-
Enter an address for the warehouse in the Address section.
-
Switch the toggle to Active.
importantYou must set the geolocation before you can activate the warehouse.
-
Link the warehouse to one or more channels. This determines the product inventory for those channels.
Click the Eligibility tab, select Specific Channels, enter a channel name and click Select.
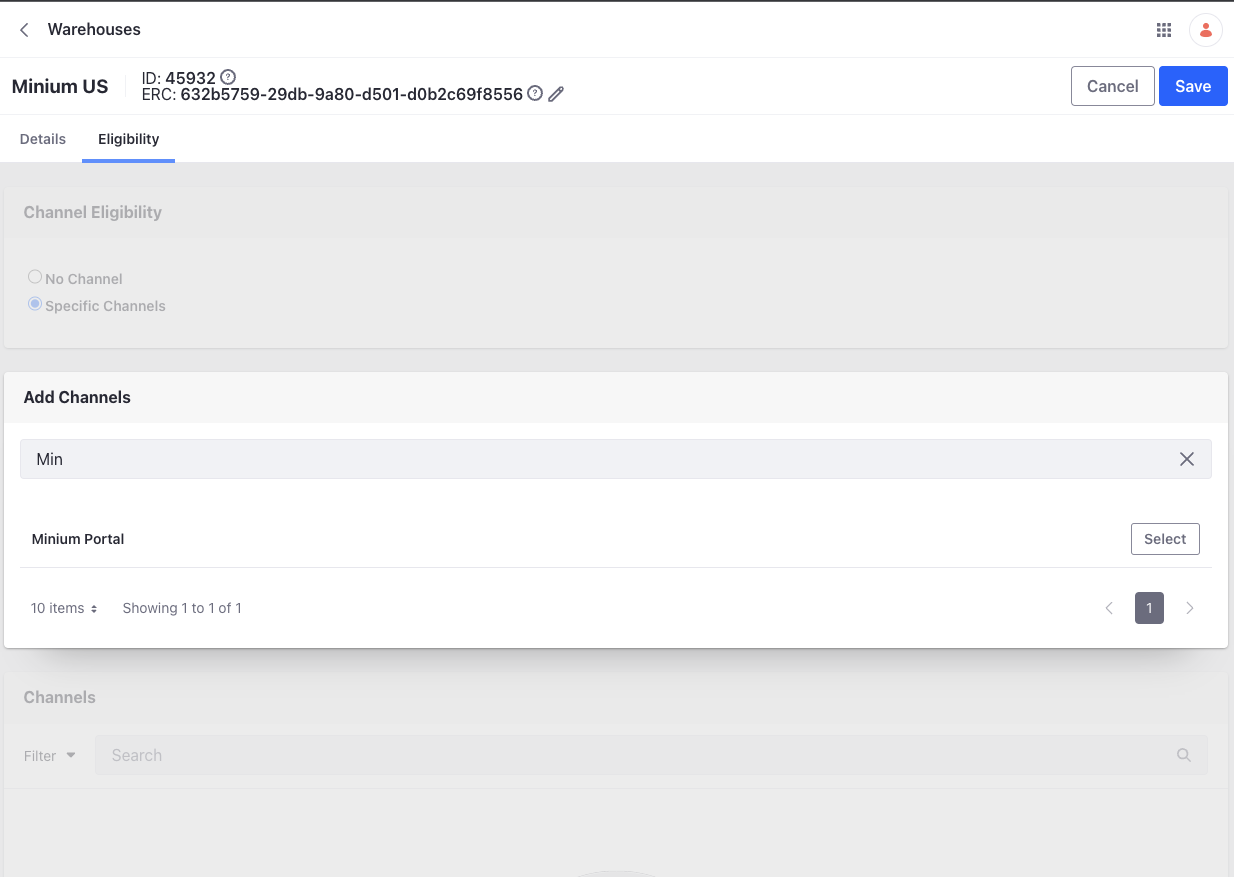
-
Click Save.
Using Bing Geocoder to Set a Warehouse’s Geolocation
Liferay integrates with the Bing Maps API to generate geolocations from a warehouse address automatically. To use this feature, you must have a Bing Maps account and a Bing Maps Key.
Then, follow these steps to configure the Bing Geocoder for your instance:
-
Open the Global Menu (
 ), and navigate to Control Panel → System Settings → Commerce → Shipping → Bing Geocoder.
), and navigate to Control Panel → System Settings → Commerce → Shipping → Bing Geocoder. -
Enter your API Key.
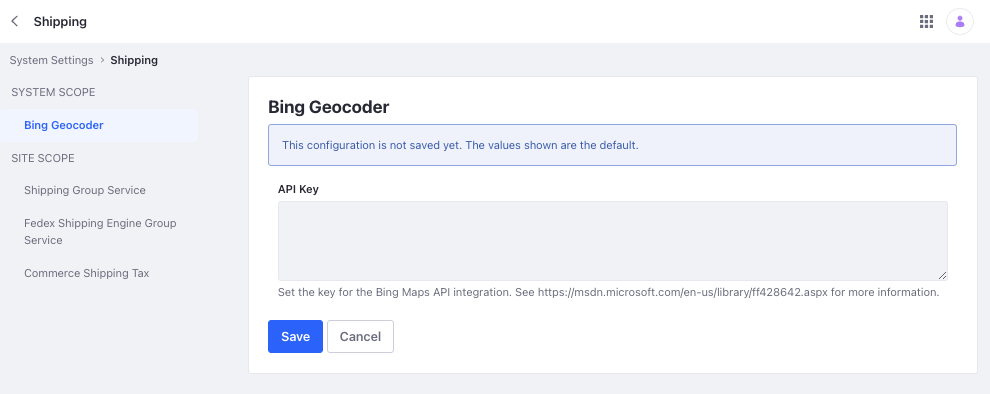
-
Click Save.
Once the geocoder is configured, you can generate warehouse geolocations for any warehouse with an address. Navigate to the warehouses page, click the Actions button (![]() ) for the desired warehouse, and select Geolocate. The geocoder converts the address into latitude and longitude coordinates.
) for the desired warehouse, and select Geolocate. The geocoder converts the address into latitude and longitude coordinates.

Liferay 7.4 U46/GA46 and Below
-
Open the Global Menu (
 ), and navigate to Commerce → Warehouses.
), and navigate to Commerce → Warehouses. -
Click Add (
 ).
).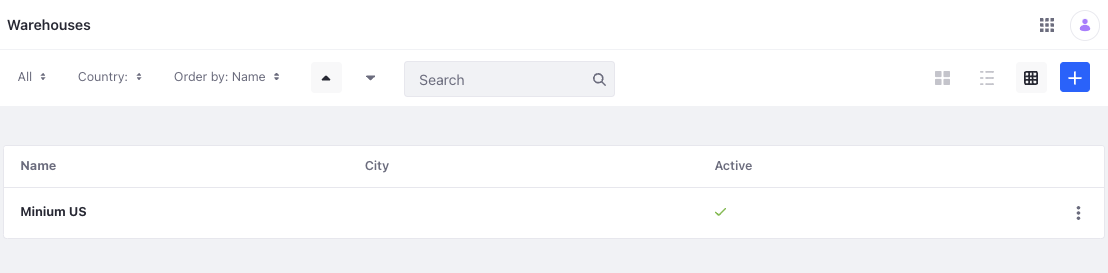
-
In the Details section, enter a Name and Description (optional).
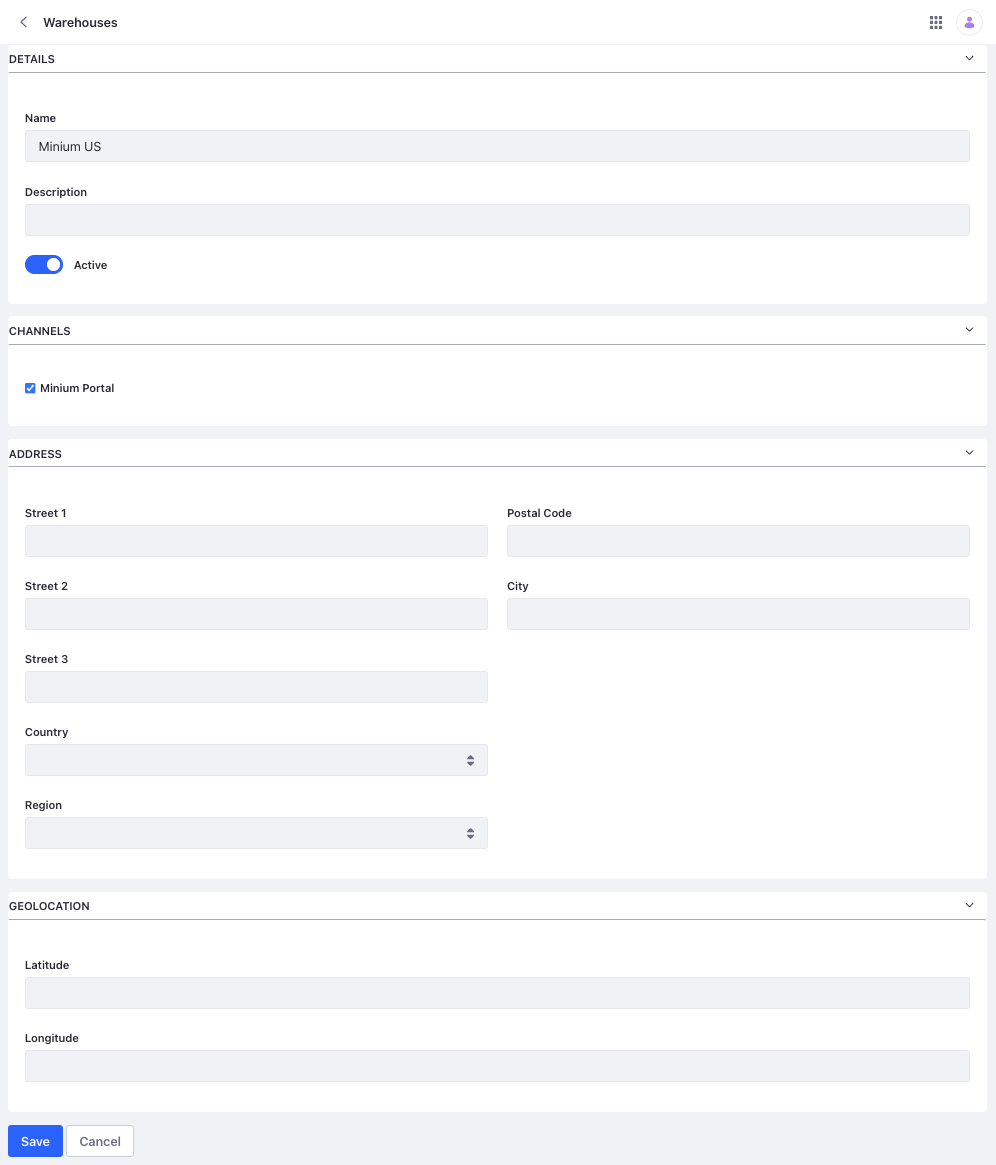
-
To activate the warehouse, switch the toggle to Active. Ensure that you enter its geolocation before activation.
-
In the Channels section, use the checkbox to associate the warehouse to a channel. The associated warehouses determine the product inventory for a channel.
-
Enter an address for the warehouse in the Address section.
-
Enter the latitude and longitude values for the warehouse in the Geolocation section.
Alternatively, see Using Bing Geocoder to Set a Warehouse’s Geolocation to learn how to automatically generate a warehouse’s geolocation.
-
Click Save.
Commerce 2.1 and Below
To add a new warehouse,
-
Go to Control Panel → Commerce → Settings.
-
Click the Warehouses tab.
-
Click Add (
 ) and enter the following information.
) and enter the following information.- Name: North Vegas Warehouse
- Description: North Vegas Processing Center
-
Switch the toggle to Active.
-
Enter an address.
-
Select a channel. Product inventory for the channel depends on the associated warehouse.
-
Enter the mandatory geolocation data based on your warehouse’s location.
- Latitude: 36.282974
- Longitude: -115.136
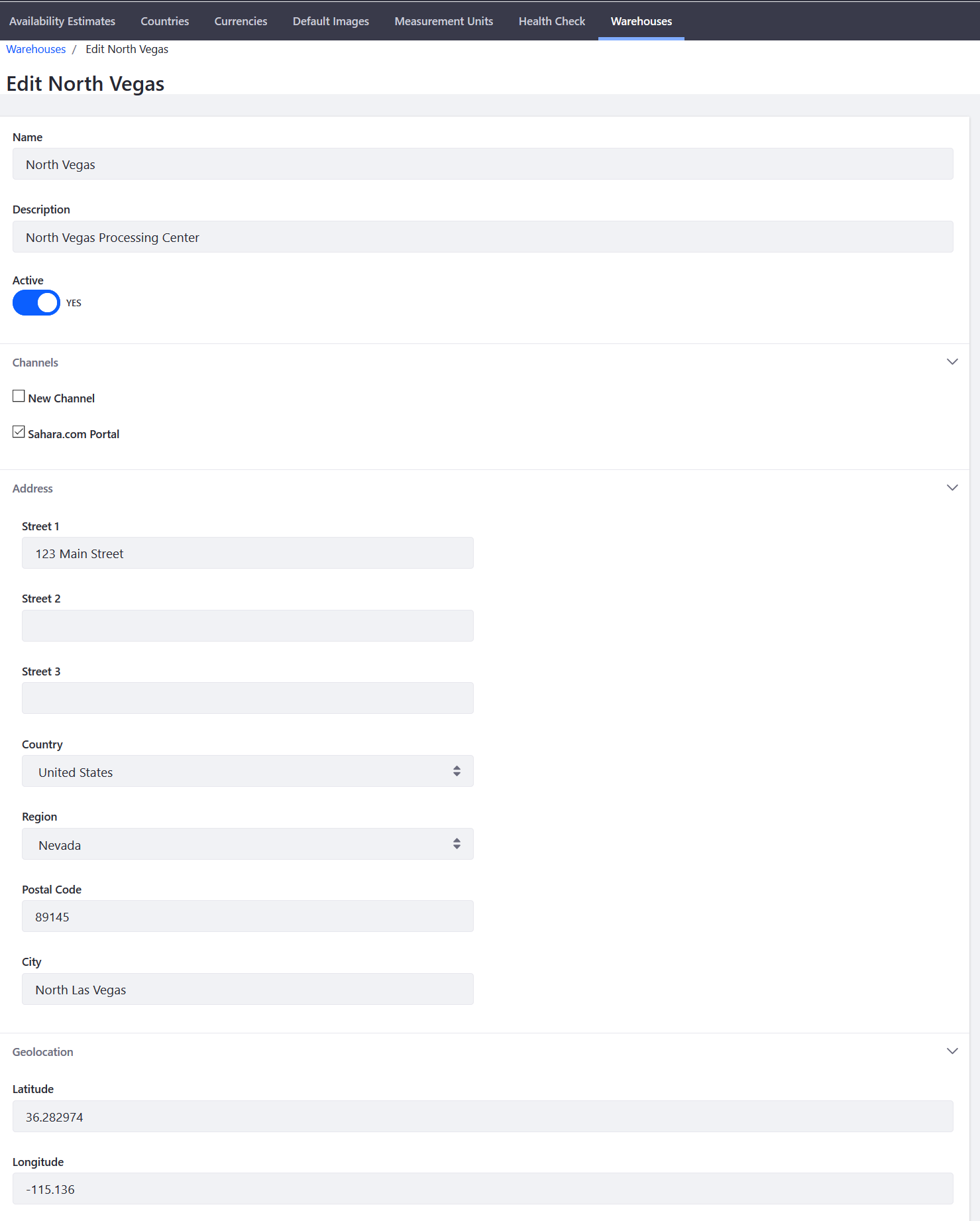
-
Click Save when finished.
The new warehouse is now active ready to use.