Setting Inventory by Warehouse
Stores with multiple warehouses can manage product inventory on a per warehouse basis. The inventory menu is where you can manage the number of products available to buy in each warehouse.
To set inventory by warehouse,
-
Open the Global Menu (
 ) and navigate to Commerce → Products.
) and navigate to Commerce → Products. -
Click a product.
-
Click the SKUs tab and select an SKU.
-
Click the Inventory tab.
-
Enter a quantity for the available warehouses.
Liferay DXP 2023.Q4+/Portal 7.4 GA98+ If you have a unit of measure configured for the SKU, you can enter a quantity for each unit per warehouse.
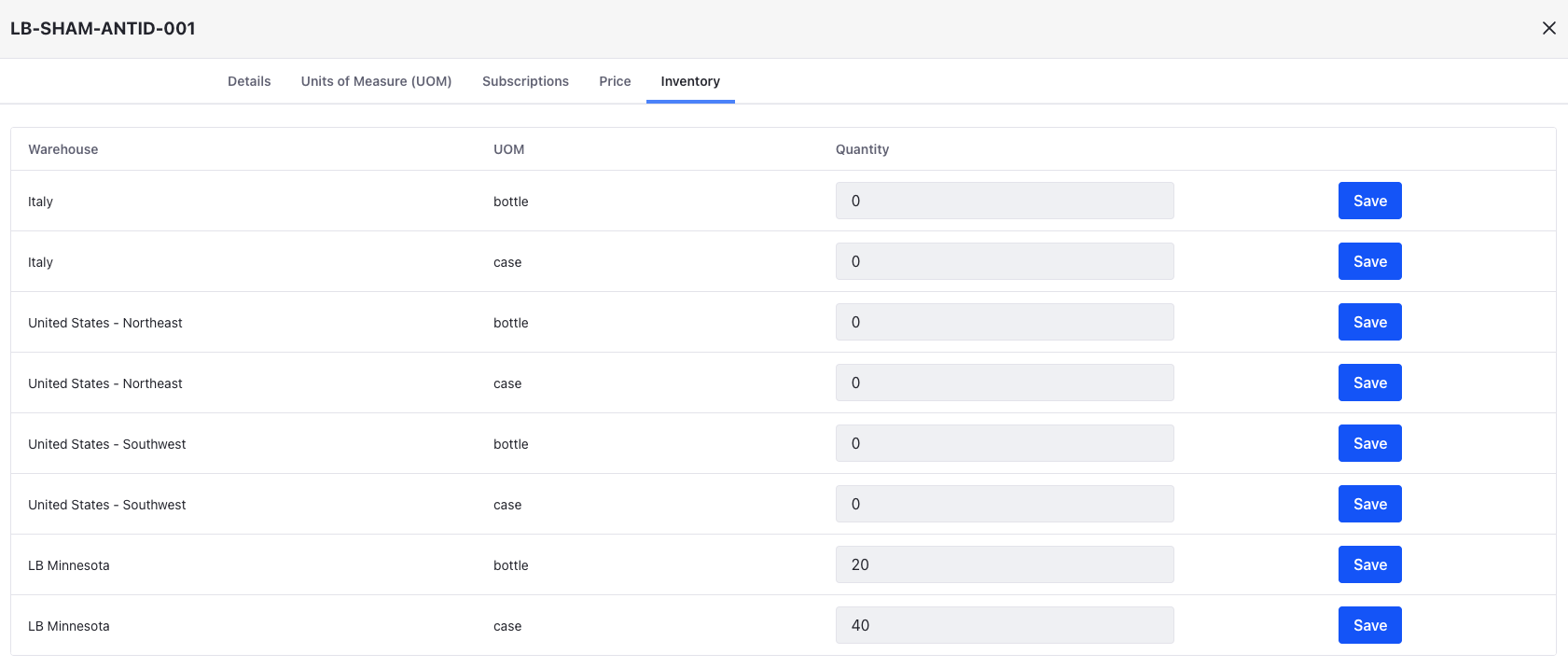
-
Click Save for each warehouse.
-
Repeat these steps for other SKUs associated with the product.
Each warehouse now has the correct quantity available for sale.
Transferring Stock Between Warehouses
Liferay DXP 2023.Q4+/Portal 7.4 GA98+ If you have a unit of measure configured for the SKU, inventory is tracked by the configured unit for the SKU. Otherwise, inventory is tracked at the SKU level. This information is available on the inventory page.
If your store has multiple warehouses, you can transfer stock from one warehouse to another.
To transfer stock between warehouses,
-
Open the Global Menu (
 ) and navigate to Commerce → Inventory.
) and navigate to Commerce → Inventory. -
Select an SKU.
-
Click Add (
 ), then select Create a Transfer.
), then select Create a Transfer.
-
Enter a quantity, source, and destination.
This example transfers 40 units of the selected SKU from the United States - Southwest warehouse to the United States - Northwest warehouse:
- Quantity: 40
- Source: United States - Southwest
- Destination: United States - Northwest
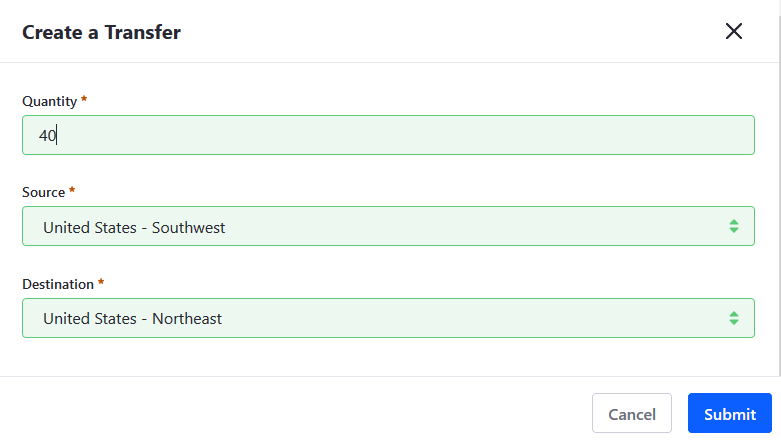
-
Click Submit.
Inventory for each warehouse is now updated.
Commerce 2.1 and Below
To set inventory by warehouse,
-
Navigate to the Control Panel → Commerce → Products.
-
Click a product.
-
Click the SKUs tab and select an SKU.
-
Click the Inventory tab.
-
Enter a quantity for the available warehouse(s).
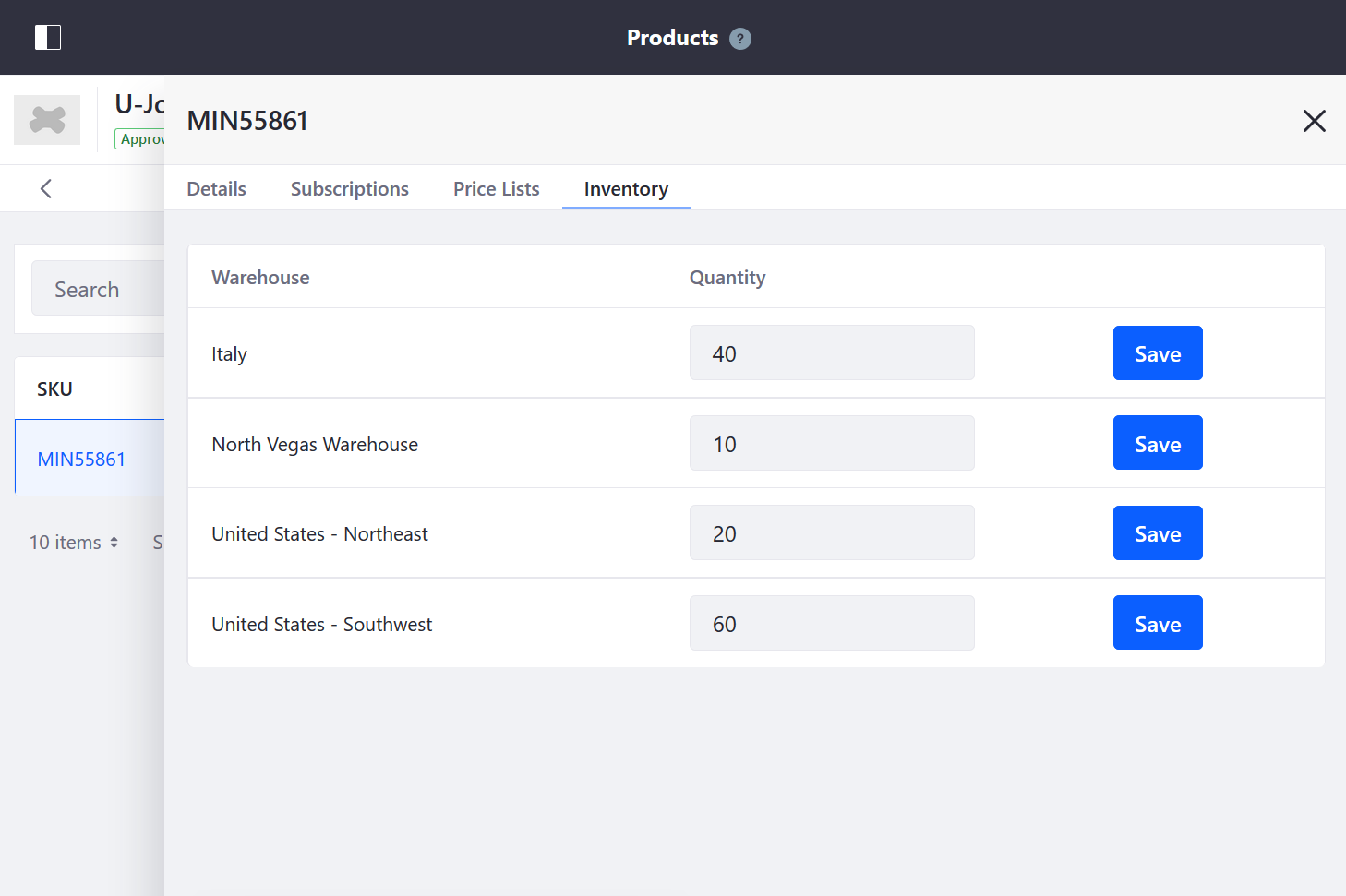
-
Click Save for each warehouse.
-
Repeat these steps for all the other product variants (SKUs) associated for a product.
Each warehouse now has the correct quantity available for sale.
Transferring Stock Between Warehouses
If a store has more than one warehouse, users can transfer stock from one warehouse to another. Inventory is tracked at the SKU level and reflected on the Inventory page.
To transfer stock between warehouses,
-
Navigate to the Control Panel → Commerce → Inventory.
-
Select an SKU.
-
Click the Add (
 ) button, then Create a Transfer.
) button, then Create a Transfer.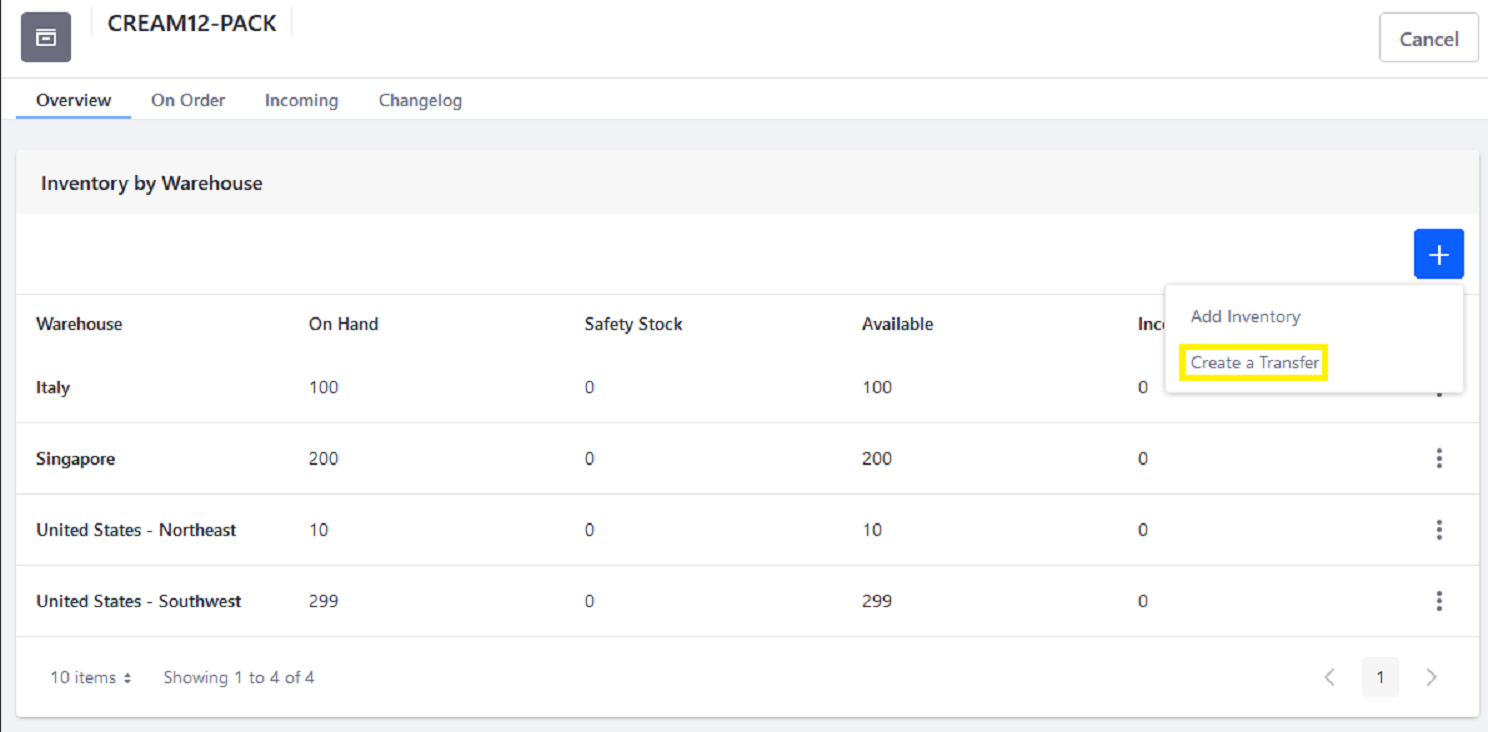
-
Enter the following information to transfer 40 units of the selected SKU from the United States - Southwest warehouse to the United States - Northwest warehouse:
- Quantity: 40
- Source: United States - Southwest
- Destination: United States - Northwest
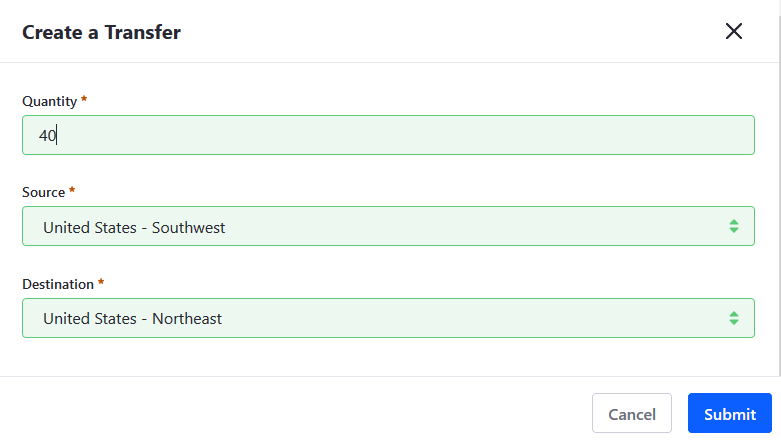
-
Click Submit.
You can now view the updated inventory for each warehouse.