Implementing a Custom Checkout Step
This tutorial will show you how to add a custom checkout step by implementing the CommerceCheckoutStep interface.
A checkout step represents one screen of the checkout process for a customer. Liferay Commerce provides several checkout steps out-of-the-box, including essential steps like the payment method step and the order confirmation step.

Overview
Deploy an Example
In this section, we will get an example checkout step up and running on your instance of Liferay Commerce.
Start a new Liferay instance by running
docker run -it -m 8g -p 8080:8080 liferay/portal:7.4.3.112-ga112
Sign in to Liferay at http://localhost:8080. Use the email address test@liferay.com and the password test. When prompted, change the password to learn.
Then, follow these steps:
-
Download and unzip the Acme Commerce Checkout Step.
curl https://resources.learn.liferay.com/commerce/latest/en/developer-guide/sales/liferay-n8n6.zip -Ounzip liferay-n8n6.zip -
Build and deploy the example.
./gradlew deploy -Ddeploy.docker.container.id=$(docker ps -lq)noteThis command is the same as copying the deployed jars to
/opt/liferay/osgi/moduleson the Docker container. -
Confirm the deployment in the Docker container console.
STARTED com.acme.n8n6.web_1.0.0 -
Verify that the example checkout step was added. Open your browser to
https://localhost:8080and navigate to a catalog on any Liferay Commerce site. Add an item to the cart, view the cart, and then click “Checkout”. The new “N8N6 Commerce Checkout Step” will be present in the list of checkout steps.
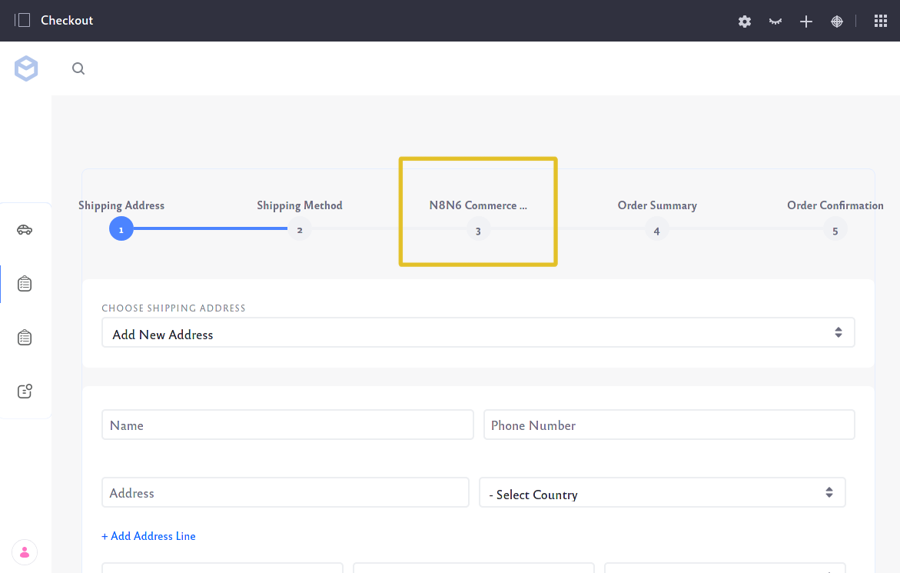
Congratulations, you’ve successfully built and deployed a new checkout step that implements CommerceCheckoutStep.
Next, let’s dive deeper to learn more.
Walk Through the Example
In this section, we will review the example we deployed. First, we will annotate the class for OSGi registration. Second, we will review the CommerceCheckoutStep interface. And third, we will complete our implementation of CommerceCheckoutStep.
To simplify implementing CommerceCheckoutStep, we extend BaseCommerceCheckoutStep for its base functionality.
Annotate the Class for OSGi Registration
@Component(
property = {
"commerce.checkout.step.name=n8n6",
"commerce.checkout.step.order:Integer=21"
},
service = CommerceCheckoutStep.class
)
public class N8N6CommerceCheckoutStep extends BaseCommerceCheckoutStep {
The checkout step name must be a unique value so that Liferay Commerce can distinguish our checkout step from existing checkout steps.
The
commerce.checkout.step.ordervalue indicates how far into the checkout process the checkout step will appear. For example, the shipping method checkout step has a value of 20. Giving our checkout step a value of 21 ensures that it will appear immediately after the shipping method step.
Review the CommerceCheckoutStep Interface
Implement the following methods in addition to extending the base class:
public String getName();
This method returns the name of our checkout step. This name may be a language key that corresponds to the name that will appear in the UI.
public void processAction(
ActionRequest actionRequest, ActionResponse actionResponse)
throws Exception;
The
processActionmethod may be used to implement business logic with the information passed through theActionRequestif backend processing is required.
public void render(
HttpServletRequest httpServletRequest,
HttpServletResponse httpServletResponse)
throws Exception;
This will be where we add the code to render a customized screen for our checkout step.
Complete the Checkout Step
The checkout step is comprised of a custom screen and backend logic to process any input. Do the following:
- Configure the
ServletContextfor the module. - Implement the
rendermethod. - Add business logic to
processAction. - Add a JSP to render the custom screen.
- Add the language key to
Language.properties.
Configure the ServletContext for the Module
Define the ServletContext using the symbolic name of our bundle so that it can find the JSP in our module:
@Reference(target = "(osgi.web.symbolicname=com.acme.n8n6.web)")
private ServletContext _servletContext;
The value we set for
osgi.web.symbolicnamematches the value forBundle-SymbolicNamein our bnd.bnd file. These values must match for theServletContextto locate the JSP.We also need to declare a unique value for
Web-ContextPathin our bnd.bnd file so theServletContextis correctly generated. In our example,Web-ContextPathis set to/n8n6-web. See bnd.bnd for a reference on these values.
Implement the render Method
@Override
public void render(
HttpServletRequest httpServletRequest,
HttpServletResponse httpServletResponse)
throws Exception {
_jspRenderer.renderJSP(
_servletContext, httpServletRequest, httpServletResponse,
"/terms_and_conditions.jsp");
}
@Reference
private JSPRenderer _jspRenderer;
@Reference(target = "(osgi.web.symbolicname=com.acme.n8n6.web)")
private ServletContext _servletContext;
Use a
JSPRendererto render the JSP for our checkout step (in this case, terms_and_conditions.jsp). Provide theServletContextas a parameter to find the JSP we have created.
Add Business Logic to processAction
Our example will display text on a custom screen and does not require backend processing in the processAction implementation.
Add a JSP to Render the Custom Screen
In our example, we are adding placeholder text. You can see the implementation at terms_and_conditions.jsp.
Add the Language Key to Language.properties
Add the language key and its value to a Language.properties file within our module:
n8n6-commerce-checkout-step=N8N6 Commerce Checkout Step
See Localizing Your Application for more information.
Conclusion
Congratulations! You now know the basics for implementing the CommerceCheckoutStep interface, and have added a new checkout step to Liferay Commerce.