Using the Mini Cart Fragment
Liferay DXP 7.4 U69+/GA69+
The Mini Cart fragment provides a detailed overview of your cart. You can use it to increase or decrease product quantity, delete products, submit the cart for checkout, or search and quickly add products to the cart.
For the fragment to work correctly, your site must have catalog, open cart, and checkout pages.
Adding the Mini Cart Fragment to a Page
-
Go to the desired content page or template and click Edit (
 ).
). -
In the Fragments and Widgets sidebar (
 ), search Mini Cart.
), search Mini Cart.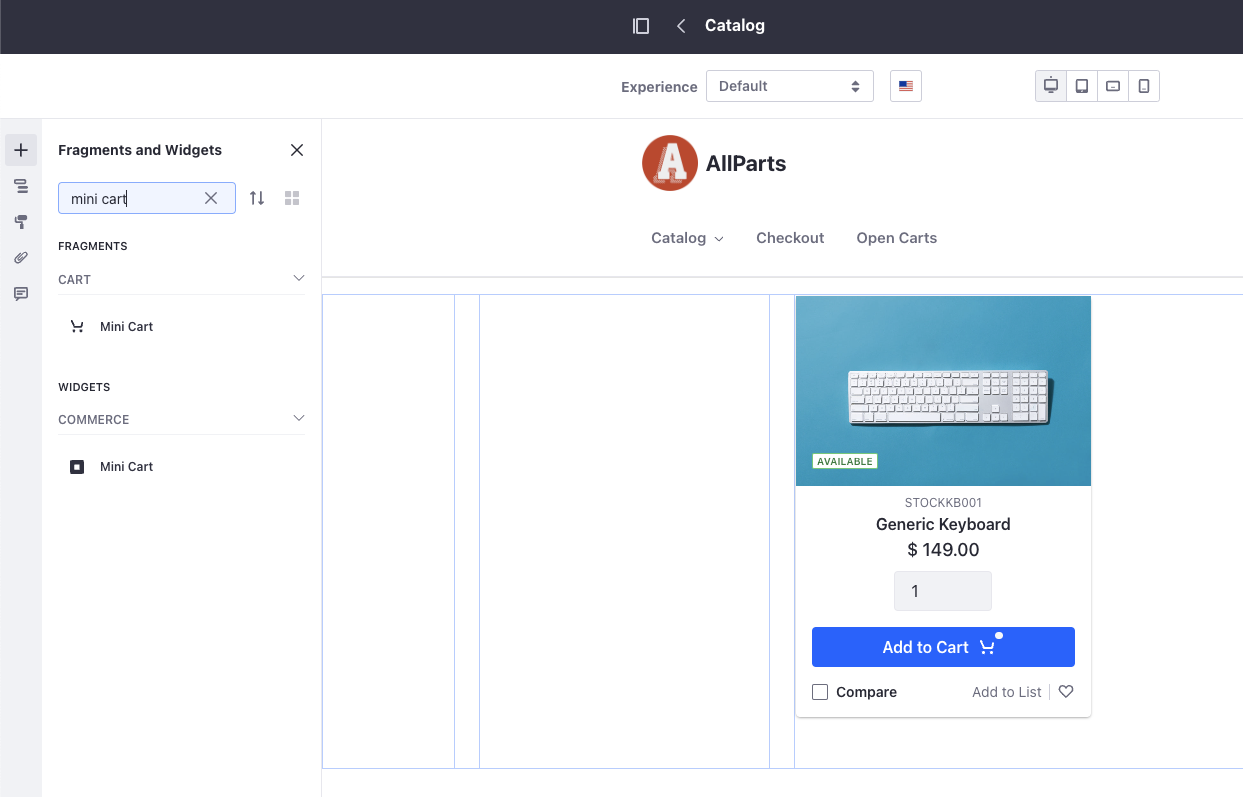
-
Drag and drop the fragment onto the page. Do not mistake this fragment with the Mini Cart widget.
-
Click Publish.

Mini Cart Details
After adding the Mini Cart fragment to a page,
-
Click Add to Cart for a product.
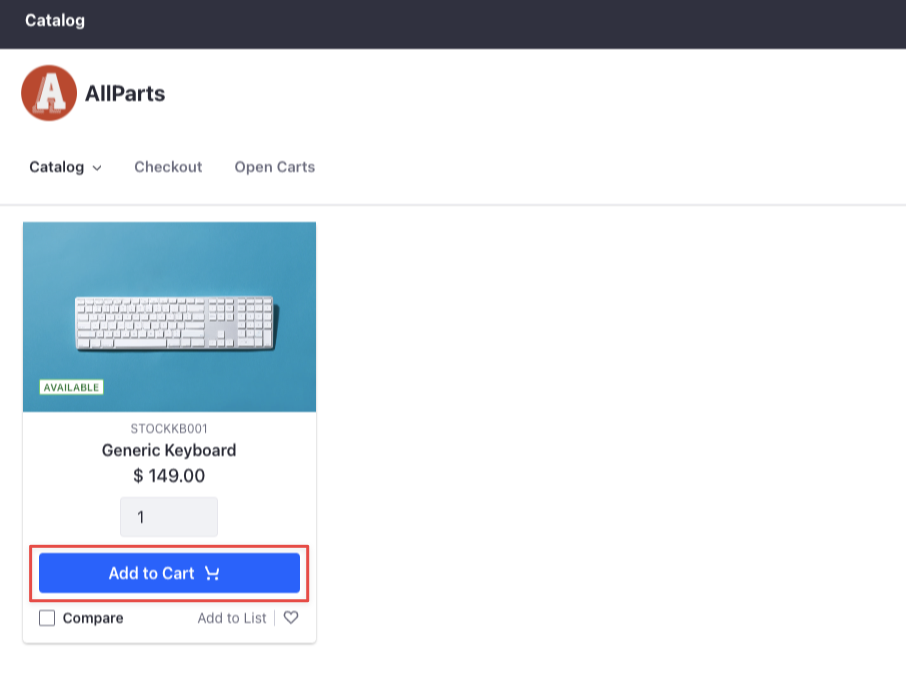
-
Click the Mini Cart icon (
 ) to view these details:
) to view these details:- Product Name
- SKU
- Quantity
- Price
- Subtotal
- Subtotal Discount
- Order Discount
- Total
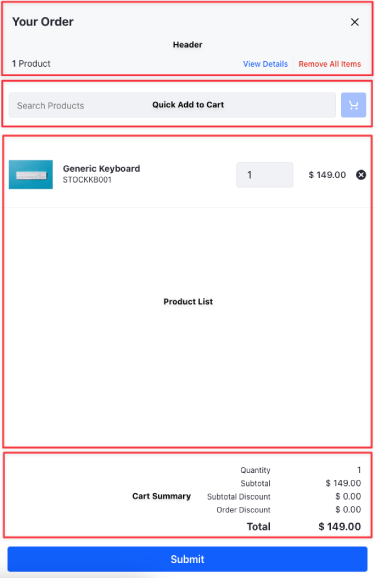
The header area contains two buttons:
View Details: Go to the Open Carts page to view more details about the open order.
Remove All Items: Clear your cart of products.
The product list area displays all products in the cart along with their quantity and price. Here you can remove (![]() ) or adjust the quantity of individual products. As you make changes, the cart summary section updates automatically. Click Submit to continue checking out.
) or adjust the quantity of individual products. As you make changes, the cart summary section updates automatically. Click Submit to continue checking out.
Quickly Adding Products to the Cart
You can use the search bar in the fragment to add items to the cart quickly. Search by a product name or known SKU. This can reduce the time to create orders by removing the burden of searching through the catalog.
After adding the Mini Cart fragment to a page,
-
Create a new order through the account selector.
-
Open the Mini Cart, and search for a known SKU or product.
-
Select the SKU and click the Mini Cart (
 ) icon.
) icon.
This adds the SKU to your cart. If desired, you can add multiple SKUs at once.
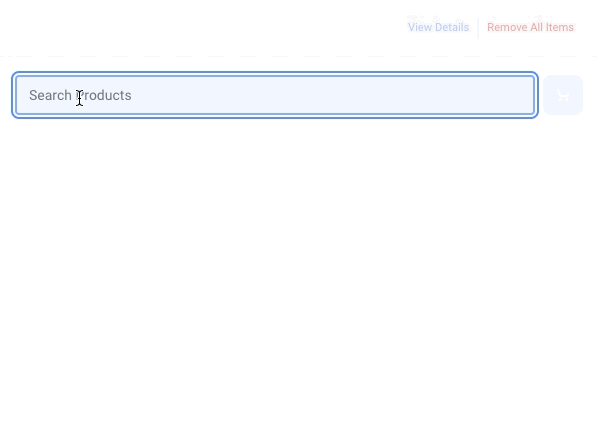
Adding Discontinued Products to Cart
Liferay DXP 2024.Q2+/Portal 7.4 GA120+
SKUs may reach end-of-life (EOL) and be discontinued. Valid replacements for discontinued SKUs are added automatically to the cart when you try adding the discontinued SKU using the quick add-to-cart function.
