Managing Data Sources
After connecting Liferay DXP to your workspace, you can view and make changes to them from the settings page. Navigate to Settings → Workspace Data → Data Sources.
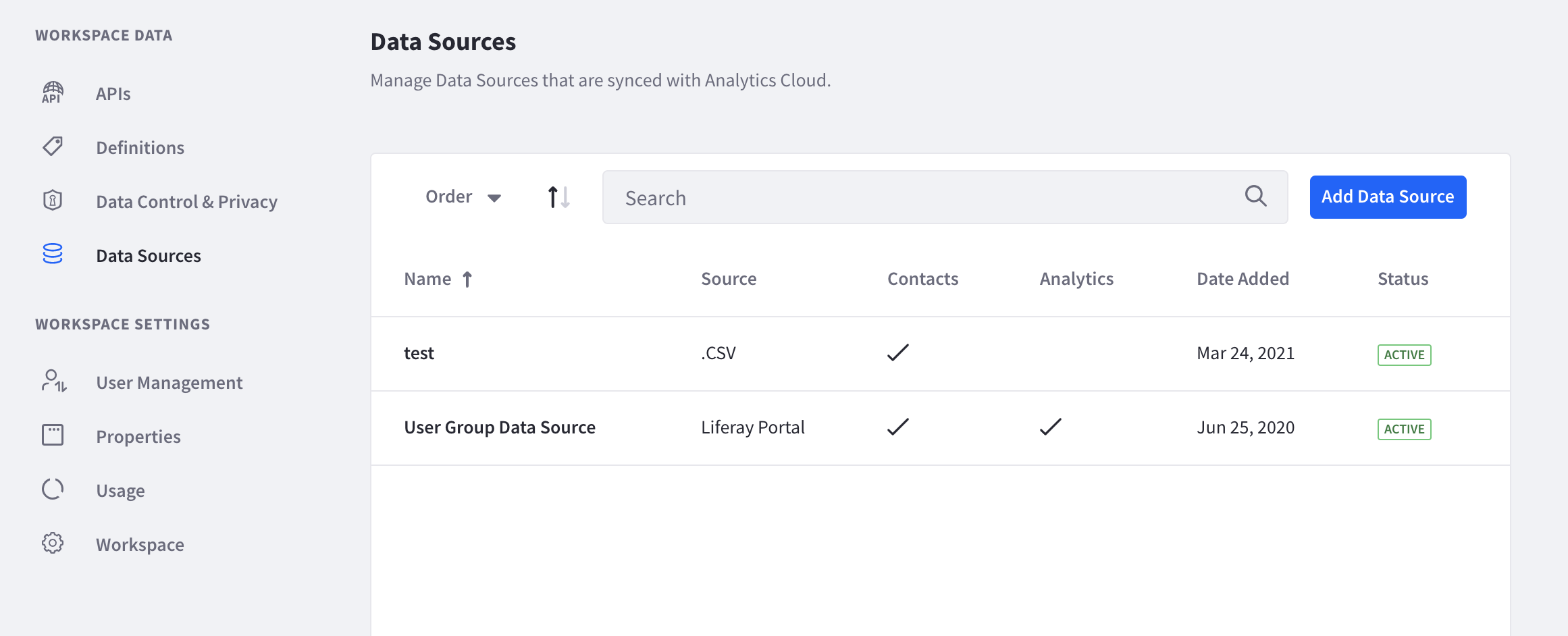
If you haven’t already connected a Liferay DXP instance, see connecting Liferay DXP to Analytics Cloud.
To view or make changes to your Liferay DXP data source, click the name of the connected data source.
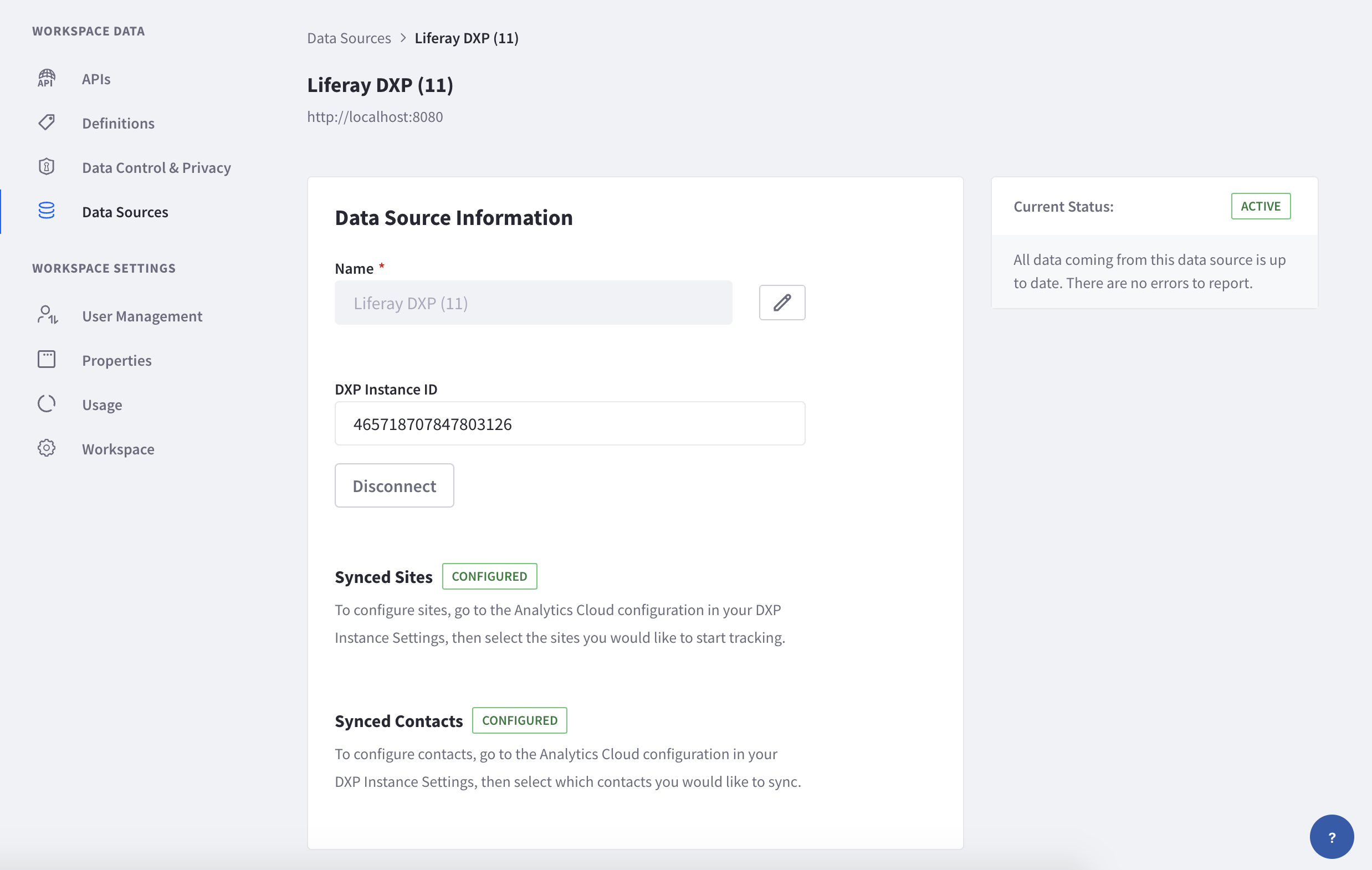
The Current Status panel on the right shows the data source’s status: Active for a connected and syncing data source; Connected for a connected data source that does not have Sites and Contacts configured; Disconnected for a no longer connected data source.
Name: The data source’s name. To rename, click the edit icon (![]() ) and input a new name. Click the checkmark to save.
) and input a new name. Click the checkmark to save.
DXP Instance ID: Displays the unique ID of your DXP instance.
If you choose to disconnect the DXP instance from the workspace, click the Disconnect button. You’re asked to confirm. Note, disconnecting the data source stops all syncing of analytics data.
Synced Sites: Shows your DXP Sites’ sync status with Analytics Cloud. To configure, see syncing sites to a property.
Synced Contacts: Shows your DXP contacts sync status with Analytics Cloud. To configure, see syncing contacts to a property