Creating Segments
Segments created in Analytics Cloud sync with Liferay DXP. However, segments created in Liferay DXP do not sync with Analytics Cloud.
Creating a Dynamic Segment
-
Click Segments in the navigation panel. A table with existing Segments appears.
-
Click Create Segment → Dynamic Segment. The Create Individuals Segment screen appears for creating a Dynamic Segment.
-
Click the Edit icon next to Unnamed Segment, and give your segment a name.
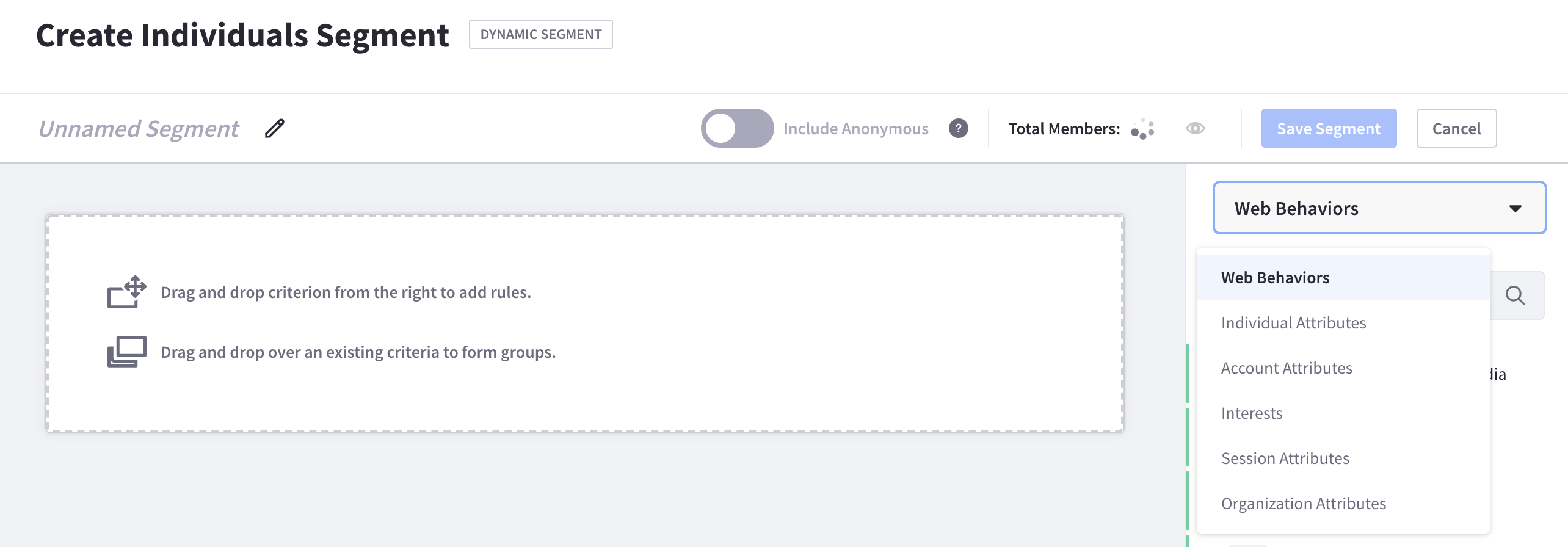
-
Drag and drop Segment criteria from the panel on the right to the canvas on the center of the screen. The selector menu at the top of the panel shows you the criteria types you can select:
Events: Actions taken by a person (e.g., submitted a form, viewed a blog, etc.). You can create segments with Liferay’s out-of-the-box events as well as your own custom events.
Individual Attributes: Attributes that belong to a person (e.g., age, country, industry, etc.). Note that DXP custom fields can also be selected under Individual Attributes. Learn more about adding custom fields to Users in DXP.
Interests: Topics and content types that interest the person. For more information on interests in Analytics Cloud, see Customer Insights.
Session Attributes: Attributes that belong to a person’s web session (e.g., browser, geo-location, etc.).
Organization Attributes: Attributes that belong to an organization (e.g. name, hierarchy, type, etc.).
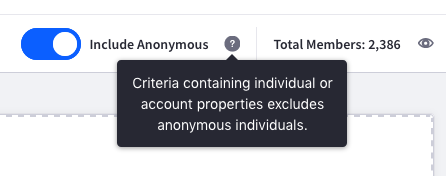 Note
NoteAnonymous users are excluded from Segments by default. To include them, enable the Include Anonymous toggle. Note, however, that criteria with individual attributes excludes anonymous users regardless of your setting here. Such attributes only apply to known users.
Creating Criteria
The criteria creation canvas is flexible. Once added to the canvas, you can move, delete, or duplicate any criterion:
-
To move: Click and drag the criterion using the vertical dots
 on its left.
on its left. -
To delete: Click the criterion’s trash icon
 . Alternatively, you can click the criterion’s Actions icon
. Alternatively, you can click the criterion’s Actions icon  and select Delete.
and select Delete. -
To duplicate: Click the criterion’s Actions icon
 and select Duplicate.
and select Duplicate.
Each criterion that you add contains fields for customization. The first field is typically a selector menu where you specify a condition for any remaining fields. The condition’s values depend on the data type for the remaining fields. Here are some common condition values:
- Contains (text)
- Equals
- Greater than (number)
- Is known
- Less than (number)
- Does not contain (text)
- Does not equal
- Is not known
- Greater than or equals (number)
- Less than or equals (number)
- Is
- Is not
- Is before (date)
- Is after (date)
- Has (behavior)
- Has not (behavior)
For example, the birthDate criterion’s first field is a selector menu containing the options is before, is, and is after. The second field is a date field. You can, therefore, specify a criterion in which only Individuals with a birthday after 31 December 1980 are part of the Segment.

You can also control the way adjacent criteria interact with each other. For example, if you place criteria next to each other, a small box appears between them with the text AND. This means that the two criteria are joined by a logical And. Clicking the box changes it to OR, which represents a logical Or. Selecting And narrows the Segment’s selection of Individuals; Or broadens it.
For example, joining two birthDate criteria with the following conditions creates a Segment targeting the Millennial generation (born 1981 - 1996):
- Is after 31 December 1980
- AND
- Is before 01 January 1997
You can also form subgroups of criteria by dragging and dropping criteria onto each other. An AND/OR box then appears between the subgroup and any adjacent criteria. Together, these tools help you build complex criteria for your Segment.
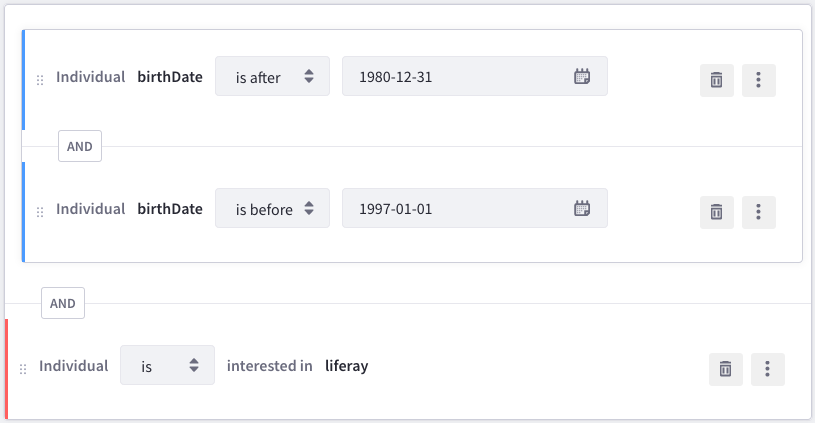
Using events as criteria offers even more flexibility. For example, you can choose all users who performed the Add to wish list event at least once during the last month on a specific asset.
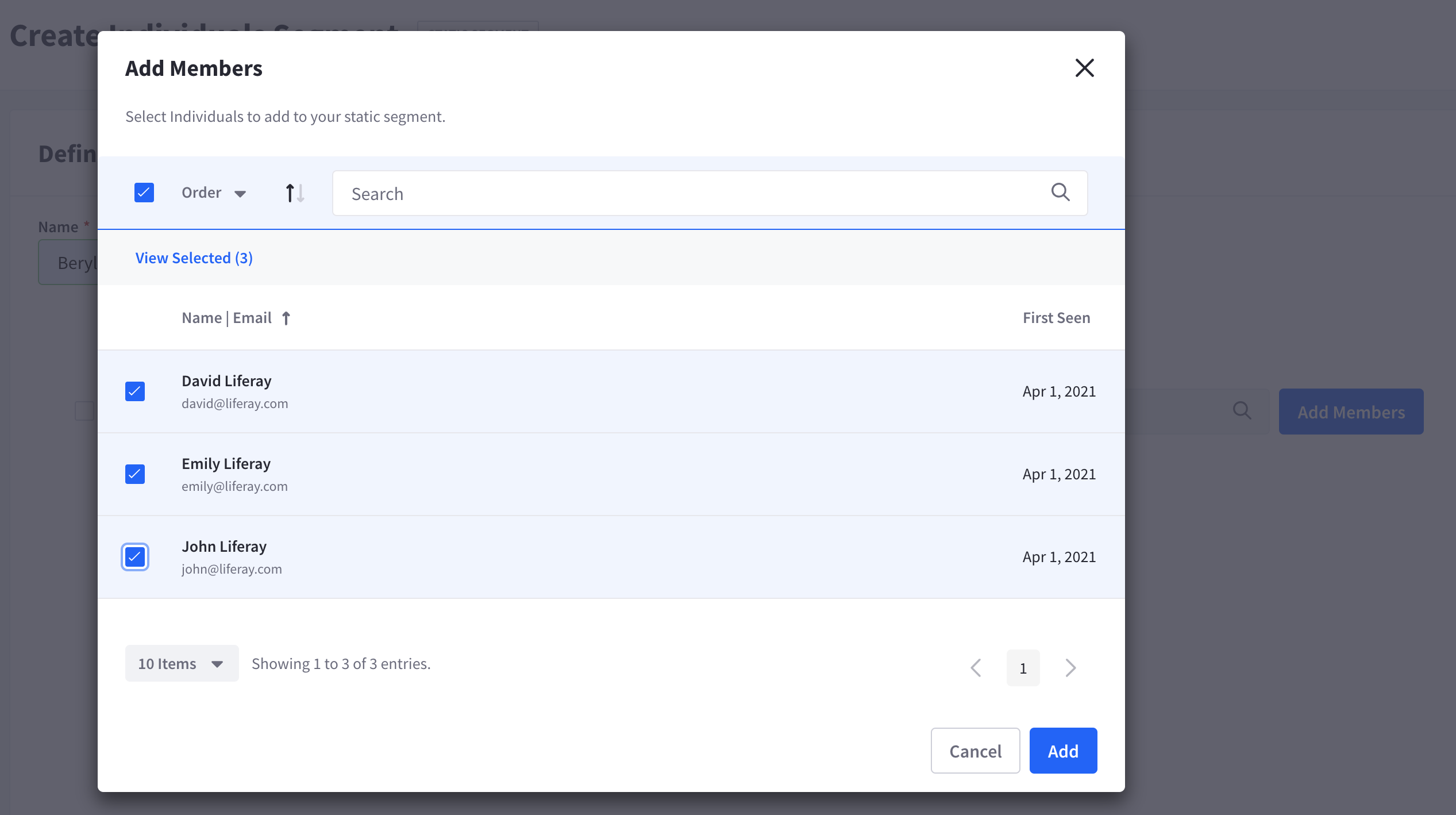
When you are finished configuring the segment, click Save Segment.
Creating Static Segments
Static segments are deprecated in AC-4.11.0. Use dynamic segments instead.
-
Click Segments in the navigation panel. A table with existing Segments appears.
-
Click Create Segment → Static Segment. The Create Individuals Segment screen appears for creating a Static Segment.
-
Name the Segment.
-
Click Add Members to bring up the Add Members screen, which contains a searchable list of all Individuals.

-
Select the Individuals to add to the Segment, then click Add.
-
To change or undo your selections, click the View Added Members link and click Undo for each Individual you want to remove. Alternatively, select each Individual and click the Undo Changes button that appears. To remove all Individuals, click Undo All.
-
Click Create when you’re finished.