Viewing the Analytics Dashboard
After syncing data, Analytics Cloud automatically begins tracking site visitors and how they interact with your content. The following tools are available for reviewing analytic data.
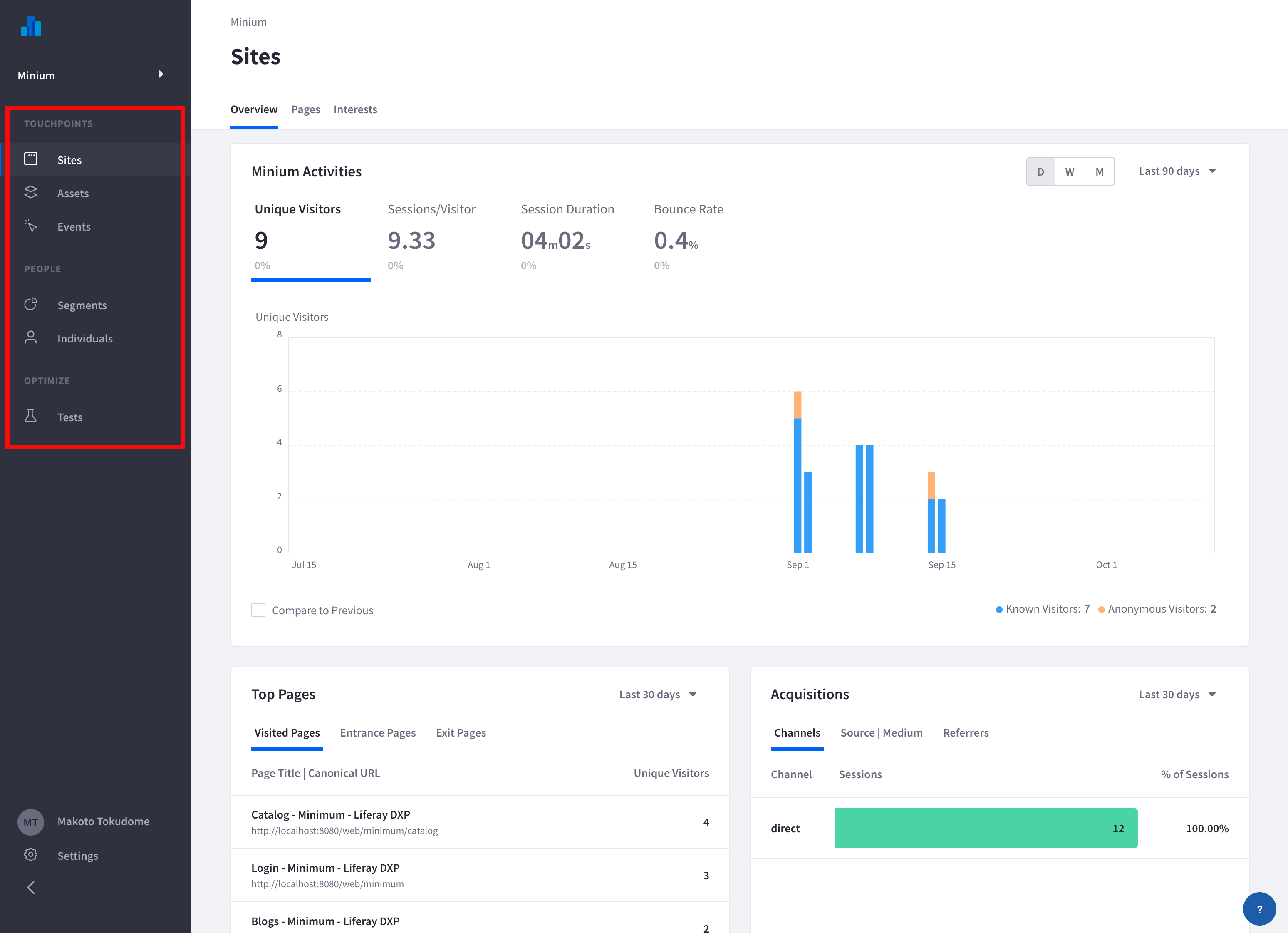
For understanding your site’s data:
For understanding your audience:
To explore analytics data based on segments, you must first Create Segments. These are groups of individuals that are aggregated together based on attributes you select.
For optimizing site content:
Inviting Others to Your Workspace
As a workspace owner or admin, you can invite your colleagues to the workspace. Invited users can be configured to help set up and configure data sources, create segments, or view analytics reports.
See Managing Users to learn more about adding users to your workspace.
Configure Settings for Your Workspace
Most of the important settings were configured when you created the workspace. However there are other settings worth reviewing.
- Data Definitions
- Data Control and Privacy
- APIs
- Workspace Usage Monitoring
- Workspace Settings
Analytics data appears once your workspace is connected. For example, you can view site-specific analytics on the Sites dashboard. To see more about your workspace settings, see Managing Workspaces.
Language Menu Option
The UI for Analytics Cloud currently supports English, Japanese, Portuguese, and Spanish. To change your language settings,
-
Click on your user name at the bottom of the dashboard. Then click Language.
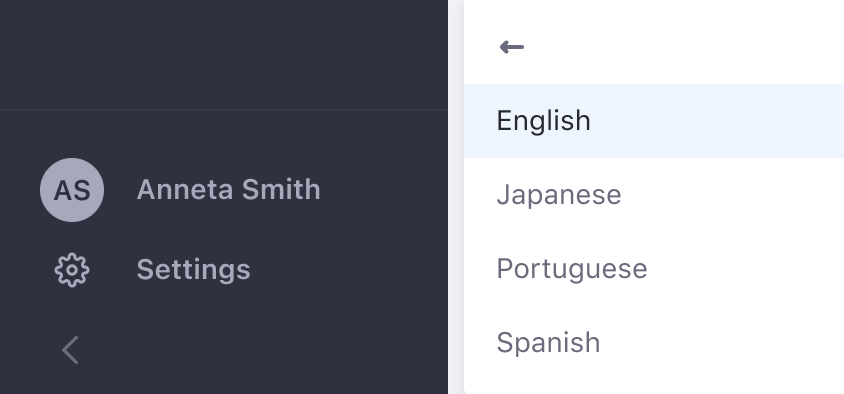
-
Select the language. Refresh the page. The dashboard and menu are now in the selected language.
Well done! To browse all the available features, options, and configurations for Analytics Cloud, click the Analytics Cloud breadcrumb above.