Creating Data Lists
To create a data list:
-
Navigate to Content & Data → Dynamic Data Lists.
-
Click Add (
 ) to create a new list.Note
) to create a new list.NoteTo add Dynamic Data Lists, you must have permission to access the Dynamic Data Lists app in Site Administration.
-
Give the list a name and a description.
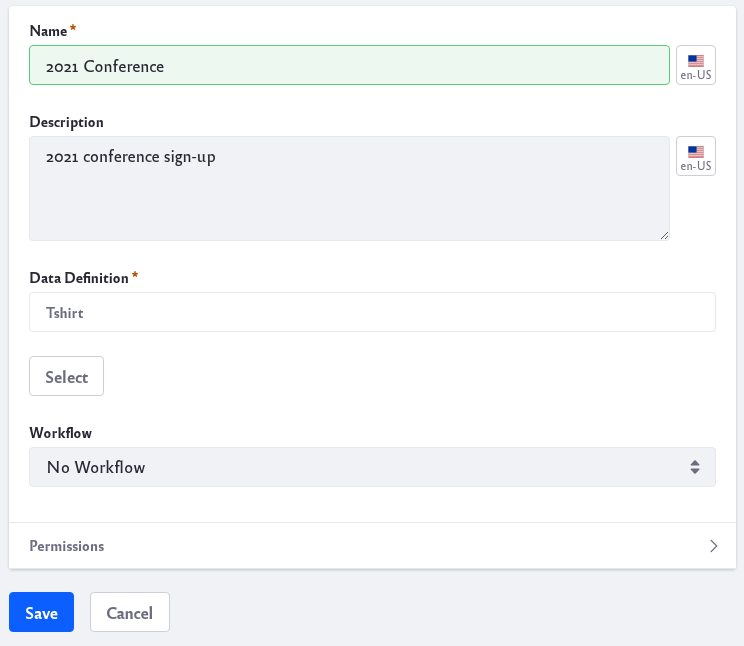
-
Click Select under Data Definitions to choose a Data Definition.
-
To use a workflow with this list, select it from the Workflow drop-down list.
-
To change the list’s default permissions, expand the form’s Permissions section and make your selections.
-
Click Save to finish creating the list. Your new list appears in the table.
Creating List Records
By default, only administrators have permission to add records to a data list1. To give other users this permission,
-
Navigate to Content & Data → Dynamic Data Lists.
-
Click Actions (
 ) for the list you want to manage. Click Permissions.
) for the list you want to manage. Click Permissions.
-
Select Add Record for the Roles that need permissions. To give unauthenticated users permission to add records select Add Record for Guest. Click Save to finish.
New records can be added to a list from Site Administration or from a page that has the Dynamic Data Lists Display widget. See the section below for configuring this widget.
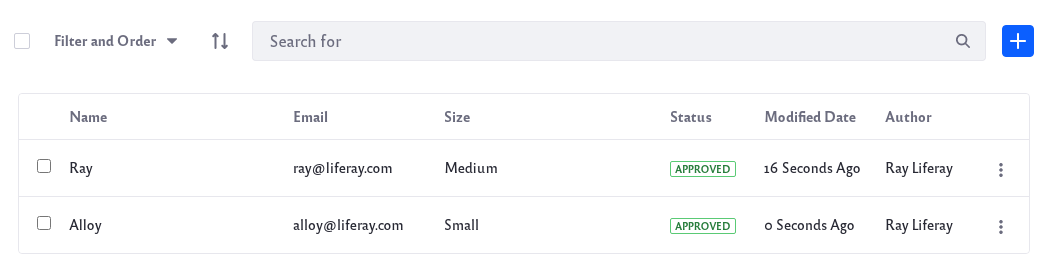
To add a record from Site Administration,
-
Navigate to Content & Data → Dynamic Data Lists.
-
Click on the name of the data list you want to add a record to.
-
Click Add (
 ) and a new form opens to add a record.
) and a new form opens to add a record. -
Fill out the necessary fields and click Publish.
To add a record from a page with the Dynamic Lists Display widget,
-
Navigate to the page with the widget.
-
Click Add (
 ) and a new form opens to add a record.
) and a new form opens to add a record. -
Fill out the necessary fields and click Publish.
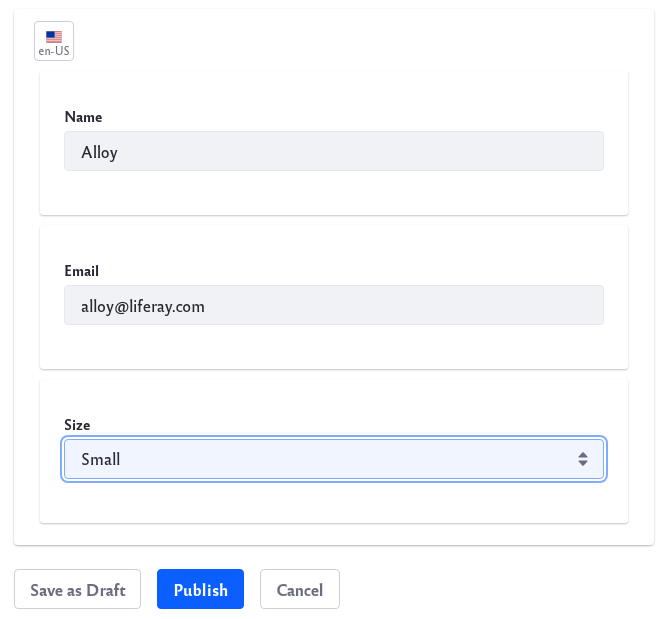
Configuring the Dynamic Data Lists Display Widget
To configure the widget,
-
Start editing the page where the Dynamic Data Lists Display widget has been deployed.
-
Click Options (
 ) in the widget header → Configuration.
) in the widget header → Configuration. Note
NoteBefore Liferay DXP 2025.Q1/Portal GA132, the Configuration option appeared in the widget’s top-right corner.
-
Select the list to use with the widget by clicking on the name of the Dynamic Data List.
Click the Optional Configuration tab for additional settings:
Display Template: Select a display template to utilize. Learn more at Creating Display Templates.
Form Template: Select a form template to utilize. Learn more at Creating Form Templates
Editable: Whether users can add records to the widget’s list.
Form View: Whether to display the Add Record form by default, instead of the List View. Note that even without this selected, users can still add records via the widget’s Add icon (Add).
Spreadsheet View: Whether the List View displays each record in a row, with columns for the record attributes.
-
When finished with configuration, click Save .
Related Topics
-
Documents added in a DDL with the Documents and Media field type do not inherit the permissions of the DDL. Instead, the permissions are defined by the Documents and Media configuration for the uploaded Document. This means that Documents uploaded in a tightly restricted DDL can be more accessible than the DDL records.
↩