アカウントユーザー
Liferay 7.4 U55+/GA55+ の場合
一度作成したアカウントは、既存のユーザーを手動で関連付けることができます。 また、Account Usersアプリケーションを使用して、ユーザーを作成し、同時にアカウントに関連付けることもできます。 ここでは、アカウントに関連するすべてのユーザーを管理することもできます。
Liferay 7.4 U20/GA20以前のバージョンでは、Account Usersアプリケーションからしかアカウント用のユーザーを作成できません。 Users and Organizationsアプリケーションで作成したユーザーをアカウントに関連付けることはできません。
アカウントユーザーの追加
-
グローバルメニュー(
 ) を開き、 コントロールパネル → アカウントユーザー を選択します。
) を開き、 コントロールパネル → アカウントユーザー を選択します。 -
追加(
 ) をクリックします。
) をクリックします。 -
ユーザーと関連付ける アカウント を選択します。
-
新規ユーザーの必要事項を入力します。
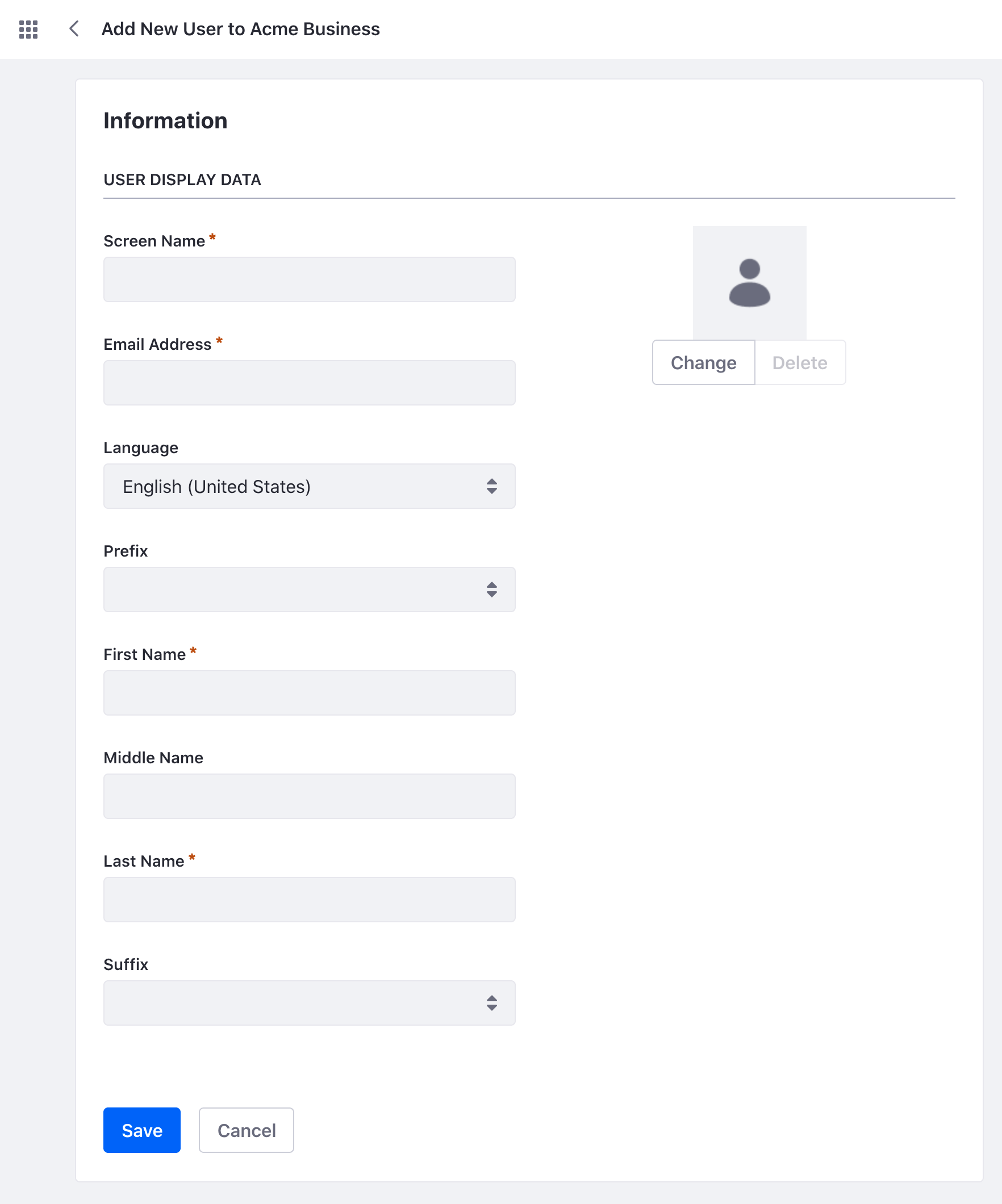
-
[Save] をクリックします。
アカウントユーザーのパスワード設定
ユーザーアカウントを作成すると、Liferay はパスワードを生成し、設定された メールサーバーを使ってメールでユーザーに送信します。
ユーザーパスワードを手動で設定する場合。
-
アカウントユーザーで、目的のユーザーの アクション ボタン (
 ) をクリックし、 編集 を選択します。
) をクリックし、 編集 を選択します。 -
一般」タブで、「パスワード」 をクリックします。
-
パスワードを入力してください。
-
パスワードの再設定を要求するかどうかを決定する。
-
[Save] をクリックします。
既存のユーザーをビジネスアカウントに関連付ける
-
グローバルメニュー(
 ) を開き、 コントロールパネル → アカウント を選択します。
) を開き、 コントロールパネル → アカウント を選択します。 -
編集するアカウントを選び、その Actions ボタン (
 ) → Manage Users をクリックします。
) → Manage Users をクリックします。 -
追加 をクリックし、アカウントに割り当てるユーザーを選択します。
既存のユーザーを個人アカウントに関連付ける
-
グローバルメニュー(
 ) を開き、 コントロールパネル → アカウント を選択します。
) を開き、 コントロールパネル → アカウント を選択します。 -
編集するアカウントを選び、その Actions ボタン (
 ) → Edit をクリックします。
) → Edit をクリックします。 -
ユーザー」セクションで、「Assign」をクリックし、ユーザーを選択します。 Choose をクリックします。
電子メールによる新規ユーザーの招待
利用可能 7.4 U55+/GA55+
電子メールでユーザーをアカウントに招待することができます。 Liferay は、新しいユーザーを作成し、アカウントに関連付けるために、指定した人に自動招待メールを送信します。
-
Liferay インスタンスのメール が既に設定されていることを確認してください。
-
グローバルメニュー(
 ) を開き、 コントロールパネル → アカウント を選択します。
) を開き、 コントロールパネル → アカウント を選択します。 -
ユーザーを招待したい アカウント を選択し、 ユーザー タブを表示します。
-
追加(
 ) をクリックし、 ユーザー招待 を選択します。
) をクリックし、 ユーザー招待 を選択します。 -
招待したい人のメールアドレスを入力し、Enterキーを押す。 必要であれば、複数のアドレスを追加することができます。
-
(オプション) ユーザーに割り当てるアカウントの役割 (アカウント管理者、バイヤー、オーダーマネージャーなど) を入力および選択します。
tipLiferay は、選択したロールを招待エントリのすべてのメールに適用します。 必要であれば、Add Entryをクリックして、電子メールに異なる役割を割り当てるための招待エントリーを追加作成することができます。
-
Invite をクリックします。
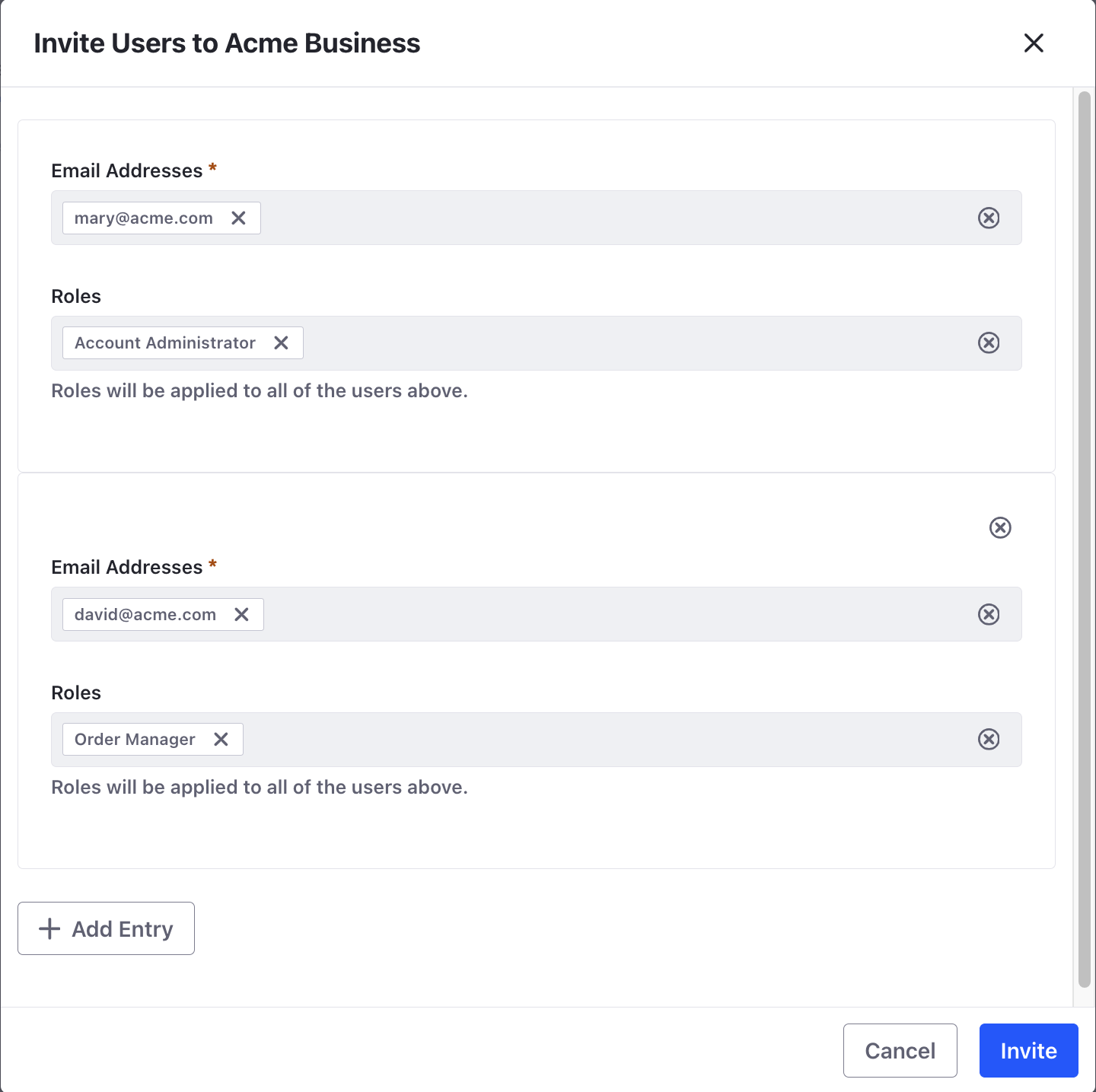
Liferay は、含まれるメールアドレスに招待状を送信します。 各受領者は、メール内のCreate Accountをクリックし、Liferayインスタンスに新規ユーザー登録を行うことができます。 作成されると、ユーザーはアカウントと関連付けられ、割り当てられたアカウントロールを持つようになります。

アカウントユーザーの編集
-
アカウント・ユーザー]でユーザーを選び、その[アクション] ボタン (
 ) をクリックします。
) をクリックします。 -
[編集する] をクリックします。
次のオプションを使用できます。
| 一般タブ | 説明 |
|---|---|
| 情報 | ユーザーの個人情報を編集・変更する。 |
| アカウント | ユーザーの関連アカウントを表示または変更します。 |
| パスワード | ユーザーのパスワードを追加・変更する。 |
| コンタクトタブ | 説明 |
|---|---|
| 住所 | ユーザーのアドレスを追加・変更する。 |
| 連絡先情報 | ユーザーの連絡先の追加・変更 |
| 環境設定タブ | 説明 |
|---|---|
| 通知設定 | ユーザーの通知設定を変更する。 |
| 表示設定 | ユーザーのタイムゾーンやグリーティングの設定を変更する。 |
アカウントユーザーの無効化と削除
アカウントユーザーの削除は、ユーザーを無効化した後に削除する2ステップのプロセスです。 これは、ユーザーを非活性化しても、削除前にそのデータを確認する時間が必要な場合があるためです(例: 法的要件によるもの)。
アカウントユーザーの無効化
無効化すると、そのアカウントユーザーはログインできなくなりますが、ユーザーのデータや情報は保持されます。
-
アカウント・ユーザー]でユーザーを選び、その[アクション] ボタン (
 ) をクリックします。
) をクリックします。 -
非アクティブ化 をクリックし、 OK をクリックして変更を確認します。
アカウントユーザーが非アクティブになりました。
非アクティブになったユーザーを見るには、 Filter and Order ドロップダウンメニューをクリックし、Filter by Status で Inactive を選択してください。 ユーザーの アクション ボタン (![]() ) をクリックし、 アクティブ化 をクリックすると、再アクティブ化することができ ます。
) をクリックし、 アクティブ化 をクリックすると、再アクティブ化することができ ます。
アカウントユーザーを削除する
-
[アカウントユーザー]で、[フィルターと注文]ドロップダウンメニューをクリックし、ステータスのフィルターの下にある [非アクティブ] をクリックします。
-
非アクティブユーザーの アクション ボタン (
 ) をクリックし、 削除 を選択します。
) をクリックし、 削除 を選択します。![無効なユーザーを選択し、[削除]をクリックします。](https://resources.learn.liferay.com/images/dxp/latest/en/users-and-permissions/accounts/account-users/images/04.png)
-
ポップアップフォームで [OK] をクリックして決定します。 アカウントユーザーが削除されました。
アカウントユーザーへのなりすまし
アカウントユーザーになりすますことで、そのユーザーが見るのと同じようにシステムを見ることができます。 これは、ユーザーが制限されたデータにアクセスできないことを確認するなど、管理者が見ることのできない権限の問題を診断するために使用することができます。 この権限を持つユーザーだけが、別のユーザーになりすますことができます。
-
アカウント・ユーザー]で、ユーザーの[アクション] ボタン (
 ) をクリックします。
) をクリックします。 -
Impersonate User を選択します。
選択したアカウントのユーザーとしてログインした状態で、新しいウィンドウが開きます。