Creating and Managing Asset Libraries
Liferay 7.3+
You can create and manage libraries for your assets via the Asset Libraries application. To access this application, open the Global Menu (![]() ), go to the Applications tab, and click Asset Libraries.
), go to the Applications tab, and click Asset Libraries.
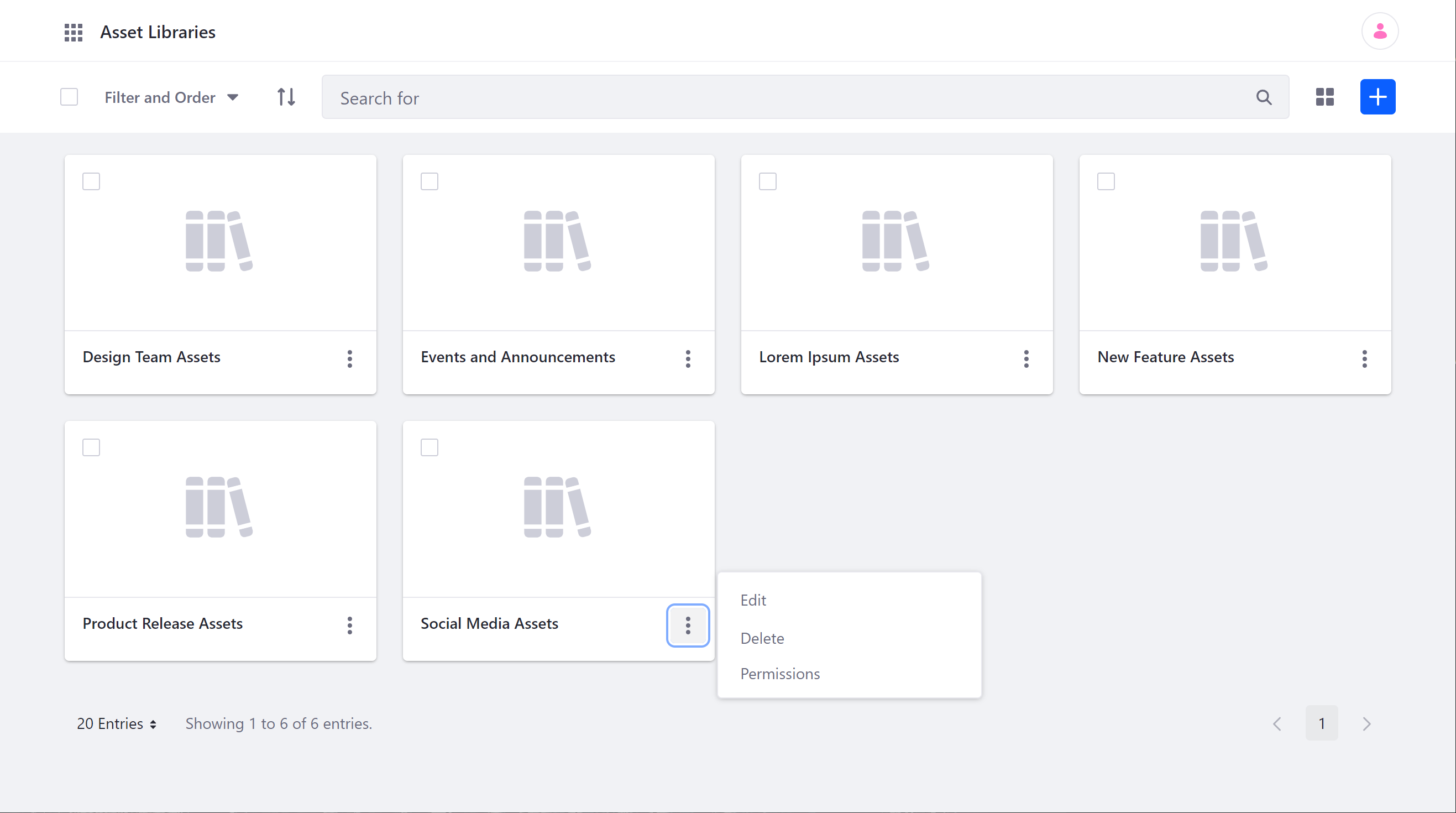
Creating an Asset Library
-
In the Asset Library application, click Add (
 ).
). -
Enter a Name for your new library.
-
Click Save.
You can now configure the asset library now or accept the default settings and begin adding content to it.
Configuring Asset Libraries
When you create an asset library, Liferay shows you its configuration page. Afterwards, you can configure a library by clicking its Actions (![]() ) and selecting Edit. Configuration options appear in three sections: General, Sites, and Languages.
) and selecting Edit. Configuration options appear in three sections: General, Sites, and Languages.
You can also access these options from the library’s dashboard page by clicking Asset Library Settings.
General Settings
Here you can configure an asset library’s basic information.
Details: View a library’s unique ID and configure its name or description.
Applications: Activate or deactivate supported applications for the library (i.e., Documents and Media, Collections, Translation Processes, Web Content). This determines if you can use the application in the library. Deactivating an application does not delete the application’s assets or remove them from connected sites.
Sharing: Enable or disable sharing for assets. When enabled, asset library members can share its assets with other users.
Asset Auto Tagging: Enable or disable auto tagging. When enabled, assets are automatically tagged using the providers configured at the instance level.
Documents and Media: Enable or disable HTTP directory browsing for this library. By default, this setting is disabled. When enabled, users with view permission for an asset library can view files and folders in its document library in their browsers (e.g., http://localhost:8080/documents/asset-library-{assetLibraryId}). For Liferay 2024.Q1+/GA112+, also set a max file size for uploaded assets. This value cannot exceed the maximum upload request size set at the instance or system levels. Setting the value to 0 sets no limit for uploaded files.
Recycle Bin: Enable or disable Recycle Bin for a library, and set the maximum age for recycled assets. By default, the maximum age is set to 43200 minutes (i.e., 30 days).
Sites
Here you can connect the asset library to Liferay sites and configure their relationship.
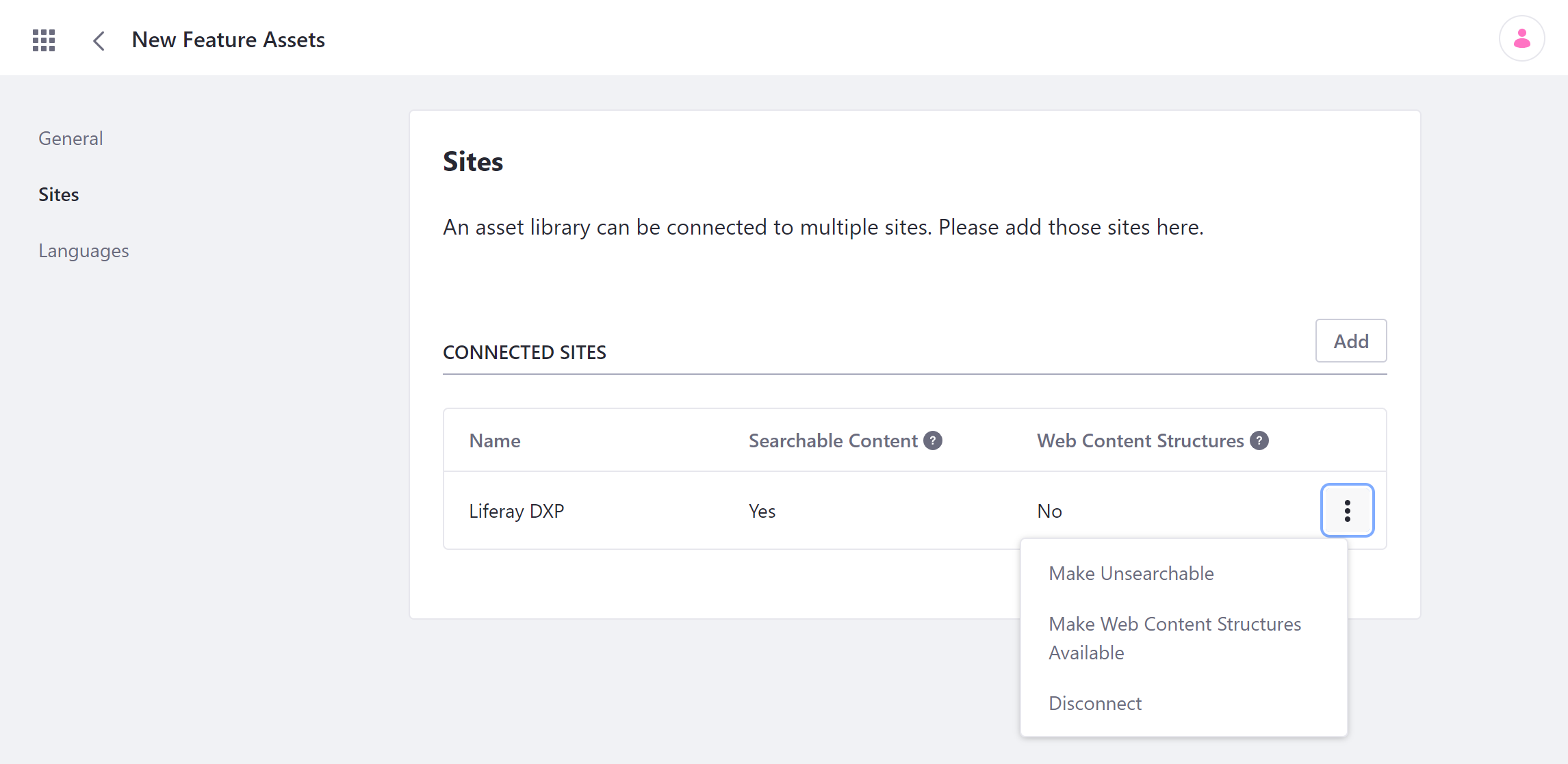
Add: Connect a new site to the selected library.
Make Searchable/Unsearchable: Determine whether the library’s assets appear in search queries for the selected site. By default, all connections are searchable.
Make Web Content Structures Available: By default, this feature is disabled. When enabled, you can use the library’s web content structures and templates in connected sites. If you later disable this feature, web content using the library’s structures and templates in a site is no longer available.
Disconnect: Disconnect the selected site from the library. When disconnected, the library’s assets are no longer accessible from the site. You cannot disconnect a library from a site while Make Web Content Structures Available is enabled. This is to avoid breaking site content that uses the library’s structures and templates.
Liferay DXP 2025.Q2+
You can also associate a site template with an asset library. When users create new sites using the template, the new sites are connected to the asset library automatically. This simplifies sharing assets and reusing web content structures across sites created from the same template.
If site template propagation is enabled, changes to the template connection affect sites created from it automatically. If propagation is disabled, existing sites are not affected when you add or remove the template connection.
To associate a site template,
-
Click Add next to Connected Sites.
-
Select the Site Templates tab.
-
Choose a site template from the list. It is added to the connections and identified as a site template.
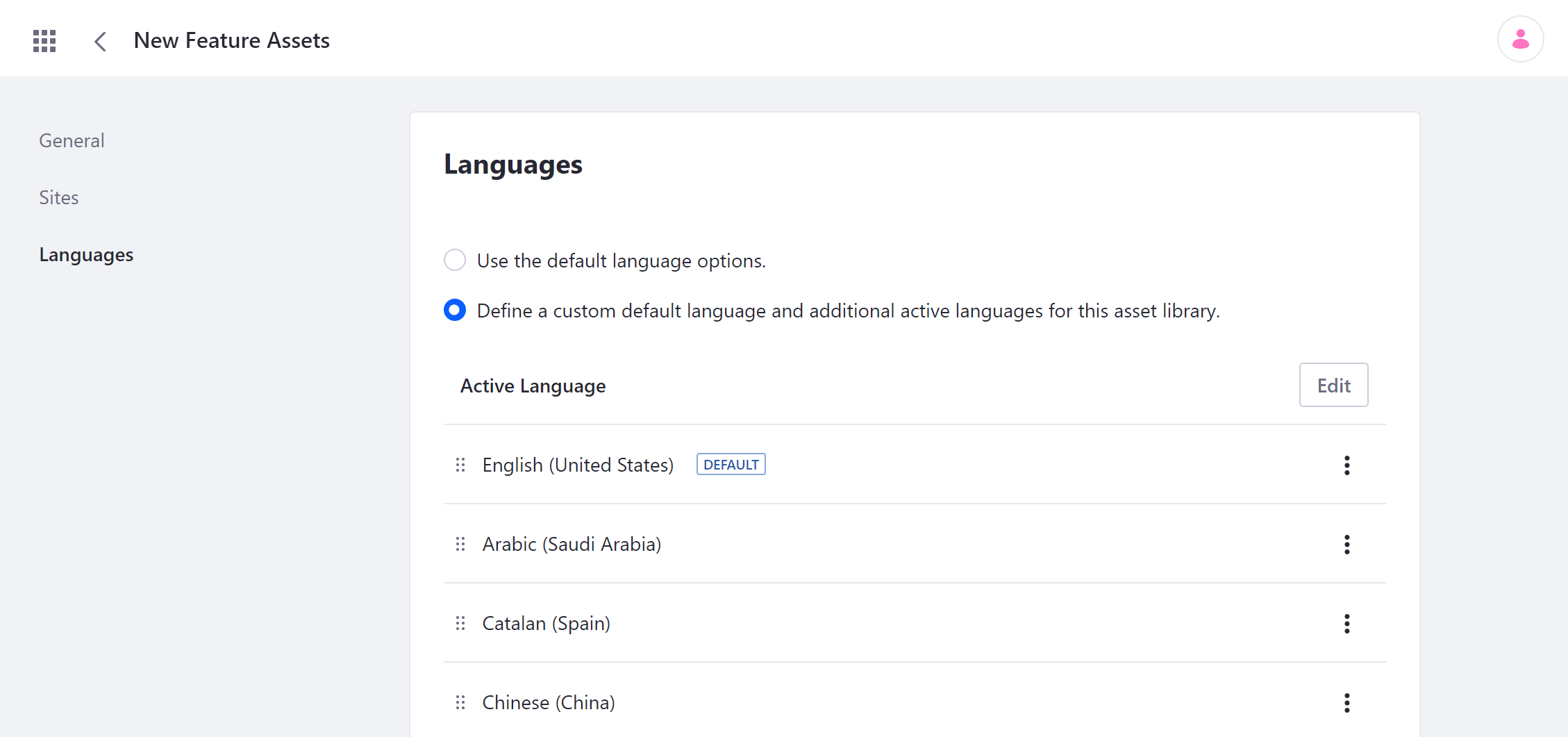
You cannot connect a site template to an asset library that has staging enabled.
Languages
Here you can choose whether to use your instance’s default language configuration for the library or define your own. If you choose a custom configuration, click Edit to determine which languages are available in the library. Then you can drag and drop languages to set their relative priority.
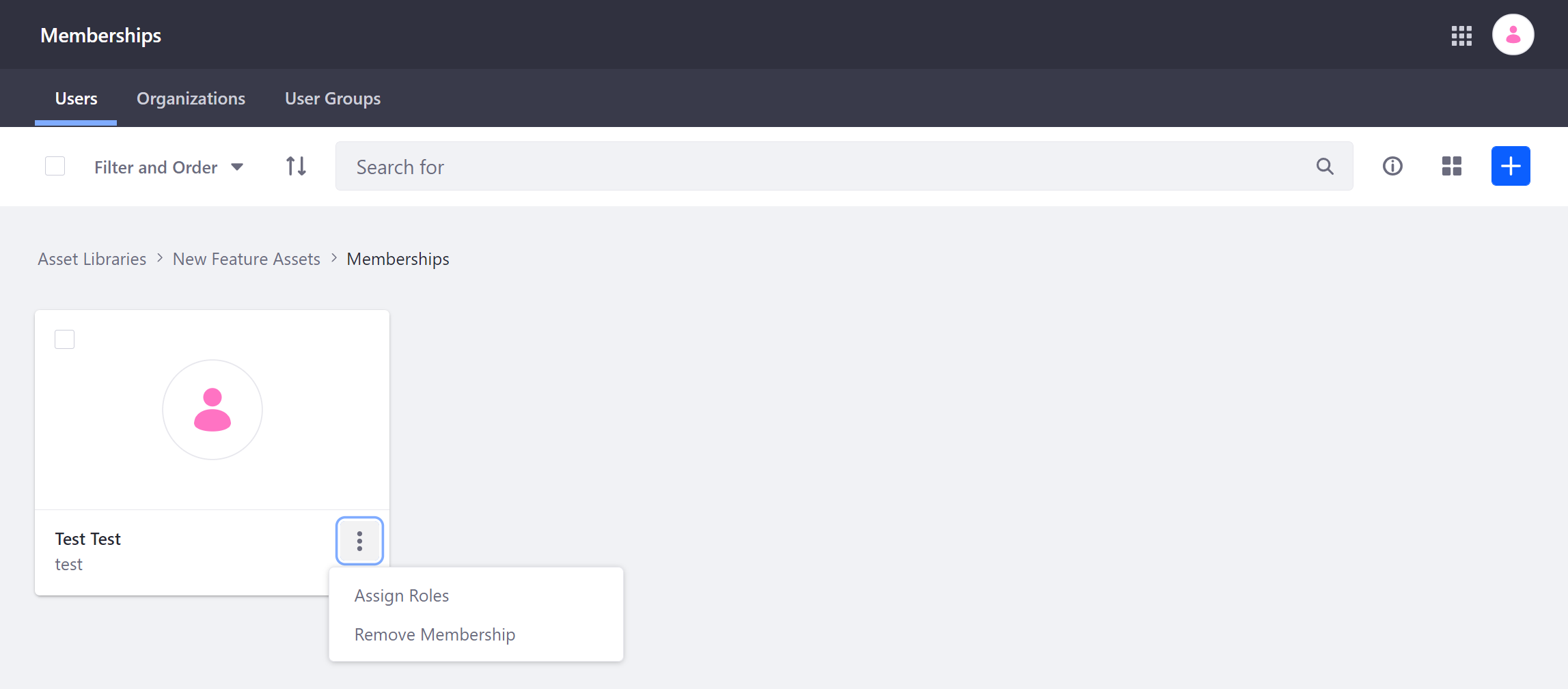
To set a custom default language, click the desired language’s Actions (![]() ) and select Make Default.
) and select Make Default.
Managing Asset Library Memberships
You can view and manage user memberships for an asset library by acessing its dashboard page and clicking Memberships. From here, you can click Add (![]() ) to add new users, organizations, and user groups to the selected library. You can also assign roles or remove memberships for each existing member by clicking its Actions (
) to add new users, organizations, and user groups to the selected library. You can also assign roles or remove memberships for each existing member by clicking its Actions (![]() ).
).

By default, asset libraries include these roles:
-
Asset Library Member: Grants basic permissions and is automatically assigned to users who belong to an asset library.
-
Asset Library Connected Site Member: Automatically assigned to members of a connected site.
-
Asset Library Content Reviewer: Grants permissions necessary for reviewing content in a workflow.
-
Asset Library Administrator: Grants permission to manage most aspects of an asset library, including content, memberships, and settings. However, it does not grant permission to modify or assign the Owner or Administrator roles to other members.
-
Asset Library Owner: Grants control over all aspects of an asset library and is automatically assigned to the library’s creator.
By default, the asset library member’s permissions are more restricted than those of its site counterpart. This means you must manually grant access to applications, update/delete permissions for content, and more if you want members to be responsible for managing content.
Creating or customizing an asset library role is the same process as for other kinds of roles. See Roles and Permissions for how to create, customize, manage, and assign roles.
Deleting an Asset Library
To remove an asset library and its contents from your instance, click its Actions (![]() ) and select Delete. You are then prompted to confirm the deletion. Once deleted, all contained assets are removed from your database and are no longer available to previously connected sites.
) and select Delete. You are then prompted to confirm the deletion. Once deleted, all contained assets are removed from your database and are no longer available to previously connected sites.
Deleting asset libraries cannot be undone. Ensure you’re removing the correct library and have backed up any assets you want to keep.