Configuring Sign In
Liferay’s sign-in widget is configurable and adjusts to how you’ve set its options. In a prior step, you configured two virtual instances. One of these is for a public-facing, external website. The other is for an internal intranet meant for employees or partners.
Guest users should be able to access the external site and register for accounts to purchase products, participate in forums, submit pictures, and otherwise interact with Clarity Vision Solutions. In contrast, no one should have access to the internal website except for users who have been registered by administrators. For this reason, you must adjust authentication differently for the two sites.
Configuring Authentication on the Public Website
Navigate to the main (public) website at http://localhost:8080.
Log in as the administrator, Kyle Klein.
Go to Global Menu → Instance Settings → Platform → User Authentication.
Make sure all boxes are checked except Allow strangers to create accounts with a company email address. Clarity Vision Solutions wants only members of the Marketing department to have accounts on the public website, and they will be created by administrators.
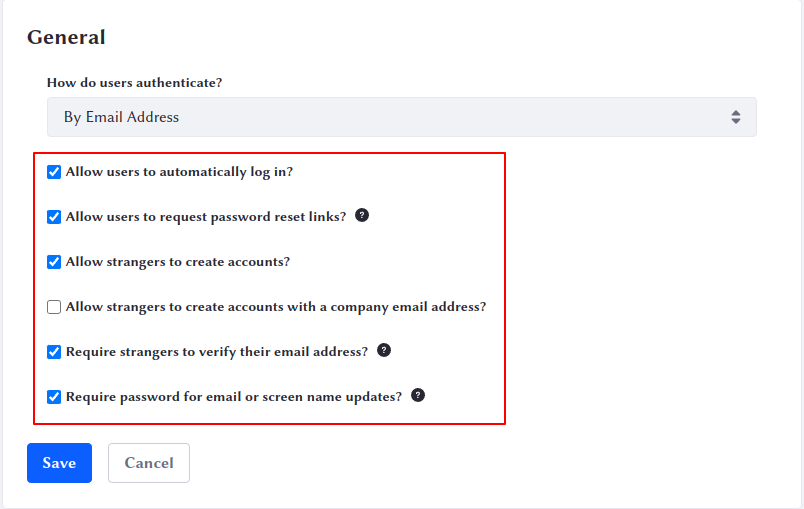
Click Save.
Because it’s a public website, unscrupulous users who register themselves may decide to give themselves a screen name like root or admin. You can prevent that.
Click Reserved Credentials on the left.
In the Screen Names field, type the screen names you don’t want users to have, one per line:
- admin
- root
- president
Click Save.
Since you required users to verify their emails in the previous step, you don’t need to reserve email addresses prospective users can’t access.
Excellent! You’ve now configured authentication for the public website. Now you can move on to the internal website.
Configuring Authentication on the Internal Website
Clarity Vision Solutions’ internal intranet is called Glance, at the domain name glance.clarityvisionsolutions.com. You created it in a prior step, and you made Kyle Klein an administrator of that instance. If you didn’t follow those instructions, please follow them now and come back here.
Now you can configure authentication on the internal intranet.
Go to http://glance.clarityvisionsolutions.com:8080 in your browser and log in as Kyle Klein.
Go to Global Menu → Instance Settings → Platform → User Authentication.
This time, change How do users authenticate? to By Screen Name.
Uncheck Allow strangers to create accounts.
Click Save.
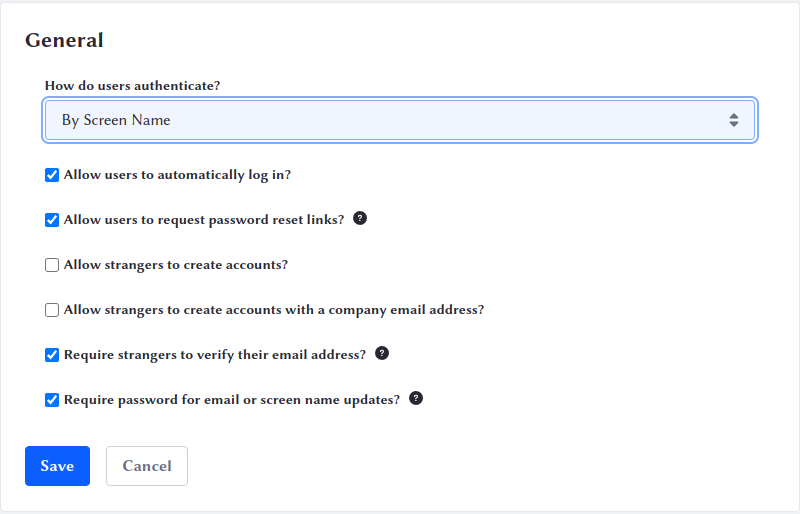
Internal users authenticate using a screen name given to them by administrators, not by their email addresses.
Awesome! You’ve now configured authentication for the internal website.
Next: Authentication Verifiers